Investuodami į kokybės kūrimo įrankius padarysite produktyvesnius ir žymiai padidinsite kodo kokybę. Vienas iš tokių įrankių yra „Sublime Text 3“ ir jus gali nustebinti daugybė įdomių dalykų „Sublime Text Editor“.
„Sublime Text 3“ yra sudėtingas teksto redaktorius žymėjimui, kodui ir prozai. „Sublime Text Editor“ mėgsta ir interneto kūrėjai, ir inžinieriai, ir programuotojai. „Sublime Text 3“ sukurtas iš pasirinktinių komponentų, kelių platformų vartotojo sąsajos įrankių rinkinio su neprilygstamu sintaksės paryškinimo varikliu. „Sublime Text Editor“ yra labai jautrus ir suteikia kūrėjams puikų našumą. Jį galima nemokamai atsisiųsti ir „Mac“, „Windows“ ir „Linux“.
Šiame straipsnyje bus išryškinti patarimai, nuorodos ir gudrybės, kaip išnaudoti visas „Sublime Text 3“ galimybes. Straipsnyje bus paryškinti būtini paketai ir konkretaus projekto nuostatų nustatymai bei patobulinimai.
Būtina sąlyga
Norėdami pradėti, turite turėti veikiantį „Sublime“ teksto rengyklę. Galite įdiegti jį į „Linux“ platintoją atlikdami šiuos veiksmus.
Diegimas „Sublime Text 3 Ubuntu“, „Debian“
## Įdiekite GPG rakto wget -qO - https: // atsisiųsti.sublimetext.com / sublimehq-pub.gpg | sudo apt-key add - ## naudokite apt su https šaltiniais sudo apt-get install apt-transport-https ## pasirinkite stabilų kanalo aidą "deb https: // download.sublimetext.com / apt / stabil / "| sudo tee / etc / apt / sources.sąrašą.d / didingas tekstas.sąrašas ## „Dev channel echo“ deb https: // atsisiųsti.sublimetext.com / apt / dev / "| sudo tee / etc / apt / sources.sąrašą.d / didingas tekstas.sąrašas ## atnaujinkite ir įdiekite „Sublime Text Editor“ sudo apt-get update sudo apt-get install sublime-text
Įdiekite „Sublime Text 3 Fedora“
## Įdiekite GPG raktą sudo rpm -v --import https: // download.sublimetext.com / sublimehq-rpm-pub.gpg ## Pasirinkite stabilų kanalą sudo dnf config-manager --add-repo https: // download.sublimetext.com / rpm / stabilus / x86_64 / sublime-text.repo ## Pasirinkite „Dev“ kanalą sudo dnf config-manager --add-repo https: // atsisiųsti.sublimetext.com / rpm / dev / x86_64 / sublime-text.repo ## Įdiekite sublime teksto rengyklę sudo dnf install sublime-text
Įdiekite „Sublime Text Editor“ kaip momentą
Jei jūsų „Linux“ sistemoje jau yra papildoma parduotuvė, paleiskite šią komandą, kad įdiegtumėte „Sublime Text Editor“.
sudo snap install sublime-text
Naudingi patarimai naudojant „Sublime“ teksto rengyklę
1. Vartotojo nuostatų nustatymai
A: Hard-tabs vs. tarpai
Ar jums labiau patinka skirtukai ar tarpai? Pagal numatytuosius nustatymus „Sublime“ teksto rengyklė nuostatų nustatymuose naudoja skirtukus virš tarpų. „Hard-tabs“ skirtuke naudojami keturi simboliai. Šios didelės lentelių įtraukos stumia jūsų didingą kodą į dešinę ir gali būti sunkiai įskaitomos. Geresnis pasirinkimas kūrėjams yra konvertuoti kietuosius skirtukus į tarpus. Galite atnaujinti „Sublime“ teksto rengyklę šiais vartotojo nustatymais („Sublime“ tekstas 3 => Nuostatos => Nustatymai - Vartotojas):
"draw_white_space": "visi", "valdovai": [80], "tab_size": 2, "translate_tabs_to_spaces": true
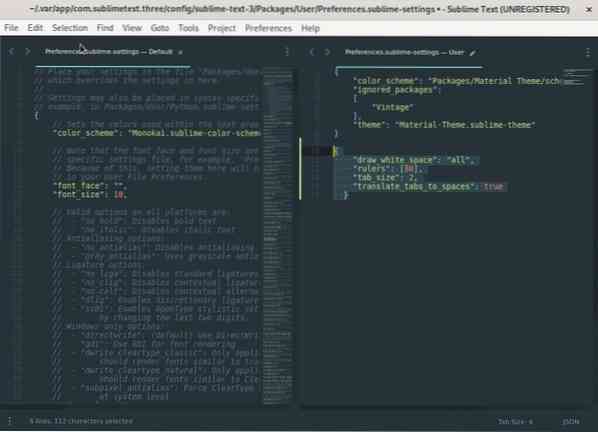
Nustatymai padarys įtraukas dviejų simbolių ilgio, pridės tarpų ir „Sublime Text Editor“ liniuotę padės 80 simbolių žyme, o tai padės išlaikyti kodą glaustą ir paprastą. Daugiau vartotojo nustatymų nuostatų galite rasti 3 didingame tekste.
B: žodžių rinkinys visame pasaulyje
Pagal „Sublime Text 3“ => Nuostatos => Parametrai => Vartotojas galite nustatyti žodžių vyniojimą visame pasaulyje
"word_wrap": "true", "wrap_width": "auto"
Žodžių vyniojimo parametrus taip pat galima įdiegti žymėjimo faile. Atidarykite žymėjimo failą ir savo nuostatų nustatymuose atnaujinkite šią konfigūraciją.
## „word_wrap“: „auto“ vs „true“ „word_wrap“: „auto“,
Nustačius „true“, žodžio įvyniojimo nustatymai įgalins žodžių vyniojimą bet kur. Konfigūracija valdo, ar žodžių įvyniojimas visada įjungtas, išjungtas, ar automatiškai pasirinkti, atsižvelgiant į failo tipą.
„Wrap_width“: 0
Konfigūracija „wrap_width“: 0 valdys apvyniojimo stulpelį. Numatytasis „wrap_width“: 0 atitinka apvyniojimą lango pločiu. Tai yra norimas automatinis nustatymas, kurį galite nustatyti kaip kitą vertę, specialiai apgaubiančią tą stulpelį.
C. Įtraukos nustatymas
Įtraukimo vartotojo nuostatų nustatymas nulems skirtukų dydį. Pagal numatytuosius nustatymus skirtuko dydis sustabdomas „Sublime Text Editor“ yra keturi, tačiau galite jį pakeisti, kad užimtų dvi tarpus.
Pvz., Kai paspausite ENTER, kita eilutė prasidės dviejuose, o ne numatytuosiuose keturiuose tarpuose. Įtraukos dydį galite pakeisti iš Sublime Text 3 => Preferences => Settings => User. Atidarykite nustatymų failą ir ieškokite „tab_size“ ir pakeiskite vertę iš 4 į 2.
Paprastai rekomenduojama įdėti „Sublime Text Editor“ nustatymus į „Packages / User / Preferences“.didingi nustatymai. Taip pat galite nustatyti tam tikrų failų tipų nuostatas. Pvz., Jei dirbate su „Python“ failu, nustatymus turėtumėte įdėti į „Packages / User / Python“.didingi nustatymai.
Parametrų failo pavyzdys
Pabandykite išsaugoti tai kaip „Packages / User / Python“.didingi nustatymai
"tab_size": 4, "translate_tabs_to_spaces": klaidinga
D. Sinchronizuokite paketus ir nustatymus keliose darbo vietose
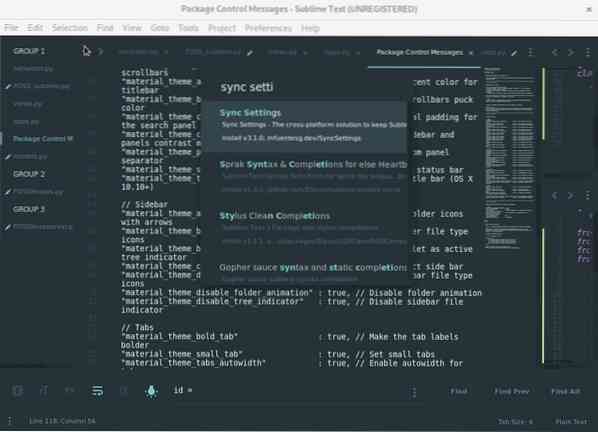
Dirbant keliose mašinose kaip programinės įrangos kūrėjas gali būti naudinga dirbant skirtingose komandose ar dirbant nuotoliniu būdu. Sinchronizavimo paketas yra naudingas ir sutaupys jūsų laiko bei vargo nustatant IDE infrastruktūrą naujame kompiuteryje.
Galite sinchronizuoti nustatymus įvairiuose įrenginiuose naudodami šiuos veiksmus: „Sublime Text Editor“ ir „Github“.
1: įdiekite sinchronizavimo nustatymų paketą naudodami „Sublime“ paketo valdymą.
2: sukurkite naują asmeninį vartotojo prieigos raktą „Github“, kurio esmė yra.
3: suaktyvinti vartotojo teises: esmė -> sukurti esmę.
4: nukopijuokite prieigos raktą į „Sync Settings“ konfigūraciją.
5: Sukurkite naują turinį kaip naujai sukurtą prieigos raktą ir išsaugokite jį. Pageidautina, kad tai būtų slaptas esmė, kad gautumėte daugiau informacijos apie savo įrenginį.
6: nukopijuokite esmės ID į savo „Github“ vartotojo vardą ir įklijuokite jį į „Sync Settings“ konfigūraciją atlikdami šiuos veiksmus:
Parinktys> Paketų nustatymai> Sinchronizavimo nustatymai> Nustatymų failas.
Atidarykite savo vartotojo nustatymus naujame „Sublime Text 3“ įdiegime ir pridėkite „gist_id“ ir „access_token“.
„Gist_id“ ir „access_token“ pavyzdžiai
"access_token": "100aff4ff556e4ettew5t64t4t5716ytry", "auto_upgrade": false, "gist_id": "t6656h4re6y5y6r5yr6yr6e"
Taip pat galite naudoti tą patį paketą ir sinchronizavimo strategiją kitiems IDE, pvz., „VsCode“ ar „Atom“.
2. Sinchronizavimo nustatymai - įkeliama ir kuriama atsarginė kopija
Siuntimo sinchronizavimo nustatymus galite pasiekti skiltyje „Nuostatos“> „Paketo nustatymai“> „Sinchronizavimo nustatymai“> „Įkelti“
Norėdami atnaujinti sinchronizavimo nustatymus, turite įdiegti „Sublime Text Editor“ į naują kompiuterį ir įdiegti sinchronizavimo nustatymų paketą. Pasiekite sinchronizavimo nustatymus ir pridėkite „gist_id“ bei prieigos raktą.
Skiltyje „Parinktys“> „Paketų nustatymai“> „Sinchronizavimo nustatymai“> „Nustatymai“> „Vartotojas“ pridėkite savo vardo ir prieigos žodį.
"access_token": "100aff4ff556e4ettew5t64t4t5716ytry", "auto_upgrade": false, "gist_id": "t6656h4re6y5y6r5yr6yr6e"
Iš naujo paleiskite „Sublime Text 3“, kad atnaujintumėte nustatymus ir įdėtumėte visus paketus.
3. Komandų paletė
Komandų paletė yra puikus „Sublime Text Editor“ funkcionalumas, norint paleisti įrankių juostos veiksmus. Galite greitai atlikti veiksmus, pvz., Nustatyti bet kurio tipo failo kodo sintaksę, rūšiuoti eilutes arba įdiegti papildinius naudodami paketo valdymą. Kūrėjai, turintys daugiau patirties, norės vis rečiau naudotis „Sublime Text Editor“ meniu ir viską padaryti keliais klaviatūros paspaudimais.
Kai įvesite komandą per komandų paletę, „Sublime Text“ atliks neaiškią atitiktį esamoms komandoms, leisdamas jums patogiai pasiekti svarbiausias komandas. Komandų paletę „Sublime Text Editor“ galite naudoti atidarydami meniu Įrankiai arba naudodami sparčiuosius klavišus CTRL / ⌘-SHIFT-P.
4. Pakuotės kontrolė
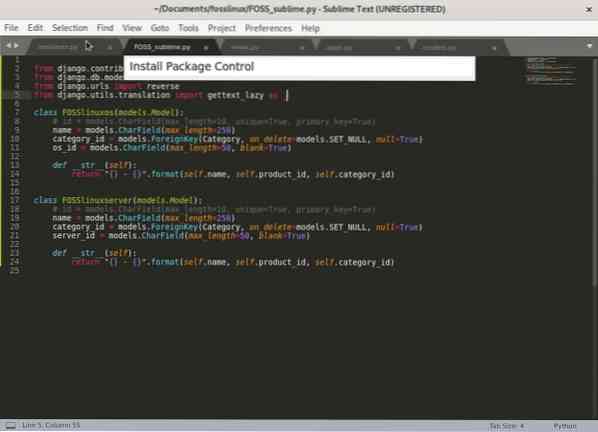
Paketo valdymas yra būtinas bet kuriam „Sublime Text“ redaktoriui. Paketo valdymas skirtas „Sublime Text Editor“ papildinių ir temų atsisiuntimui ir valdymui. Norėdami padidinti savo produktyvumą, galite rinktis įvairias pakuotes. Paketuose yra „Git“, „Emmet“, šoninės juostos patobulinimai, didingas dėstytojas ir patogūs valdikliai, tokie kaip kelio automatinis užpildymas, spalvų rinkiklis ir kt.
Norėdami pradėti, turite įdiegti „Package Control“ vykdydami diegimo instrukcijas oficialiame „Package control“ pagrindiniame puslapyje.
Jei paketo valdymas sėkmingai įdiegtas, paketo valdymo galite ieškoti komandų paletėje (CTRL / ⌘-SHIFT-P).
Nykščio taisyklė - nuolat ieškoti vertingiausių paketų, kad būtų patobulintos kodavimo technikos ir įsilaužimai.
5. Temos pasirinkimas
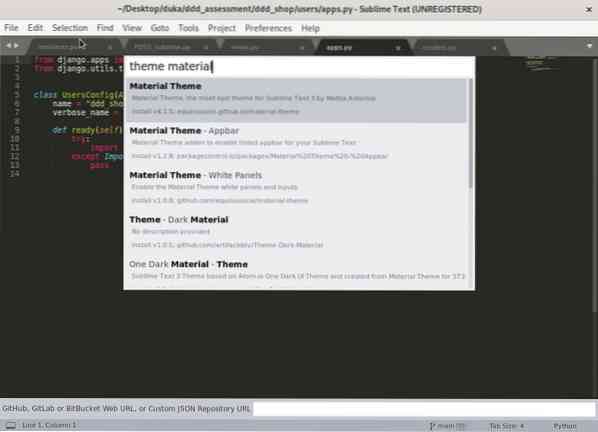
Sužinoję apie komandų paletę, leiskite mums pasirinkti ir įdiegti temą, kad padidintume produktyvumą ir kad „Sublime Text Editor“ atrodytų gražiau.
Norėdami įdiegti temą „Sublime Text Editor“, atidarykite komandų paletę ir ieškokite „Tema.“Bus pateiktas kelių temų, kurias galite pasirinkti ir naudoti, sąrašas. Tačiau geriausias būdas yra peržiūrėti kai kurias temas ir spalvų schemas internete, kad pajustumėte jų išvaizdą.
Įdiegę pageidaujamą temą, bus atnaujinti šriftų ir spalvų schemos, naudojamos įvairiems failų tipams. Užbaikite nustatymus atnaujindami Sublime Text vartotojo sąsajos nuostatas.
Medžiagos tema
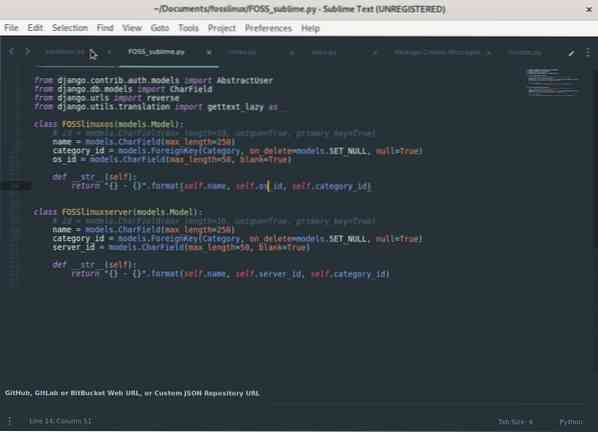
Kūrėjams rekomenduojama naudoti populiarią medžiagos temą. Temoje yra 4 skirtingos spalvų schemos ir temos. Tai suteikia jums tvarkingas failo piktogramas, aplankus ir švarų redaktoriaus išvaizdą.
6. Šoninės juostos patobulinimai
„Sidebar Enhancements“ papildinys išplečia šoninės juostos funkcionalumą ir palengvina veiksmų vykdymą. Jis prideda komandas paleisti veiksmus aplankuose ir failuose, kurių paprastai nėra numatytojoje šoninėje juostoje. Kai kurie veiksmai apima failo atidarymą naršyklėje, kopijavimą, kelio kopijavimą, įklijavimą, kopijavimą, ištrynimą ir kt. Be to, šiuos veiksmus galite paleisti iš komandų paletės.
7. „Git“ integracija, „Emmet“ ir „SASS“
Emmetas
„Emmet“ yra nepakeičiamas įrankis kuriant internetą. Mano nuomone, tai yra vienas produktyviausių ir laiką taupančių papildinių, kuriuos naudosite kurdami internetą. Tai žymiai palengvina HTML rašymą, naudojant sparčiuosius klavišus, sintaksę ir santrumpas, įkvėptas CSS selektorių.
Emmetas rūpinasi nuobodžiu HTML kodavimo darbu, pavyzdžiui, rašo žymes ir veda klases kabutėmis, žymiai sutrumpindamas kodo rašymo laiką. Naudodami „Emmet“ galite greitai išplėsti santrumpas į visas HTML arba CSS struktūras. Pvz., „Emmet“ leidžia naudoti CSS tiekėjo priešdėlių sutrumpinimą.
Kiti „Emmet“ naudojimo pavyzdžiai yra darbas su „Lorem Ipsum“ tekstu. Anksčiau kūrėjai, norėdami dirbti su „Lorem ipsum“ tekstu, turėjo naudoti „lorem ipsum“ generatorių, tačiau su „Emmet“ įveskite loremą ir paspauskite skirtuką. Pvz., Jei norite 100 lorem ipsum filler žodžių, naudokite lorem100.
Git integracija
Versijų valdymas yra gyvybiškai svarbus kūrėjams, norint sekti savo kodą. „Git“ paketas „Sublime Text Editor“ leidžia tiesiogiai paleisti „Git“ komandas iš „Sublime Text Editor“ komandų paletės.
SASS
„Sublime Text Editor“ paketas „SASS“ prideda SASS sintaksės ir fragmentų palaikymą prie „Sublime Text 3“. SASS paketas yra rekomenduojamas kuriant ir sukuriant scenarijus naudojant „Ruby on Rails“.
8. Stulpelių ir eilučių darbo srities langai
Darbo srities nustatymas į keletą stulpelių ir eilučių gali būti naudingas dirbant su keliais failais. Darbo sritis su keliais stulpeliais ir eilėmis leidžia lengvai naršyti tarp kelių failų, o tai padidina jūsų produktyvumą.
Pavyzdžiui, atlikdami šiuos veiksmus galime padalyti dabartinę darbo sritį į tris dalis.
Nustatykite savo darbo sritį naudodami 3 stulpelius, esančius rodinyje> Išdėstymas> Stulpeliai: 3
arba naudokite spartųjį klavišą: Alt + Shift + 3
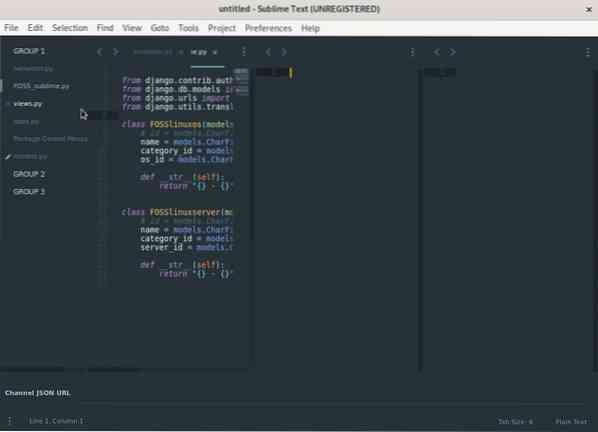
Padalinę darbo sritį, galime sutvarkyti tris stulpelius, kad būtų lengviau valdyti, suteiktų daugiau vietos kodavimui ir palengvintų naršymą tarp failų.
Maksimalią stulpelių grupę galite nustatyti iki dviejų skiltyje Rodinys> Grupės> Maks. Stulpeliai: 2
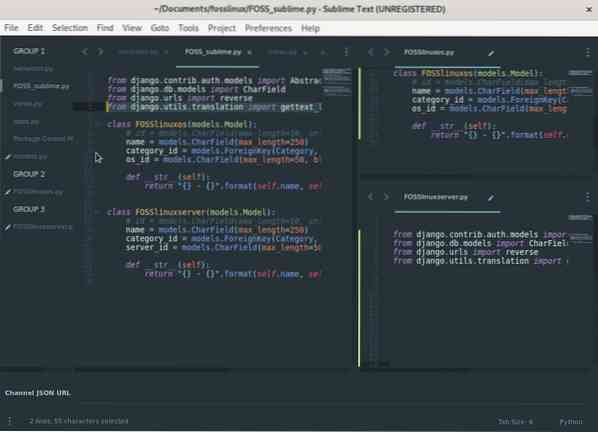
9: Esminiai spartieji klavišai
A. Eiti bet ką
„Sublime Text Editor Goto Anything“ funkcija gali nukreipti jus į konkretų failą, eilutę, simbolį ar bet kurį metodo apibrėžimą jūsų kode. Galite paleisti „Goto Anything“ paieškos juostą naudodami CTRL / ⌘-P.
Eiti failą
Norėdami perjungti failus, pradėkite rašyti failo pavadinimą, kuris parodys kelis failų pasiūlymus. Viskas yra įgyvendinama naudojant neapibrėžtą paiešką, o tai reiškia, kad paieškos užklausa neturi tiksliai atitikti failo pavadinimo. Naudodami „Goto“, jums nereikia įvesti viso failo kelio, kad jį rastumėte.
Eiti eilute faile
Jei norite pereiti prie bet kurios eilutės faile, viskas gali būti nukreipta. Jei norite redaguoti eilutę kitame faile, paleiskite „Goto Anything“ ir įveskite dvitaškį, po kurio nurodomas eilutės numeris. Pvz., (: 113) nukelia į dabartinio failo 113 eilutę.
Jei norite pereiti prie eilutės kitame faile, įveskite failo pavadinimą, po kurio parašyta dvitaškis, tada eilutės numerį: Pavyzdžiui, (FOSSlinux.py: 113) nukelia į FOSSlinux 113 eilutę.py failą.
Perkelkite apibrėžimą į failą
Goto Bet kas gali pasiekti failo klasę, metodą ar funkcijos apibrėžimą. Norėdami naudoti „Goto“ apibrėžimus, paleiskite „Goto Anything“ ir įveskite ženklą @, po kurio nurodomas klasės, funkcijos ar metodo pavadinimas. Bus pateiktas visų jūsų pasirinkto failo apibrėžimų sąrašas. Įveskite ieškomą klasės pavadinimą ir paspauskite ENTER, kuris pateks į klasės apibrėžimą. Pvz., (@Product) nukreips jus į klasės apibrėžimą pavadinimu „Produktas“, esantį dabartiniame faile.
B. Išsiblaškymo režimas
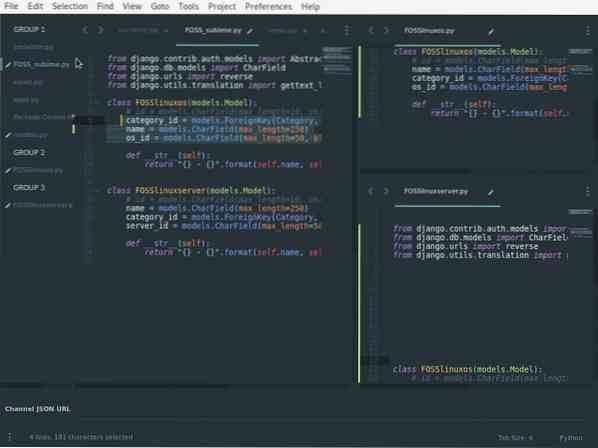
Produktyviems kūrėjams reikalinga mažiau erdvės trukdančių darbo sritis. Sąžiningai kalbant, produktyvumas yra daugiau nei darbo srities valdymas! Kartais kava daro triuką! Galite pradėti pašalindami tokius trukdžius kaip kitos programos, šoninės juostos, langai ir meniu. „Sublime Text 3“ yra be išsiblaškymo režimas, todėl jį lengva pašalinti ir valdyti. Galite suaktyvinti „Distraction Free“ režimą „Sublime Text Editor“ naudodami SHIFT-F11.
C. Keli žymekliai
Keli žymekliai yra naudinga „Sublime Text Editor“ funkcija, skirta redaguoti kelias kodo eilutes arba pakoreguoti pasikartojančią funkciją ar klasės pavadinimą. Jei norite naudoti kelis žymeklius, palaikykite komandų mygtuką ir spustelėkite kelis failo regionus, kad galėtumėte redaguoti vienu metu. Taip pat galite sukurti kelis pasirinkimus atlikdami šiuos veiksmus.
- Pasirinkite kelias eilutes ir paspauskite „Shift“ + „Command“ + L.
- Užveskite žymeklį ant jus dominančio žodžio ir kelis kartus paspauskite „Control“ / „Command“ + D, kad pasirinktumėte papildomus atvejus faile.
- Taip pat galite įrašyti kitą žymeklį visais žodžio atvejais „Alt“ + F3.
Kelių žymeklių pasirinkimas gali padėti jums naudoti reguliarius posakius (darbas su įprastomis išraiškomis kartais gali būti painus), išplėstinę paiešką ir pakeisti paklausimus.
D. Pasirinkite visus dabartinio pasirinkimo egzempliorius
Jūs turite mylėti šį nuorodą! Jis gali pasirinkti visus žodžio atvejus, kuriuos reikia redaguoti arba pakeisti vienu metu. Gana naudinga kūrėjui. Jį galite pasiekti naudodami nuorodą: „Ctrl“ + ⌃ + G.
E. Įjunkite rašybos tikrintuvą
Spausdinimo klaidos gali nuvilti. Galite užkirsti kelią tokioms klaidoms ir pagerinti savo kodo kokybę įjungę rašybos tikrintuvą. Galite naudoti F6 klavišą, norėdami greitai paleisti arba perjungti rašybos tikrintuvą.
10. Didingas mokytojas
„Sublime Tutor“ papildinys yra interaktyvi redagavimo priemonė, skirta „Sublime Text“ spartiesiems klavišams. Aš rekomenduoju „Sublime“ mokytoją tiems, kurie pradeda naudotis „Sublime Text 3“. Prabangus dėstytojas išmokys jus „Sublime Text Editor“ sparčiuosius klavišus pačiame redaktoriuje.
Tapk ekspertu
„Sublime Text“ yra daug galingų funkcijų, turinti daug galingų nuorodų ir komandų, kad padidintumėte produktyvumą ir gautumėte kodavimą. Sužinojome kelis sparčiuosius klavišus, patarimus, paketus ir vartotojo nuostatų nustatymus, kad galėtume kuo geriau išnaudoti „Sublime Text 3“.
Jei pradedate naudoti „Sublime Text Editor“ arba koduoti, užtruks laiko, kol įsisavinsite ir prisiminsite visus šiuos sparčiuosius klavišus. Be to, galite įdiegti „Sublime tutor“ įskiepį, kuris jums padės. Geriausias būdas įvaldyti bet kokias technikas, kad ir ką darytumėte, yra nuosekli praktika.
 Phenquestions
Phenquestions



