Šiame straipsnyje aš jums parodysiu, kaip patikrinti aparatūros informaciją apie „Ubuntu“. Aš naudosiu „Ubuntu 18“.04 LTS demonstracijai, tačiau jis turėtų veikti bet kurioje „Ubuntu“ versijoje. Pradėkime.
Centrinio procesoriaus informacijos tikrinimas:
„Ubuntu“ galite rasti daug informacijos apie savo kompiuterio procesorių naudodami dmidekodas komandą taip:
$ sudo dmidecode -t4 | mažiau
Turėtumėte pamatyti šią informaciją. Aš naudoju virtualią mašiną, todėl negaunu daug informacijos. Bet jei naudojate tikrą aparatūrą, ji turėtų būti rodoma čia.
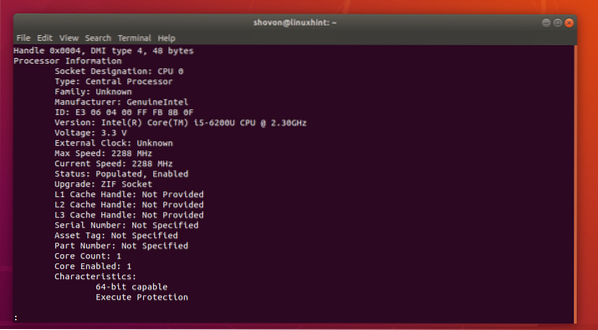
Kaip matote, procesoriaus pardavėjas yra „Intel“ ir tai „Core i5-6200U“ procesorius su 2.30 GHz laikrodis.
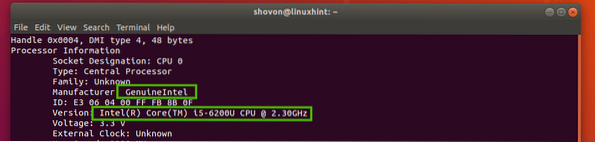
Čia taip pat turėtumėte rasti savo procesoriaus serijos numerį ir dalies numerį, kaip matote pažymėtoje žemiau esančio ekrano kopijos dalyje. Mano procesoriaus serijos numeris ir dalies numeris čia nerodomas, nes naudoju virtualią mašiną. Bet jis turėtų būti matomas, jei naudojate tikrą aparatinę įrangą.
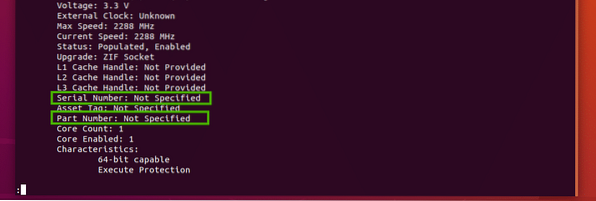
Tikrinti RAM informaciją:
Informacijos apie savo kompiuterio atmintį ar RAM galite rasti naudodami dmidekodas komandą taip pat:
$ sudo dmidecode -t17 | mažiau
Turėtų būti rodoma visa informacija apie jūsų RAM. Pakalbėkime apie dalį šios informacijos.
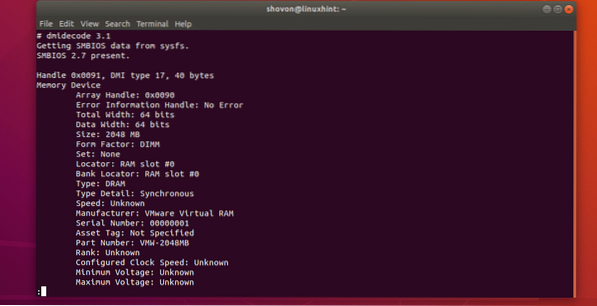
Kaip matote, mano virtualiosios mašinos įdiegta RAM yra 2048 MB arba 2 GB.

Jis yra pirmajame mano kompiuterio lizde ir yra DRAM.

Gamintojas arba pardavėjas turėtų būti nurodytas pažymėtoje ekrano kopijos dalyje. Kadangi naudoju virtualią mašiną, ji yra nurodyta kaip „VMware“ virtualioji RAM. Tikroje aparatinėje įrangoje jis turėtų būti teisingai išvardytas.

Serijos numeris ir dalies numeris turėtų būti išvardyti taip, kaip pažymėta toliau pateiktoje ekrano kopijoje.

Pagrindinės plokštės informacijos tikrinimas:
Galite rasti daug informacijos apie savo pagrindinę plokštę dmidekodas komandą taip:
$ sudo dmidecode -t2
Turėtumėte pamatyti šią informaciją. Jūsų pagrindinės plokštės gamintojas arba pardavėjas, produkto pavadinimas ir serijos numeris turėtų būti pateikti čia, kaip matote pažymėtose toliau pateiktų ekrano kopijų dalyse.
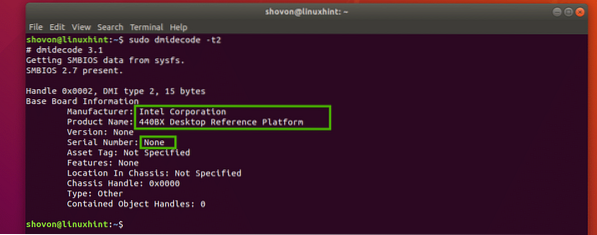
Borto įrenginių informacijos tikrinimas:
Galite patikrinti informaciją apie pagrindinėje plokštėje įmontuotus įrenginius, pvz., Vaizdo plokštę ar garso plokštę dmidekodas taip:
$ sudo dmidecode -t10
Kaip matote, savo kompiuteryje („Virtual machine“) turiu 2 laive esančius įrenginius, vaizdo plokštę ir garso plokštę. Trumpas kiekvieno iš šių įrenginių aprašymas taip pat yra čia.
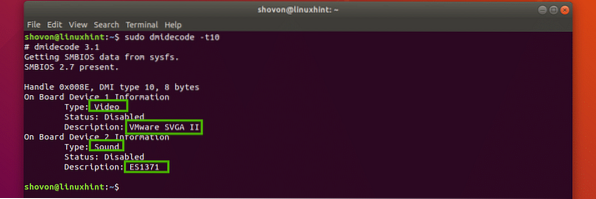
Norėdami gauti daugiau informacijos apie dmidekodas komandą, patikrinkite dmidekodas su tokia komanda:
$ man dmidecodeTechninės įrangos informacijos tikrinimas naudojant „lshw“ komandą:
The lshw komanda yra labai galinga. Jį galite naudoti norėdami rasti visos turimos kompiuterio techninės įrangos informaciją.
Norėdami išvardyti visą aparatūrą, galite paleisti šią komandą:
$ sudo lshw | mažiau
Kaip matote, pateikiama visa aparatūros informacija. Tai labai ilgas sąrašas. Štai kodėl aš išvedžiau lshw komandą mažiau. Čia galite rasti programinės įrangos pardavėją ar gamintoją, jų serijos numerį, pavadinimą, dalies numerį ir daugelį kitų.
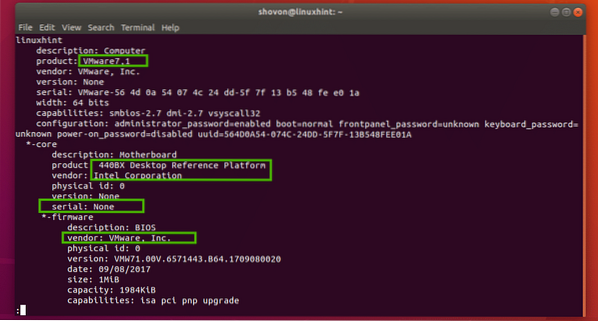
Galite naudoti
Jei norite gerai suformatuoto trumpo visos pridėtos aparatūros sąrašo, galite paleisti lshw komandą taip:
$ sudo lshw -šortas
Kaip matote, išvestis yra gerai suformatuota. Tai taip pat labai ilgas sąrašas.
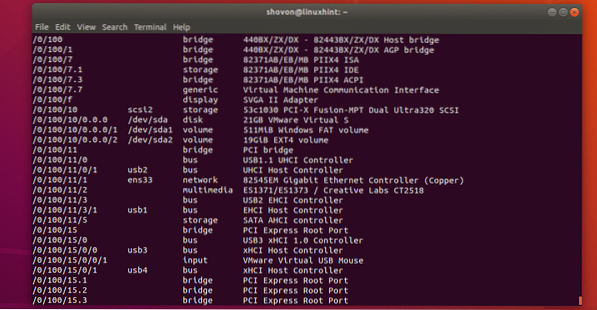
Taip pat galite rasti informacijos apie nurodytą aparatūros tipą lshw.
Pavyzdžiui, norėdami rasti informacijos apie visus disko įrenginius, galite paleisti lshw taip:
$ sudo lshw klasės diskasKaip matote, ekrane spausdinama informacija (produkto pavadinimas, pardavėjas, dydis ir kt.) Apie disko įrenginius. Prie savo virtualiosios mašinos turiu tik vieną disko įrenginį.

Galimos -klasė variantas lshw komanda yra:
sistema, magistralė, atmintis, procesorius, diskas, saugykla, tiltas, bendras, ekranas, tūris, magistralė, tinklas, daugialypė terpė, įvestis.

Taip pat galite išvardyti įvairių tipų įrenginius. Pavyzdžiui, norėdami išvardyti saugojimo įrenginius ir rodymo įrenginius, paleiskite lshw taip:
$ sudo lshw -class storage -class ekranasKaip matote, pateikiami ekrano ir atminties įrenginiai.
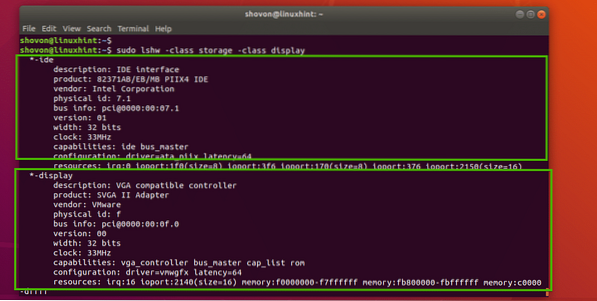
Galite prirakinti tiek daug grandinių -klasė parinktis, nes norite išvardyti tik tuos įrenginius, kuriuos norite patikrinti.
Aparatinės įrangos informacijos tikrinimas naudojant „inxi“ komandą:
Taip pat galite patikrinti aparatūros informaciją naudodami inxi komandą. The inxi programa pagal numatytuosius nustatymus nėra pasiekiama „Ubuntu“. Bet jūs galite lengvai jį įdiegti iš oficialios „Ubuntu“ paketų saugyklos.
Pirmiausia atnaujinkite APT paketų saugyklos talpyklą naudodami šią komandą:
$ sudo apt atnaujinimas
Reikėtų atnaujinti APT paketų saugyklos talpyklą.
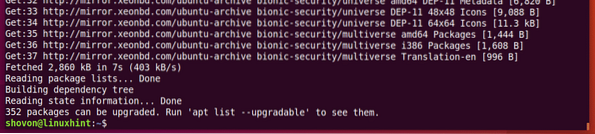
Dabar įdiekite inxi su tokia komanda:
$ sudo apt install inxi
Dabar paspauskite y tada paspauskite
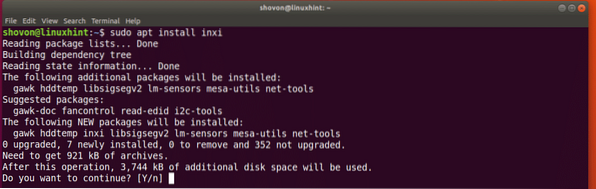
inxi turėtų būti įdiegta.

Norėdami patikrinti pagrindinę informaciją apie aparatūrą naudodami inxi, paleisti inxi taip:
$ sudo inxi -bxxKaip matote, visa pagrindinė informacija apie aparatinę įrangą yra atspausdinta gražiai.
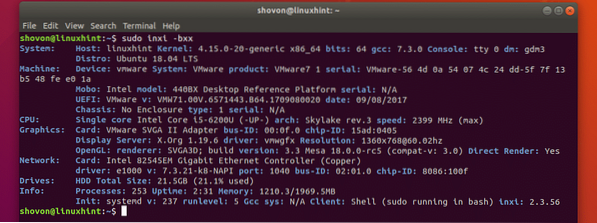
The inxi komanda turi daug galimybių. Paprasti yra:
-B - Jei naudojate nešiojamąjį kompiuterį, ši parinktis rodo informaciją apie nešiojamojo kompiuterio akumuliatorių.
-D - Ši parinktis rodo kietojo disko informaciją.
-A - Ši parinktis rodo garso / garso įrenginio informaciją.
Patikrinkite vyro puslapį inxi daugiau komandų parinkčių:
$ vyras inxiJei norite pamatyti visą informaciją inxi gali pateikti, paleisti inxi taip:
$ sudo inxi -Frmxx
Kaip matote, daug techninės įrangos informacijos atspausdinta gražiai.
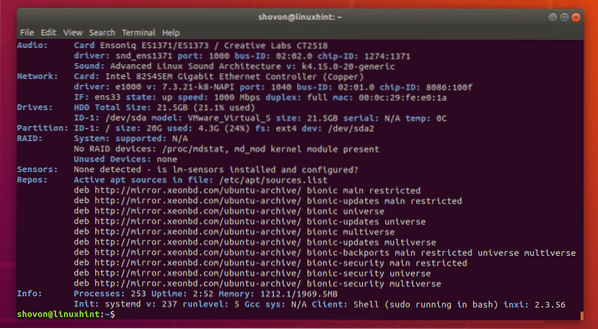
Taip tikrinate aparatinės įrangos informaciją „Ubuntu“. Dėkojame, kad perskaitėte šį straipsnį.
 Phenquestions
Phenquestions


