Geriausias būdas išspręsti šią problemą yra talpinti atsisiunčiamus „Ubuntu“ paketus. Taigi, kai kas nors iš tinklo atsisiųs „Ubuntu“ paketą, jis bus laikomas serveryje ir visi galės naudoti talpykloje esančią versiją, užuot perkėlę tą patį paketą. Tai padės sutaupyti daug interneto pralaidumo, taip pat greitai padidinti paketo atsisiuntimo greitį.
„Apt-Cacher-Ng“ yra paketų talpyklos serveris, kuris automatiškai talpina „Ubuntu“ paketus ir aptarnauja juos, kai to paties paketo reikalaujama daugiau nei vieną kartą.
Šiame straipsnyje aš jums parodysiu, kaip sukonfigūruoti „Ubuntu 18“.04 LTS darbalaukis ar serveris kaip „Ubuntu“ paketo talpyklos serveris su „Apt-Cacher-Ng“. Taigi, pradėkime.
Reikalavimai:
Jums reikia „Ubuntu 18“.04 LTS serveris arba stalinis kompiuteris su interneto jungtimi.
Tinklo konfigūravimas:
Turėtumėte sukonfigūruoti statinį IP „Ubuntu“ kompiuteryje, kurį ketinate konfigūruoti kaip paketo talpyklos serverį.
Norėdami tai padaryti, turite žinoti savo „Ubuntu“ mašinos tinklo sąsajos pavadinimą.
Savo „Ubuntu“ kompiuterio tinklo sąsajos pavadinimą galite rasti naudodami šią komandą:
$ ip aČia yra tinklo sąsajos pavadinimas ens33. Šiuo metu šiai tinklo sąsajai priskirtas IP adresas yra 192.168.20.160. Čia, / 24 po to, kai reiškia IP adresas, tai yra C klasė IP adresas. Taigi, potinklio kaukė bus 255.255.255.0
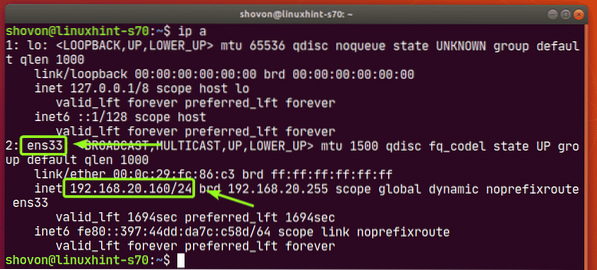
Numatytąjį maršrutą galite rasti naudodami šią komandą:
$ ip maršruto šouKaip matote, numatytasis maršrutas yra 192.168.20.2.

Žinoma, ši IP informacija jums bus kitokia. Taigi, būtinai juos pakeiskite.
„Ubuntu 18“.04 LTS darbalaukyje tinklo sąsajoms tvarkyti naudojama „Network Manager“. Taigi, jei norite sukonfigūruoti „Ubuntu 18“.04 LTS darbalaukis kaip „Ubuntu“ paketo talpyklos serveris, tada perskaitykite straipsnį „Statos IP konfigūravimas“ „CentOS 8“, kad nustatytumėte statinį IP adresą.
„Ubuntu 18“.04 LTS serveris pagal numatytuosius nustatymus tinklo sąsajoms tvarkyti naudoja „Netplan“. Taigi, jei norite sukonfigūruoti „Ubuntu 18“.04 LTS serveris kaip „Ubuntu“ paketo talpyklos serveris, tada perskaitykite Statinio IP adreso nustatymas naudojant „Netplan“ straipsnio skyriuje „Install Netplan on Ubuntu“, kad nustatytumėte statinį IP adresą.
„Apt-Cacher-Ng“ diegimas:
„Apt-Cacher-Ng“ galima rasti oficialioje „Ubuntu 18“ paketų saugykloje.04 LTS. Taigi, ją lengva įdiegti.
Pirmiausia atnaujinkite APT paketų saugyklos talpyklą naudodami šią komandą:
$ sudo apt atnaujinimas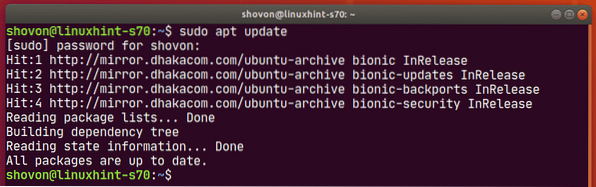
Dabar įdiekite „Apt-Cacher-Ng“ naudodami šią komandą:
$ sudo apt įdiekite apt-cacher-ng
Reikėtų įdiegti „Apt-Cacher-Ng“.
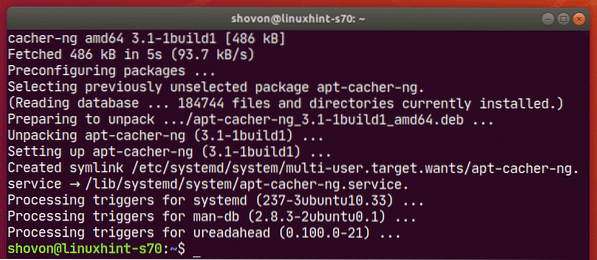
Dabar patikrinkite apt-cacher-ng paslaugą taip:
$ sudo systemctl būsena apt-cacher-ng
apt-cacher-ng paslauga yra aktyvus (veikia), kaip matote toliau pateiktoje ekrano kopijoje. Tai taip pat įjungtas (bus automatiškai paleistas paleidus sistemą). Taigi, tai gerai.
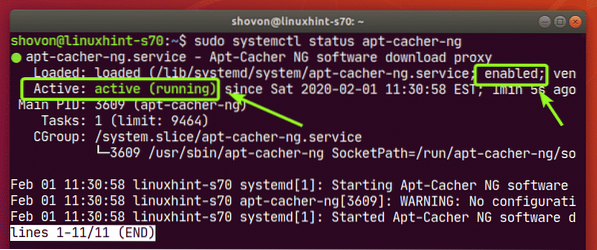
„Ubuntu“ paketų talpykloje nereikia toliau konfigūruoti „Apt-Cacher-Ng“. Dabar galite sukonfigūruoti kitas tinklo „Ubuntu“ mašinas naudoti „Apt-Cacher-Ng“ paketo talpyklos serverį.
„Ubuntu Package Manager“ konfigūravimas naudojant „Proxy“:
Dabar kitame tinklo „Ubuntu“ kompiuteryje sukurkite naują failą / etc / apt / apt.konf.d / 02proxy taip:
$ sudo nano / etc / apt / apt.konf.d / 02proxy
Dabar įveskite šią eilutę ir išsaugokite failą paspausdami
Įsigyti: http: tarpinis serveris „http: //192.168.20.160: 3142 ";
Nepamirškite pakeisti IP adreso į „Apt-Cacher-Ng“ talpyklos serverio IP adresą.
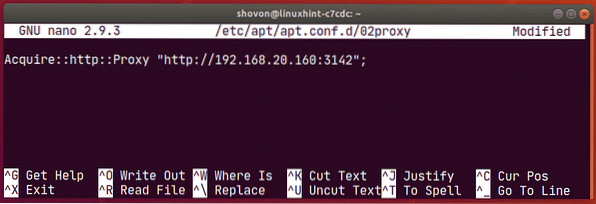
Dabar atnaujinkite APT paketų saugyklos talpyklą naudodami šią komandą:
$ sudo apt atnaujinimas
APT paketų saugyklos talpykla turėtų būti atnaujinta be jokių problemų.
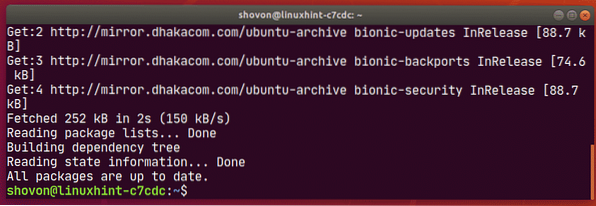
Dabar pabandykime įdiegti filezilla iš oficialios „Ubuntu“ paketų saugyklos.
$ sudo apt įdiekite failą
Paspauskite Y tada paspauskite
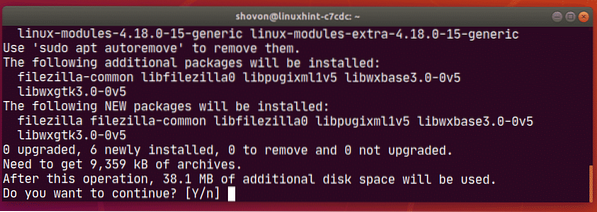
„Filezilla“ ir visus priklausomybės paketus reikėtų atsisiųsti ir įdiegti be jokių problemų.
Kaip matote, 9359 KB paketų atsisiuntimas užtruko apie 18 sekundžių.
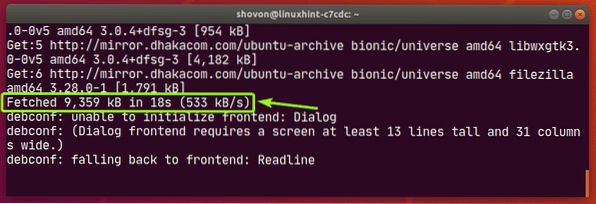
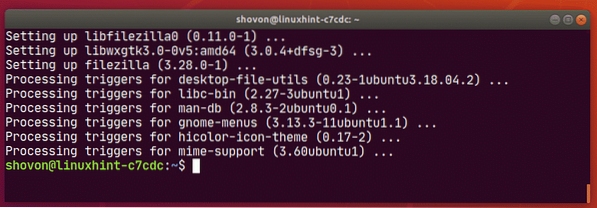
Dabar sukonfigūruokime kitą „Ubuntu“ kompiuterį tinkle, kad jis naudotų paketų talpyklos serverį. Procesas yra toks pats kaip ir anksčiau.
Sukurkite naują failą / etc / apt / apt.konf.d / 02proxy taip:
$ sudo nano / etc / apt / apt.konf.d / 02proxy
Įveskite šią eilutę ir išsaugokite failą.
Įsigyti: http: tarpinis serveris „http: //192.168.20.160: 3142 ";
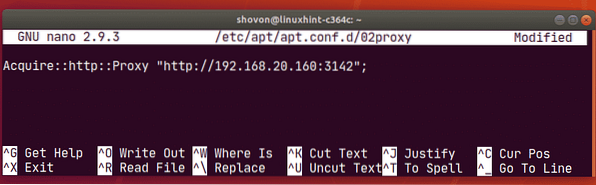
Dabar atnaujinkite APT paketų saugyklos talpyklą taip:
$ sudo apt atnaujinimas
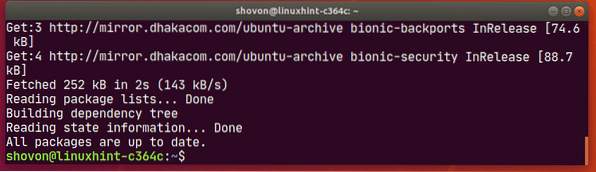
Dabar pabandykime įdiegti filezilla dar kartą iš oficialios „Ubuntu“ paketų saugyklos.
$ sudo apt įdiekite failą
Paspauskite Y tada paspauskite
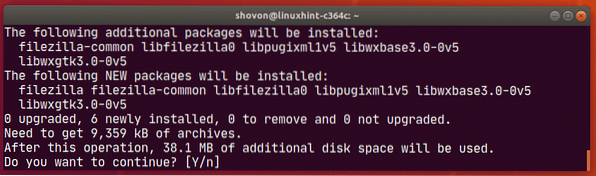
Reikėtų atsisiųsti ir įdiegti „Filezilla“ ir visus priklausomybės paketus.
Kaip matote, užtruko mažiau nei sekundę, kad atsisiųstumėte tuos pačius paketus, kuriuos atsisiunčiau anksčiau. Taigi, talpyklos serveris veikia labai gerai.
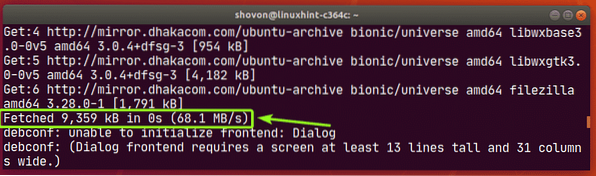
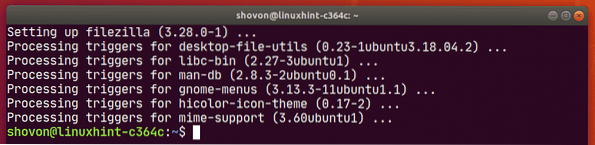
Pirmą kartą, kai APT bandė atsisiųsti paketus, paketų talpyklos serveris atsisiuntė paketus iš interneto, išsiuntė juos į „Ubuntu“ kompiuterį, kuris jų paprašė, ir talpino juos.
Kai kita „Ubuntu“ mašina paprašė tų pačių paketų, paketų talpyklos serveris siunčia „Ubuntu“ mašinai jos talpykloje išsaugotą versiją. Talpyklos serveris neturėjo iš naujo atsisiųsti tų pačių paketų, nes jie jau yra talpykloje. Štai kodėl atsisiuntimo greitis padidėjo ir jis beveik iškart atsisiuntė paketus.
Apt-Cacher-Ng būsenos tikrinimas:
Galite apsilankyti „Apt-Cacher-Ng“ ataskaitos puslapyje http: // 192.168.20.160: 3142 / acng-report.html, kad pamatytumėte „Apt-Cacher-Ng“ paketo talpyklos būseną.
Apsilankę puslapyje spustelėkite Skaičiuoti duomenis.
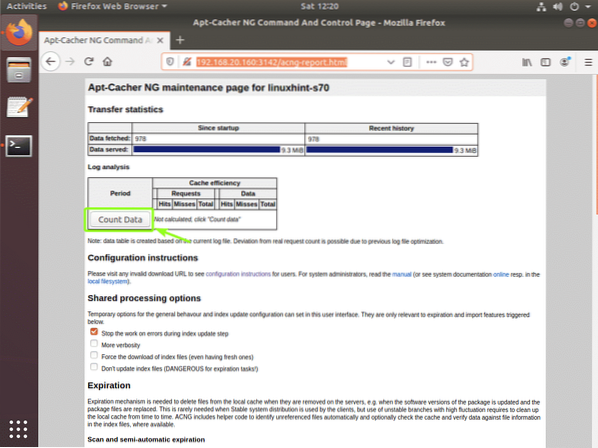
Kaip matote, „Apt-Cacher-Ng“ būsenos puslapyje lentelių formatu gražiai parodoma paketo atsisiuntimo ir talpyklos būsena.
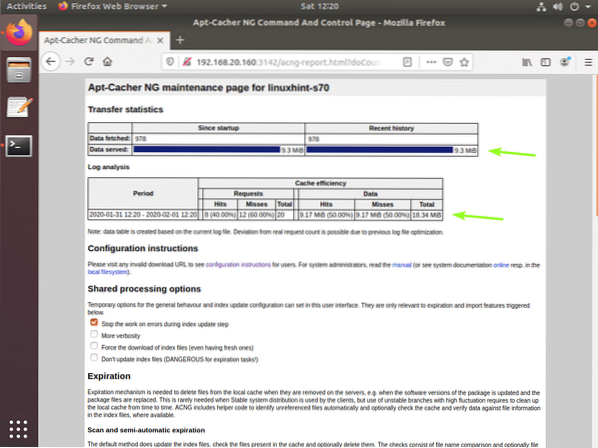
Taigi, taip sukonfigūruojate „Ubuntu 18“.04 LTS serveris arba darbalaukis kaip „Ubuntu“ paketo talpyklos serveris. Dėkojame, kad perskaitėte šį straipsnį.
 Phenquestions
Phenquestions


