
Sistemos perkaitimas sukuria su našumu susijusią problemą dirbant nešiojamuoju kompiuteriu / kompiuteriu. Taigi procesoriaus temperatūros stebėjimas gali padėti įveikti perkaitimo problemą uždarydamas nereikalingas sistemos programas. Šiame straipsnyje pateikiama išsami informacija apie tai, kaip patikrinti procesoriaus temperatūrą „Ubuntu Linux“.
Kaip patikrinti procesoriaus temperatūrą „Ubuntu Linux“?
Norėdami patikrinti procesoriaus temperatūrą „Ubuntu Linux“, sistemoje galite įdiegti jutiklius. Tam atidarykite komandų terminalą ir vykdykite šią komandą:
$ sudo apt-get install lm-sensorsJei sistemoje nėra įdiegtų jutiklių, šie jutikliai bus pradėti atsisiųsti sėkmingai įvykdžius aukščiau nurodytą komandą.

Dabar naudokite toliau pateiktą komandą, kad aptiktumėte sistemos aparatūros stebėjimo lustus. Ši komanda suteiktų informaciją apie procesoriaus jutiklius ir aparatūros stebėjimo lustus:
sudo jutikliai aptiktiGaliausiai vykdykite žemiau esančią komandą, kad patikrintumėte procesoriaus temperatūrą ir kitą su ja susijusią informaciją:
Jutikliai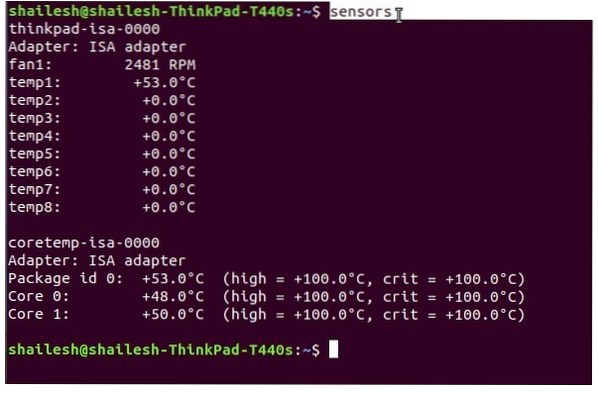
Taip pat galite vykdyti komandą watch -n2 sensors, kad nuolat būtų rodoma su temperatūra susijusi informacija.
Norėdami patikrinti procesoriaus temperatūrą „Ubuntu Linux“, naudokite „Psensor“
Prieš įdiegiant „Psensor“ į sistemą, reikia sukonfigūruoti lm jutiklius. „lm-sensors“ yra aparatinės įrangos stebėjimo komandinės eilutės įrankis, taip pat galite įdiegti „hddtemp“ kietojo disko temperatūrai matuoti.
Atidarykite „Linux“ terminalą ir vykdykite toliau pateiktą komandą, kad įdiegtumėte lm-sensors ir hddtemp:
sudo apt įdiekite lm-sensors hddtempAtlikę pirmiau nurodytą komandą, naudokite aptikimo komandą, kad aptiktumėte aparatūros jutiklius:
sudo jutikliai aptiktiNorėdami įsitikinti, kad jis veikia tinkamai, naudokite komandą Jutikliai:
JutikliaiVykdę jutiklio komandą gausite tokį rezultatą:
acpitz-virtual-0Adapteris: virtualus įrenginys
temp1: +43.0 ° C (krit. = +98.0 ° C)
coretemp-isa-0000
Adapteris: ISA adapteris
Fizinis ID 0: +44.0 ° C (aukščiausia = +100.0 ° C, kritinė = +100.0 ° C)
Šerdis 0: +41.0 ° C (aukščiausia = +100.0 ° C, kritinė = +100.0 ° C)
1 šerdis: +40.0 ° C (aukščiausia = +100.0 ° C, kritinė = +100.0 ° C)
Dabar paleiskite šią komandą, kad įdiegtumėte „Psensor“ sistemoje:
sudo apt install psensorĮdiegę „Psensor“ sistemoje, paleiskite šią programą ir sukonfigūruokite ją pagal savo poreikius.
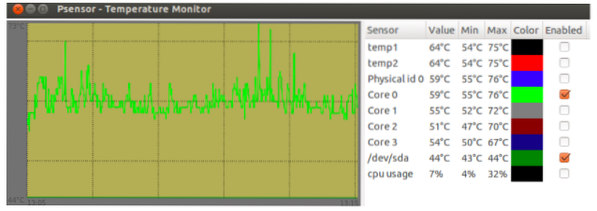
Kaip peržiūrėti kietojo disko temperatūrą?
„Linux“ standieji diskai turi integruotą SMART sveikatos tikrinimo įrankį, kuris siūlo įvairias parinktis, tokias kaip savikontrolė, analizė, ataskaitų teikimo technologija ir kt. „SMART“ taip pat rodo išsamią informaciją apie disko gedimą, kad galėtumėte išlikti apsaugoti nuo duomenų praradimo. Šis įrankis taip pat padeda patikrinti, ar diske nėra galimų problemų.
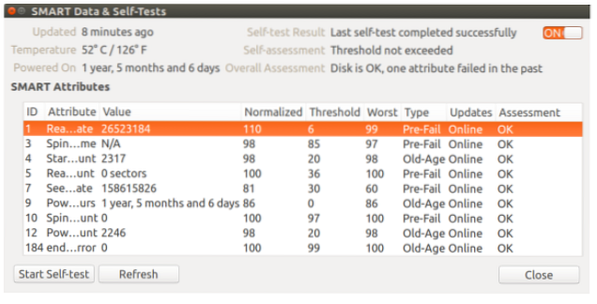
Kaip patikrinti „i7z“ temperatūrą „Ubuntu Linux“?
Ši komandinė eilutė naudojama spausdinant procesoriaus informaciją „Intel“ pagrindiniuose procesoriuose, tokiuose kaip „i3“, „i5“ ir „i7“. Jis taip pat naudojamas pranešti apie procesoriaus temperatūrą.
Norėdami įdiegti „Ubuntu“, vykdykite šią komandą:
sudo apt įdiekite i7z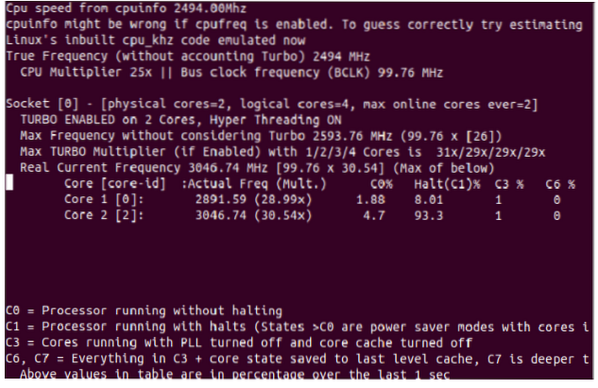
Kaip patikrinti „NVMe SSD“ temperatūrą „Ubuntu Linux“?
Norėdami stebėti „Nvme ssd“ temperatūrą, terminale vykdykite šią komandą:
sudo apt įdiekite „nvme-cli“.Po sėkmingo diegimo naudokite komandą „nvme“, kad gautumėte „NVMe“ įrenginių sąrašą:
sudo nvme sąrašas.Išvada
Šiame straipsnyje mes surinkome išsamią informaciją apie tai, kaip patikrinti procesoriaus temperatūrą „Ubuntu Linux“ naudojant kelias procedūras. Kaip paaiškinome, sistemos perkaitimas gali sukelti įvairių problemų dėl jūsų sistemos veikimo, todėl būtina stebėti sistemos temperatūrą. Šias procedūras galite lengvai naudoti be klaidų, nes visos šios procedūros yra išbandytos skirtingose sistemose, todėl jas saugu vykdyti.
 Phenquestions
Phenquestions


