Šiame straipsnyje aš jums parodysiu, kaip įgalinate SSH „Debian 10“ ir prisijungiate prie „Debian 10“ įrenginio nuotoliniu būdu per SSH. Taigi, pradėkime.
SSH serverio diegimas „Debian 10“:
Debian 10 sistemoje SSH serverį teikia paketas „openssh-server“. „OpenSSH“ serverį galite lengvai įdiegti iš oficialios „Debian 10“ paketų saugyklos naudodami APT paketų tvarkyklę.
Pirmiausia atidarykite terminalą ir vykdykite šią komandą, kad atnaujintumėte APT paketų saugyklos talpyklą.
$ sudo apt atnaujinimas
Reikėtų atnaujinti APT paketų saugyklos talpyklą.
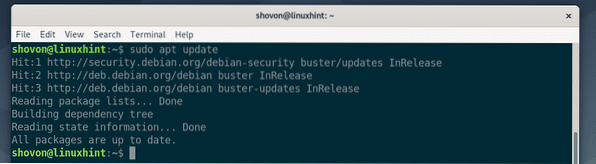
Dabar įdiekite „openssh-server“ paketą su šia komanda.
$ sudo apt įdiekite openssh-serverį
Dabar paspauskite Y ir paspauskite
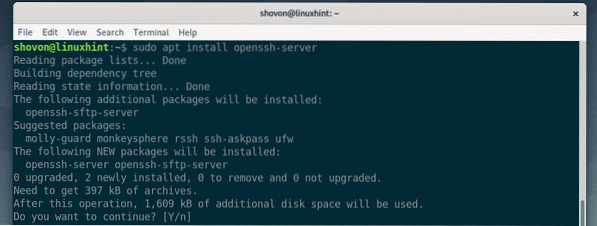
The „openssh-server“ paketas turėtų būti įdiegtas.
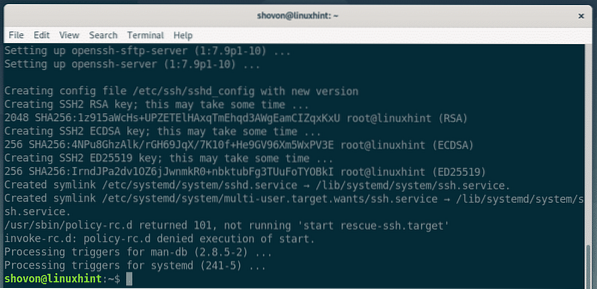
Dabar galite patikrinti, ar SSH paslauga veikia, naudodami šią komandą:
$ sudo systemctl status ssh
Kaip matote, SSH paslauga nėra aktyvi. Tai neveikia. Bet tai yra įjungtas. Tai reiškia, kad SSH paslauga bus paleista automatiškai. Taigi, norint paleisti SSH paslaugą, tereikia iš naujo paleisti kompiuterį.
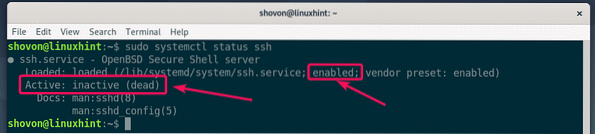
Jei nenorite iš naujo paleisti kompiuterio dabar, galite rankiniu būdu paleisti SSH paslaugą naudodami šią komandą:
$ sudo systemctl start ssh
Dabar patikrinkite, ar SSH paslauga veikia, naudodami šią komandą:
$ sudo systemctl status ssh
Kaip matote, SSH paslauga yra aktyvi arba veikia. Dabar galite prisijungti prie šio kompiuterio nuotoliniu būdu per SSH.
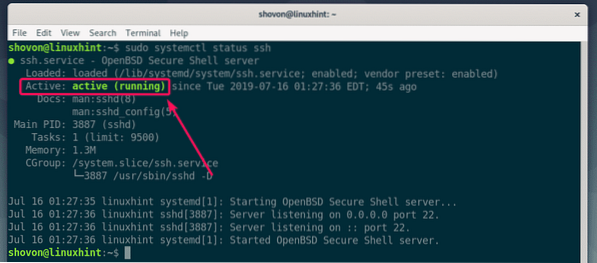
SSH paslaugos pridėjimas ir pašalinimas iš sistemos paleidimo:
„Debian 10“ numatytasis SSH paslaugos elgesys paleidžiamas paleidus automatiškai.
Jei nenorite, kad SSH paslauga būtų paleista automatiškai įkrovos metu, o norite paleisti SSH paslaugą rankiniu būdu, kai jums reikia, tada galite ją pašalinti iš sistemos paleisties naudodami šią komandą.
$ sudo systemctl išjungti sshJei vėliau apsigalvosite ir norite paleisti SSH paslaugą įkrovos metu, galite pridėti SSH paslaugą į sistemos paleidimą naudodami šią komandą:
$ sudo systemctl įjungti sshPrisijungimas prie „Debian 10“ įrenginio nuotoliniu būdu per SSH:
Dabar, norėdami prisijungti prie SSH serverio, turite Debian 10 mašinos, kurioje ką tik įdiegėte SSH serverį, IP adresą arba pagrindinio kompiuterio / domeno pavadinimą. Taip pat turite žinoti „Debian 10“ mašinos, prie kurios norite prisijungti, prisijungimo vartotojo vardą ir prisijungimo slaptažodį.
Norėdami rasti „Debian 10“ įrenginio, prie kurio norite prisijungti nuotoliniu būdu, IP adresą, vykdykite šią komandą šioje mašinoje.
$ ip aKaip matote, mano „Debian 10“ darbalaukio IP adresas yra 192.168.21.134. Jums bus kitaip. Taigi, nuo šiol būtinai pakeiskite jį savo.
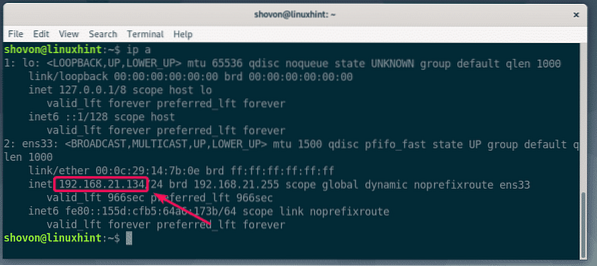
Jei „Debian 10“ įrenginys, kurį bandote prisijungti per SSH, yra priglobtas debesyje (VPS), tada galite turėti DNS išsprendžiamą pagrindinio kompiuterio vardą arba domeno pavadinimą, kurį galite naudoti vietoj IP adreso. Norėdami rasti VPS pagrindinio kompiuterio pavadinimą, VPS vykdykite šią komandą.
$ pagrindinio kompiuterio vardasIšvesties pavyzdys pateikiamas taip.

Jei nežinote savo „Debian 10“ įrenginio prisijungimo vartotojo vardo, galite paleisti šią komandą šioje mašinoje, kad surastumėte vartotojo vardą.
$ whoamiVartotojo vardas turėtų būti atspausdintas ant terminalo. Atsimink tai.

Norint prisijungti prie „Debian 10“ įrenginio nuotoliniu būdu per SSH, kliento kompiuteryje turi būti įdiegta SSH kliento programa.
Jei klientas yra „Ubuntu“ / „Debian“ įrenginys, galite įdiegti SSH kliento programas naudodami šias komandas:
$ sudo apt atnaujinimas$ sudo apt įdiekite openssh-klientą
Jei klientas yra „RHEL / CentOS“ kompiuteris, galite įdiegti SSH kliento programas naudodami šias komandas:
$ sudo yum įdiekite openssh-klientusDabar, norėdami prisijungti prie „Debian 10“ nuotolinio kompiuterio per SSH, paleiskite šią komandą iš kliento mašinos:
$ ssh USERNAME @ IP_ADDRESSArba
$ ssh USERNAME @ HOSTNAMEMano atveju komanda yra tokia:
$ ssh shovon @ 192.168.21.134
Pirmą kartą bandydami prisijungti prie „Debian 10“ kompiuterio per SSH, pamatysite šią eilutę. Tiesiog įveskite taip ir paspauskite

Pirmą kartą bandydami prisijungti prie „Debian 10“ kompiuterio per SSH, pamatysite šią eilutę. Tiesiog įveskite taip ir paspauskite

Turėtumėte būti prisijungę.
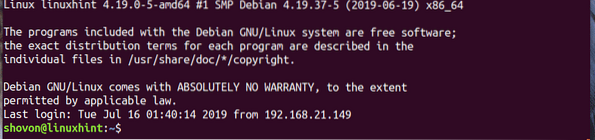
Dabar galite paleisti bet kurią komandą, kurią norite įdiegti naujus programinės įrangos paketus, konfigūruoti įvairias paslaugas arba nuotoliniu būdu stebėti „Debian 10“ įrenginį. Galimybės neribotos.
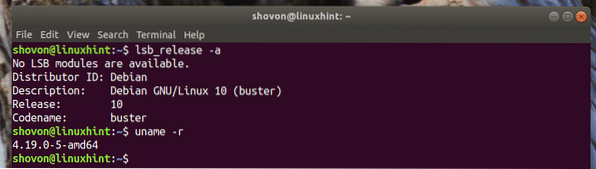
Baigę darbą, galite uždaryti SSH sesiją naudodami šią komandą:
$ išėjimas
Taigi, taip jūs įgalinate SSH „Debian 10“ ir prisijungiate prie „Debian 10“ įrenginio nuotoliniu būdu per SSH. Dėkojame, kad perskaitėte šį straipsnį.
 Phenquestions
Phenquestions


