Ši versija taip pat palaiko GNOME 3.36, kuris naudoja mažiau išteklių ir yra aptakesnis. Tai atnešė naują ekrano foną, pertvarkytą užrakto ekraną ir vartotojo galimybę sugrupuoti įvairias programas viename aplanke. Kitas svarbus pakeitimas atsirado paieškos funkcijoje, kuri dabar tapo pakankamai galinga nuodugnesnei paieškai.
Šiame straipsnyje mes nagrinėsime keletą būdų, kuriais vartotojai gali ieškoti ir rasti failus naujausiame „Ubuntu 20“.04 išleidimas.
Failų radimas naudojant grafinę vartotojo sąsają (GUI)
Skirtingai nuo senesnių versijų, kuriose GUI paieškos funkcija buvo mažiau tiksli ir efektyvi nei terminalo paieškos komandos, „Ubuntu 20“.04 labai pagerino šią funkciją. Dabar paieškos ekrane švariau atskiriami skirtingi paieškos šaltiniai, tai padeda daug greičiau rasti jums reikalingą programą, failą ar nustatymą.
Norėdami pradėti ieškoti failų, spustelėkite Veikla. Ekrano viršuje pamatysite paieškos juostą.
1 paveikslėlis:
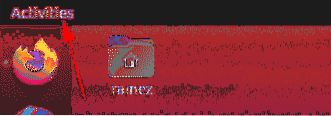
2 paveikslėlis:
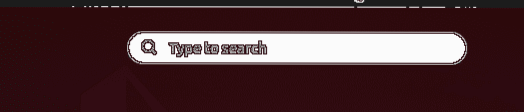
Įveskite programos, failo ar nustatymų pavadinimą arba raktinį žodį, susijusį su tuo, ką bandote rasti.
Pavyzdžiui, tarkime, ieškome termino „juos.„Rezultatas, kurį gautume, yra toks:
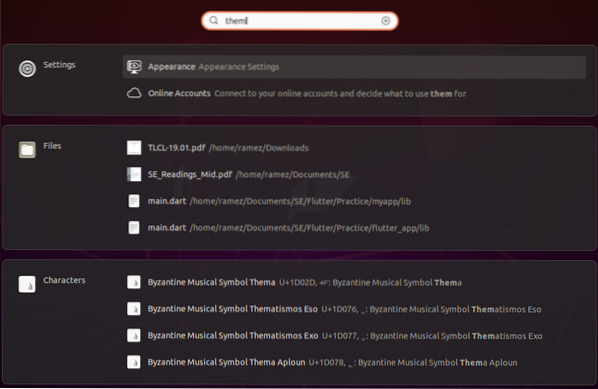
Iš aukščiau esančio paveikslėlio galime aiškiai matyti, kad paieškos funkcija diferencijuoja rezultatus atskirose kategorijose.
Jei norite susiaurinti paieškos rezultatus, atidarykite „Settings“ ir pasirinkite „Settings“ parinktis.
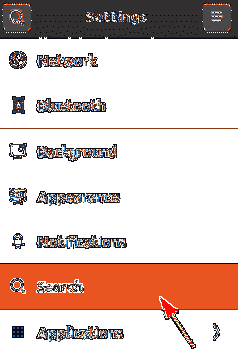
Čia galite pasirinkti įjungti ir išjungti konkrečią paieškos kategoriją ir net perkelti jas aukštyn ir žemyn, pagal kurią rezultatų sąraše pirmenybė teikiama labiau.

Jei jus domina tik failų paieška, geresnis būdas būtų ieškoti iš katalogo. Norėdami tai padaryti, pirmiausia atidarykite programą „Failai“, esančią veiklos juostoje.
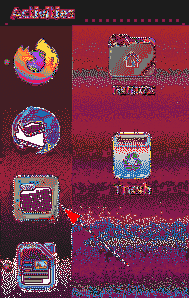
Jei žinote, kad failas, kurio bandote ieškoti, yra tam tikrame aplanke, eikite į tą aplanką.
Spustelėkite paieškos piktogramą, esančią meniu juostoje šalia perjungimo rodinio piktogramos
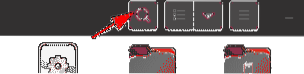
Spustelėjus rodyklės žemyn mygtuką pasirodys filtro meniu, kuriame galėsite dar labiau susiaurinti rezultatus, kaip parodyta žemiau esančiame paveikslėlyje:
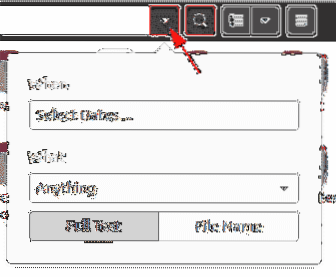
Naudodami filtrą „Kada“, galite filtruoti rezultatus laikinai, pasirinkdami, kiek laiko atgal norite pereiti į paieškos procesą. Paiešką taip pat galima filtruoti pagal paskutinį ar paskutinį kartą pakeistą variantą.
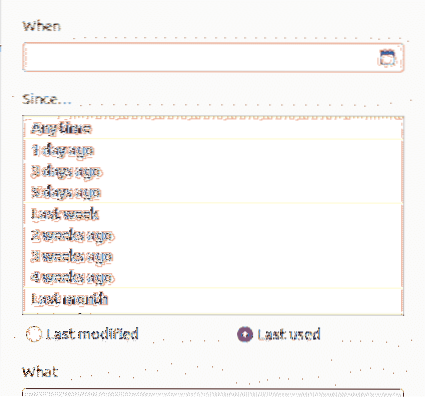
Filtras „Kas“ leidžia vartotojams nurodyti failo, kurio norite ieškoti, tipą.

Paieškos filtras netgi leidžia vartotojams suskirstyti kategorijas, ar jie nori ieškoti ne tik failų pavadinimuose, bet ir turinyje.
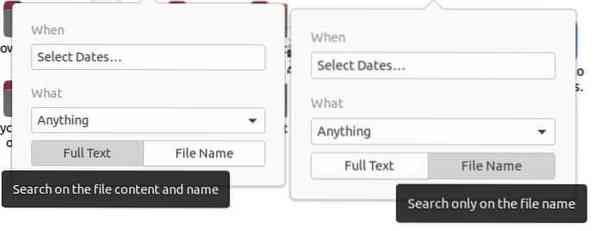
Failų radimas naudojant komandinę eilutę
Vartotojams, norintiems laikytis komandinės eilutės, yra du būdai, kaip ieškoti ir rasti failus naudojant terminalą
a) Rasti komandą
„Find“ komanda yra lanksti ir naudinga komanda, nes ji leidžia vartotojams ieškoti failų pagal konkrečias sąlygų rinkinius, pvz., Pagal datą, failo dydį ir kt.
Vartotojai failų gali ieškoti naudodami šią sintaksę:
$ find / path / -iname nameOfFileNorėdami rasti konkretų failą pagal pavadinimą, įveskite šią komandą į terminalą:
$ sudo rasti . -iname nameOfFile
Pavyzdžiui, tarkim, noriu ieškoti failo su pavadinimu pavyzdys.py. Tai galima padaryti naudojant šią komandą:
$ sudo rasti . -iname pavyzdys.py
Vartotojai taip pat gali ieškoti naudodami tam tikrą turinį, kuris gali būti vartotojo ieškomame faile. Tai praverčia, kai atrodo, kad vartotojas negali prisiminti failo pavadinimo. Tai galima padaryti tiesiog įvedus šią komandą:
$ sudo rasti . -pavadinimas „* content *“Pavyzdžiui, jei norėčiau ieškoti visų failų, kuriuose yra raktinis žodis „labas“, gausiu tokią išvestį:
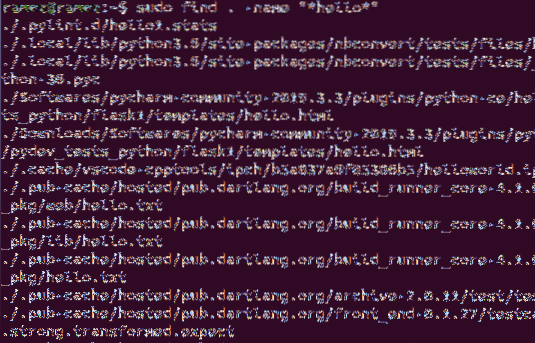
Jei norite ieškoti failų pagal datą, yra trys skirtingos parinktys:
$ sudo rasti . -mtime -dienosTai reiškia bet kurį failą, kuris buvo modifikuotas per mažiau nei nurodytą dienų skaičių.
$ sudo rasti . -atime -daysTai reiškia bet kurį failą, prie kurio buvo prisijungta per mažiau nei nurodytą dienų skaičių.
$ sudo rasti . -ctime -dienosTai reiškia bet kurį failą, kuris buvo pakeistas per mažiau nei nurodytą dienų skaičių.
Pavyzdžiui, noriu failo, kuris buvo pakeistas per pastarąsias dvi dienas. Tai būtų komanda:
$ sudo rasti . -ctime -2b) „Locate“ komanda
Kita komanda, kurią galima naudoti norint rasti failus, yra komanda Rasti. Nors ši komanda turi mažiau funkcijų nei „Find“ komanda, „Locate“ ją kompensuoja daug greičiau ir efektyviau.
Failų ieškoti yra gana lengva naudojant komandą Rasti. Ši komanda gali būti vykdoma paprasčiausiai vykdant šią komandą:
$ locate -i nameOfFileJei norėčiau rasti visus failus su pavadinimo pavyzdžiu.py, tada į terminalą įvesčiau šią komandą:
$ locate -i pavyzdys.py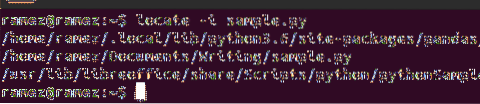
Vartotojai taip pat gali naudoti komandą Rasti kelis failus. Tai galima padaryti naudojant šią komandą:
$ locate -i nameOfFile1 nameOfFile2Šiame paveikslėlyje parodytas šios situacijos pavyzdys. Bandau surasti visus failus su pavadinimo pavyzdžiu.py ir labas.py:
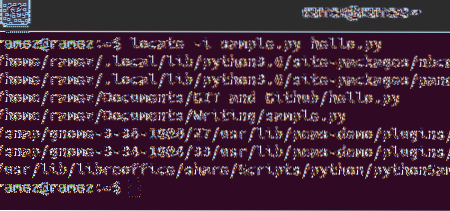
Turi failų paiešką „Ubuntu 20“.04 Tapkite lengviau?
„Ubuntu 20“.04 labai patobulino kai kurias ankstesnės versijos funkcijas ir netgi pridėjo keletą naujų ir įdomių funkcijų. Viena novatoriškiausių savybių yra paieškos funkcija, kuri tapo daug galingesnė ir efektyvesnė nei ankstesnė versija. Vartotojai, kuriems buvo sunku valdyti komandų eilutę, dabar gali naudoti grafinę paieškos sąsają, kuri suteikė žymiai efektyvesnę paieškos funkciją nei paieškos terminalo komandos.
 Phenquestions
Phenquestions


