Ar kada nors susidūrėte su šia problema, kai sėkmingai įdiegėte „Linux“ paskirstymą savo „Asus“ nešiojamajame kompiuteryje (tarkime, „Ubuntu“), bet paleidus kompiuterį, jis rodo tik tuščią ekraną? Jei taip, šis pranešimas skirtas jums. Mes suteiksime jums žingsnis po žingsnio procedūrą, kaip išspręsti paleidimo užšalimą, ir paaiškinsime, kodėl taip atsitinka.
Kodėl?
Šis paleidimo įšaldymas įvyko, nes „Asus“ pristatė naujausią „Intel-Ucode“ atnaujinimą 20190312, dėl kurio branduolys įstrigo įkėlus „initramfs“ į „bionic-updates“ ir „bionic-security“.
Pataisykite „Asus Linux“ nešiojamąjį kompiuterį, įstrigusį logotipo ekrane
Sprendimai
Mes turime du sprendimus, kurie gali visam laikui išspręsti šią problemą:
- Pridėkite įkrovos parametrą:
dis_ucode_ldrį/ etc / default / grub. - Atnaujinkite programinę aparatinę įrangą į naujausią leidimą, kuris išsprendžia šią problemą.
1 sprendimas: pridėkite įkrovos parametrą: dis_ucode_ldr į / etc / default / grub
Vartotojai pranešė apie šią klaidą „Ubuntu Bugs Launchpad“. „Asus“ išleido atnaujintas BIOS, kurios išsprendžia šią problemą. Tačiau kai kurie žmonės bijo atnaujinti programinę aparatinę įrangą. Šis sprendimas išspręs problemą neatnaujindamas programinės aparatinės įrangos. Jei norite atnaujinti programinę-aparatinę įrangą, naudokite antrą toliau pateiktą sprendimą.
- Jei jūsų kompiuteris buvo įjungtas, išjunkite jį tam tikrą laiką laikydami nuspaudę maitinimo mygtuką.
- Paleiskite kompiuterį. Kai pateksite į GRUB meniu, pasirinkite savo Linux paskirstymą ir Paspauskite „E“ klaviatūroje. Tai leis jums redaguoti įkrovos komandas.
Patarimas: Kai kurie „Linux“ paskirstymai suteikia jums tik kelias sekundes, kad galėtumėte pasirinkti paskirstymą. Turėsite būti greitas ir tikslus; priešingu atveju GRUB automatiškai pasirinks ir paleis. - Pažymėtoje eilutėje prieš „tylus“, „purslų“ arba „tylus purslai“ pridėkite naują komandą, pavadintą:
dis_ucode_ldr.
Prieš pridedant komandą, tai atrodė taip: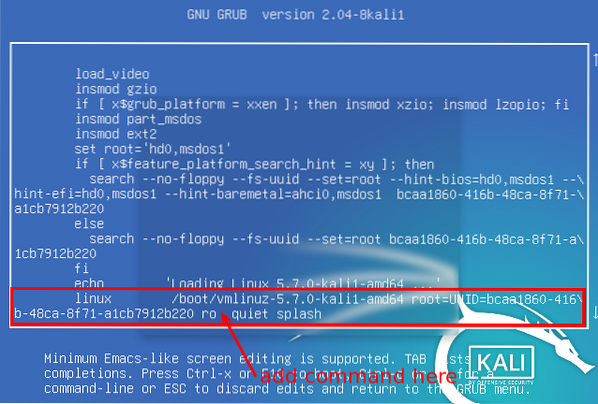
Redaguoti įkrovos komandas Pridėjus komandą atrodo taip:
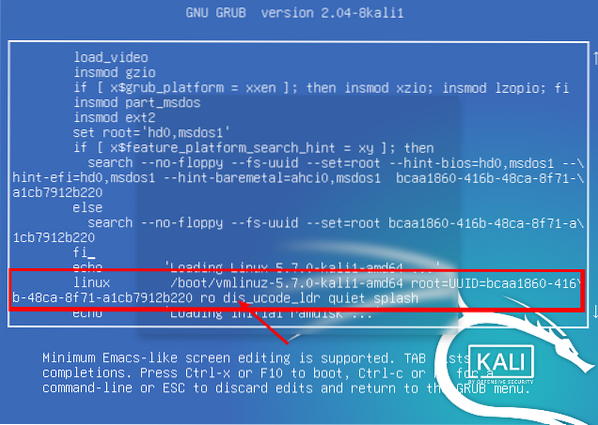
Pridėti įkrovos parametrą - Atlikę redagavimą paspauskite
F10paleisti.
Dabar jūsų „Asus“ nešiojamas kompiuteris turėtų būti paleistas sklandžiai, be jokių nesklandumų. Iki šiol esame teisūs. Tačiau turime pridėti dis_ucode_ldr komandą grubui visam laikui. Atlikite toliau nurodytus veiksmus.
Paleiskite terminalą ir vykdykite komandą:
sudo nano / etc / default / grub
Suraskite „tylios“, „purslų“ arba „tyliųjų purslų“ linijas ir pridėkite
dis_ucode_ldr
parametrą, kaip parodyta žemiau.
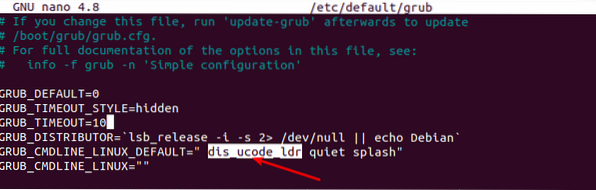
Išsaugokite failą (CTRL + O, tada Enter) ir išeikite (CTRL + X).
Dabar, norėdami užbaigti, paleiskite terminalą ir atnaujinkite grub su komanda;
sudo atnaujinimas-grub
Viskas! Dabar perkraukite „Asus“ kompiuterį ir jis bus paleistas įprastai.
2 sprendimas: atnaujinkite programinę-aparatinę įrangą
Nešiojamojo kompiuterio programinės-aparatinės įrangos atnaujinimas neturėtų kelti problemų, kol įdiegsite tinkamą programinę-aparatinę įrangą. Kai kurie dalykai, kuriuos turite įsidėmėti prieš tęsdami šį procesą, yra šie:
- Negalite atnaujinti savo BIOS versijos.
- Atnaujinimo metu įjunkite kintamosios srovės adapterį.
- Kurkite atsarginę failų kopiją, kad išvengtumėte netikėtų problemų.
- Sąsaja gali skirtis nuo mano, atsižvelgiant į modelio versiją.
Norėdami pradėti atnaujinti BIOS programinę-aparatinę įrangą, atlikite šiuos veiksmus:
- Paleiskite kompiuterį ir įveskite BIOS sąranką.
- Eiti į Išplėstinė -> „ASUS EZ Flash 3 Utility“.
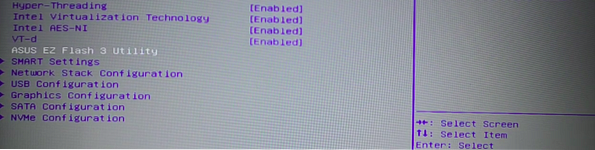
„ASUS EZ Flash Utility“ - Skyriuje „Dabartinis BIOS“ užsirašykite kur nors ant popieriaus ar pan. Mano atveju „Platform“ modelis yra UX533FD.
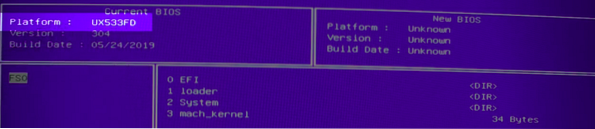
Platformos modelis - Aplankykite asus.com. Paieškos juostoje įveskite platformos kodą, kurį radome BIOS sąrankoje. Eikite į „Driver & Utility“ -> „Bios & Firmware“. Atsisiųskite naujausią versiją (ji turėtų būti pirmoji sąraše).
- Failas bus atsisiųstas kaip ZIP failas. Ištraukite jį ir nukopijuokite turinį į USB diską.
- Perkraukite savo kompiuterį ir dar kartą įveskite BIOS sąranką. Prieš eidami į BIOS sąrankos puslapį įsitikinkite, kad USB diskas yra įdėtas į kompiuterį.
- Eikite į Išplėstinė -> „ASUS EZ Flash 3 Utility“.
- Kairėje lango pusėje raskite USB diską. Mano atveju tai yra FS1. Jei čia yra keli įrenginiai, pasirinkite paskutinį, kuris visada yra išorinis USB diskas.
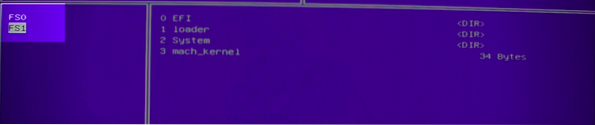
Pasirinkite USB diską - Pasirinkite naują programinę aparatinę įrangą ir paspauskite Enter. Gausite raginimą, ar naudoti tą failą. Pasirinkite Taip ir skirkite kelias minutes, kol jis bus įdiegtas.
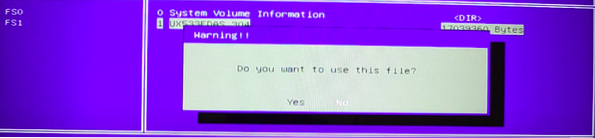
Atnaujinkite programinę aparatinę įrangą
Kai diegimas bus baigtas, perkraukite savo kompiuterį ir turėtumėte gerai. Paleidus jūsų „Linux“ sistema neturėtų vėl sustingti.
Problemų sprendimas
Jei atnaujinant programinę aparatinę įrangą USB diskas nerodomas BIOS, pabandykite naudoti 2 USB diską.0.
Išvada
Tikiu, kad du šiame pranešime aptarti metodai išspręs problemą. Kai kurie žmonės apie tą pačią problemą pranešė „Vivobooks“. Pataisymas yra tas pats! Jei turite klausimų ar papildomos informacijos, kuria galėtumėte pasidalinti su mūsų skaitytojais, palikite komentarą žemiau.
 Phenquestions
Phenquestions



