Daugelis „Ubuntu 16“ vartotojų.04 vartotojai praneša apie problemas, susijusias su nešiojamojo kompiuterio sustabdymu / miego režimu, kai dangtis uždarytas. Tai patvirtinta „Ubuntu 16“ klaida.04, o kūrėjai stengiasi nuolat išspręsti šią problemą.
Panašu, kad problemą gali sukelti aparatūros ir branduolio suderinamumas daugeliu atvejų, o kai kuriems - dėl nuosavų tvarkyklių trūkumo. Kol kas priežastys vis dar neaiškios, o pagrindinė priežastis dar nėra nustatyta pagal „Ubuntu“ klaidų gijas.
Bet nesijaudinkite, yra būdas išspręsti šią problemą keičiant prisijungti.konf failą. Pradėkime. Atminkite, kad pirmiausia svarbu patikrinti, ar „Power“ parinktyse įgalinote laikino nešiojamojo kompiuterio dangtelio uždarymo nustatymus.
„Fix Laptop“ neužstoja, kai dangtis uždaromas
Eikite į „Maitinimo“ nustatymus ir pasirinkite „Sustabdyti“ elementui „Kai dangtis uždarytas“. Tai galite padaryti tik naudodami akumuliatoriaus energijos režimą arba pasirinkdami parinktį „kai jis prijungtas“.
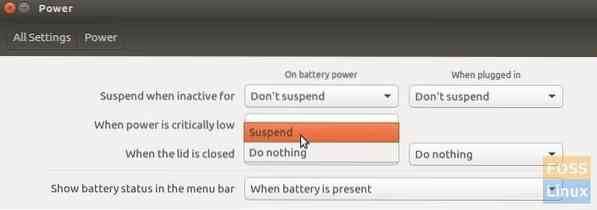
Patvirtinę, kad nustatymas yra teisingas, vis tiek „Ubuntu“ nebus sustabdytas, kai nešiojamojo kompiuterio dangtis bus uždarytas, pabandykite tai padaryti toliau:
Sprendimas priversti „Ubuntu“ sustabdyti, kai uždaromas nešiojamojo kompiuterio dangtis
Patvirtinta, kad šis pataisymas veikia „Ubuntu 16“.04, 16.04, 17.04 ir 17.10. Kaip nurodyta toliau pateiktuose komentaruose, nedaugelis vartotojų praneša, kad jis neveikia „Ubuntu 18“.04.
1 žingsnis: Paleiskite „Terminal“ ir vykdykite šią komandą:
sudo vi / etc / systemd / logind.konf
2 veiksmas: faile turėtumėte pamatyti šį turinį.
# NAutoVTs = 5 ne # HibernateKeyIgnoreInhibited = ne # LidSwitchIgnoreInhibited = taip # HoldoffTimeoutSec = 30s # IdleAction = ignoruoti # IdleActionSec = 30min # RuntimeDirectorySize = 10% # RemoveIPC = taip # UserTasksMax = 12288
3 žingsnis: atsargiai naršykite ir įsitikinkite, kad šios eilutės yra pakeistos, kad atrodytų taip, kaip parodyta žemiau. Jei jau pakeitėte nustatymą maitinimo nustatymuose, kaip aprašyta aukščiau, kai kuriose parinktyse turėtų būti rodoma „Sustabdyti“. Tai gerai. Aš tai tiesiog pamenu, norėdamas įsitikinti, kad turite tinkamą nustatymą.
HandleSuspendKey = sustabdyti HandleLidSwitch = sustabdyti HandleLidSwitchDocked = sustabdyti
4 žingsnis. Išsaugokite failą.
5 žingsnis. Perkraukite kompiuterį.
Viskas. Pabandykite uždaryti dangtį ir pamatyti, ar jūsų „Ubuntu“ kompiuteris sėkmingai sustabdytas.
Paskutinės mintys
Kadangi tai yra problemos sprendimas ir priklauso nuo aparatinės įrangos, ši laikina pataisa gali neveikti visuose „Ubuntu“ kompiuteriuose. Deja, nieko daugiau negalime padaryti, išskyrus tai, kas pateikiama šioje pamokoje. Turėtume palaukti ir pamatyti, kada bus pasiektas oficialus pataisymas, tačiau pagal būseną atrodo, kad „Ubuntu“ komanda šiuo klausimu nepadarė didelės pažangos. Tai daugiausia dėl aparatūros konfigūracijos.
 Phenquestions
Phenquestions


