Visi žinome, kad „Microsoft“ pristatė „Windows Metro“ vartotojo sąsajos programas sistemoje „Windows 8“. Naudodamiesi ja, mes galime atsisiųsti mėgstamą programą iš „Windows“ parduotuvės tiesiai į „Windows“. Tačiau kartais gali atsitikti taip, kad atsisiuntimas neužbaigtas ir gaunate tokį klaidos pranešimą:
Nepavyko užbaigti pirkimo. Kažkas nutiko ir pirkimo užbaigti negalima
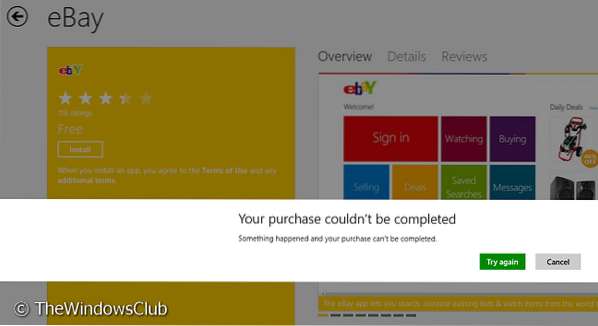
Šiame straipsnyje mes parodysime, kaip galite išspręsti problemą ir išspręsti problemą. Mano ačiū Anandas Khanse, MVP, pasiūlyti kelis iš šių trikčių šalinimo veiksmų.
Daugelis vartotojų susiduria su „Nepavyko užbaigti pirkimo“ klaida, o kartais vartotojai gali gauti papildomai klaidos kodas, pvz., 0x80070422. Ši klaida gaunama nemokamai, taip pat ir už mokamas programas. Tačiau šias klaidas reikia gydyti panašiai. Jums nereikia vykdyti visų šių pasiūlymų. Tiesiog pažiūrėkite, kuris jums padeda.
- Pirmiausia įsitikinkite, kad nustatėte teisingą regioną, laiką ir datą. Jei reikia, pakeiskite nustatymus.
- Paleiskite „System File Checker“, kad patikrintumėte sistemos failų vientisumą. Perkraukite iš naujo.
- Tada išvalykite programos talpyklą ir sužinokite, ar tai padeda.
- Toliau galite paleisti „Windows“ programų trikčių šalinimo įrankį ir „Windows“ naujinimų trikčių šalinimo įrankį, kad sužinotumėte, ar tai jums padeda. Tai padės išspręsti problemas, susijusias su raiška, tvarkyklėmis, „Windows“ naujinimo problemomis ir kt.
Atlikę šiuos pagrindus, galite pereiti ir pamatyti, ar kuris nors iš šių pataisymų jums padeda:
Perjunkite į vietinę paskyrą iš „Microsoft“ paskyros arba atvirkščiai
1. Paspauskite „Windows“ raktas + I darbalaukyje spustelėkite Keisti kompiuterio nustatymus.
2. Eikite į Vartotojai LHS, tada po savo vartotojo abonementu spustelėkite Perjunkite į vietinę paskyrą. Viskas. Perkraukite ir jūsų problema turėtų būti išspręsta dabar.
Iš naujo paleiskite „Windows“ naujinimus
1. Paspauskite „Windows“ raktas + Q, tipo cmd. Pasirinkite Komandinė eilutė iš paieškos rezultatų.
2. Dešiniuoju pelės mygtuku spustelėkite Komandinė eilutė, iš apačios parinkčių pasirinkite Vykdyti kaip administratorių.
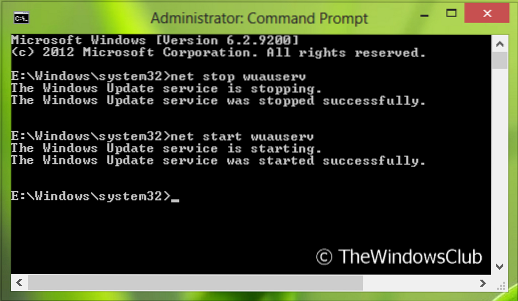
3. Dabar vykdykite šias komandas po vieną:
- neto sustojimas wuauserv
- grynasis startas wuauserv
Paleiskite vieną kartą iš naujo, gali kilti problema. Jei vis tiek susiduriate su problema, pabandykite kitą pasiūlymą.
Įsitikinkite, kad „Windows Update“ paslauga paleidžiama automatiškai
Pagal numatytuosius nustatymus „Windows“ naujinimo paslauga nustatyta paleisti automatiškai. Bet jei pakeitėte kai kuriuos nustatymus, galite atkurti numatytąjį „Windows“ naujinimo nustatymą naudodami valdymo skydą arba atlikti šiuos veiksmus:
1. Paspauskite „Windows“ raktas + R , tipo paslaugos.MSC viduje konors Bėk dialogo langas. Spustelėkite Gerai.
2. Nuo Paslaugos langas, ieškok Windows "naujinimo paslauga, nes jūs susiduriate su problema, ji gali būti Neįgalus arba Rankinis Paleidimo tipas.
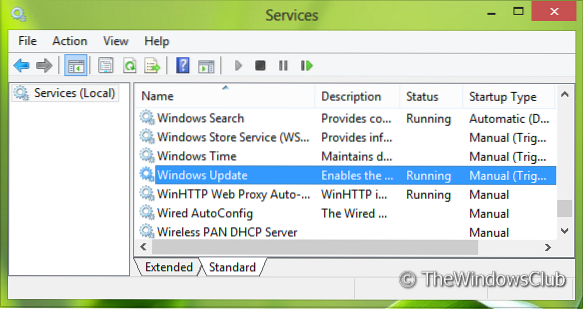
3. Dukart spustelėkite tą pačią paslaugą, kad pakeistumėte ją Paleidimo tipas. Pasirinkite Automatinis iš išskleidžiamojo sąrašo, kaip parodyta. Spustelėkite Taikyti paskui Gerai.
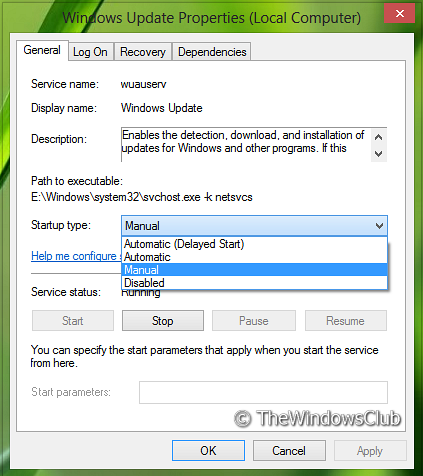
Dabar paleiskite iš naujo. Tikimės, kad jūs nebesusidursite su šia problema.
Praneškite mums, ar šis pranešimas jums padeda, ir jei taip, koks sprendimas jums padėjo.
Šie įrašai taip pat gali jus dominti:
- NUSTATYTI: Ši programa nebuvo įdiegta, klaidos kodas 0x8024001e
- Klaidos kodas 0x8024600e bandant įdiegti arba atnaujinti „Windows Store“ programas
- Pataisymas: kažkas įvyko, todėl šios programos nepavyko įdiegti. Klaidos kodas 0x80073cf9
- NUSTATYTI: Nepavyko įdiegti programų iš „Windows“ parduotuvės
- „Windows 8 Apps“ trikčių šalinimo įrankio trikčių šalinimas ir taisymas.
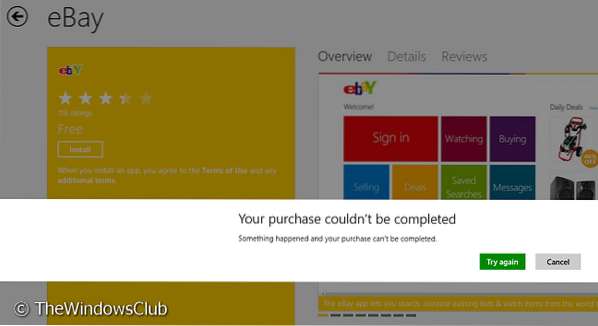
 Phenquestions
Phenquestions


