Dabartiniais laikais „Chrome“ yra plačiausiai naudojama interneto naršyklė pasaulyje, o jos vartotojų bazė vis dar plečiasi. Tačiau kai vis daugiau ir daugiau kompleksiškumo atsirado, čia ir ten pradėjo atsirasti keletas nesklandumų. Viena iš tokių klaidų, kurios vartotojams pradėjo kelti problemų, buvo „Google Chrome“ užšaldymas ir nereagavimas. Tai taip pat bus šio straipsnio tema. Mes ieškosime skirtingų sprendimų, kaip ištaisyti neatsakančią „Chrome“ klaidą.
Klaidos sprendimai
Gali būti kelios priežastys, kodėl „Chrome“ gali nebeveikti ir nebeatsakyti į jūsų užklausas, pvz., Sugadintas plėtinys arba pasenusi versija. Panagrinėkime juos visus.
1. Atnaujinama arba iš naujo įdiegiama „Chrome“
Dažnai priežastis, kodėl „Chrome“ nereaguoja, yra pasenusi. Norėdami patikrinti, ar reikia atnaujinti „Chrome“, spustelėkite trys vertikalūs taškai, tada Pagalba, ir tada toliau Apie „Google Chrome“.
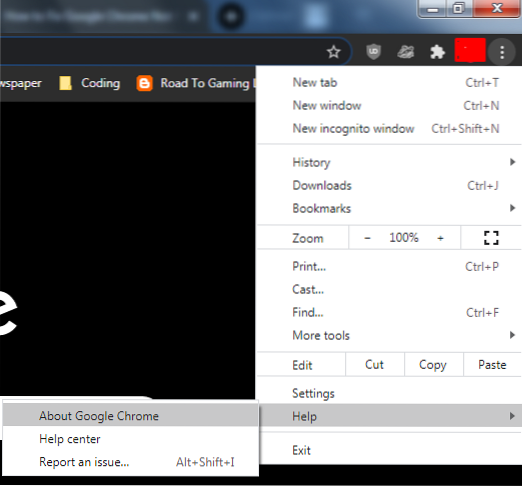
Tai atidarys naują skirtuką ir patikrins, ar „Chrome“ versija yra atnaujinta, ar ne. Jei taip nėra, „Chrome“ ją automatiškai atnaujins.
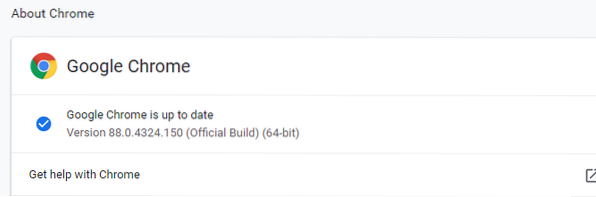
Tačiau jei versija jau atnaujinta ir vis dar neatsakoma, geriau pašalinti „Chrome“ žiniatinklio naršyklę ir ją iš naujo įdiegti.
2. Istorijos, talpyklos ir slapukų išvalymas iš „Chrome“
Kita priežastis, kodėl „Chrome“ veikia keistai, gali būti dėl sugadintos talpyklos, kuri galėjo įsilieti į jūsų naršyklę. Be to, kartais turint didelę naršymo duomenų kolekciją, sistema gali būti pernelyg apkrauta ir „Chrome“ gali veikti lėčiau arba neatsakyti. Todėl kita gera alternatyva būtų išvalyti naršymo istoriją kartu su talpykla ir slapukais iš „Google Chrome“. Norėdami tai padaryti, atidarykite „Google Chrome“, tada spustelėkite trys vertikalūs taškai, eik į Daugiau įrankių parinktį ir galiausiai pasirinkite Išvalyti naršymo duomenis variantą. Tai taip pat galite atidaryti naudodami nuorodą „Ctrl“ + „Shift“ + „Delete“.
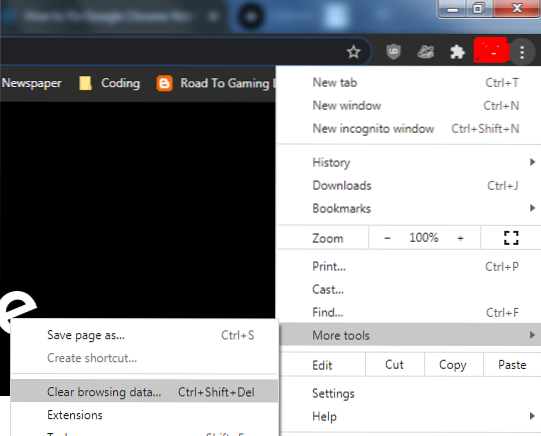
Tada atidarysite langą, kuriame galėsite pasirinkti kelias parinktis. Pavyzdžiui, galite pasirinkti laikotarpį, elementus, kuriuos norite pašalinti, ir pasirinkti „Basic“ ir „Advanced“ parinktis, leidžiančias pašalinti slaptažodžius, svetainės nustatymus ir pan.
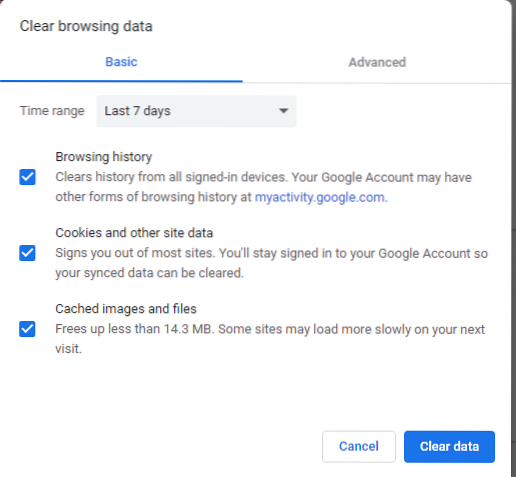
Tai atlikę iš naujo paleiskite „Chrome“ žiniatinklio naršyklę ir patikrinkite, ar neatsakyta problema buvo išspręsta.
3. Išjungti plėtinius
Kita priežastis, kodėl „Chrome“ nereaguoja, gali būti dėl to, kad kai kurie plėtiniai sukelia problemą. Taip gali nutikti dėl to, kad jis paseno arba tapo nesuderinamas su „Chrome“, daugiausia dėl to, kad jis nebuvo reguliariai prižiūrimas. Norėdami išjungti plėtinius, dar kartą spustelėkite trys vertikalūs taškai, tada Daugiau įrankių ir galiausiai Pratęsimai variantas jo viduje.
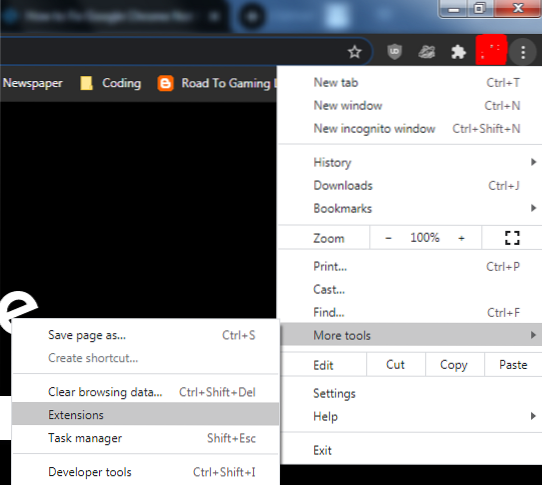
Dabar čia išjunkite plėtinius po vieną, kad sužinotumėte, ar kuris nors iš jų gali būti priežastis, kodėl „Chrome“ nereaguoja.
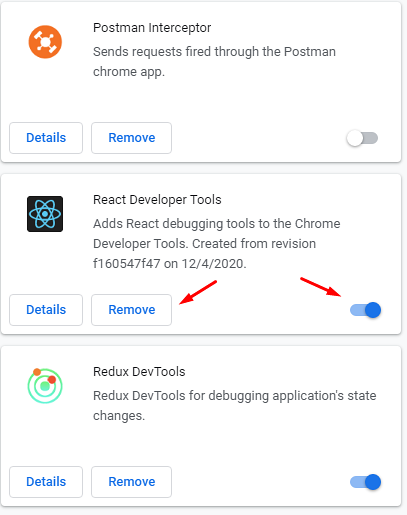
4. „Chrome“ įtraukimas į ugniasienės išimčių sąrašą
Kartais priežastis, kodėl „Chrome“ nereaguoja, gali būti susijusi su ugniasienės blokavimu. „Windows“ sistemoje turite tai patikrinti naudodami „Windows“ užkardą. Pirmiausia paieškos meniu ieškokite užkardos ir atidarykite ją.
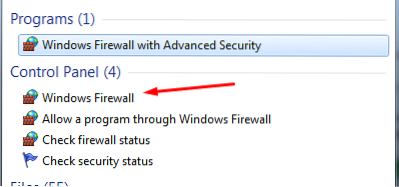
Tada spustelėkite parinktį Leisti programą per „Windows“ užkardą.
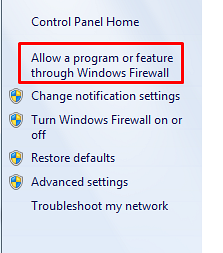
Čia spustelėkite mygtuką Keisti nustatymus.
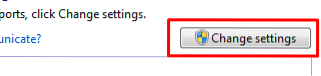
Čia suraskite ir suraskite „Google Chrome“ ir pažymėkite šalia esančią parinktį.
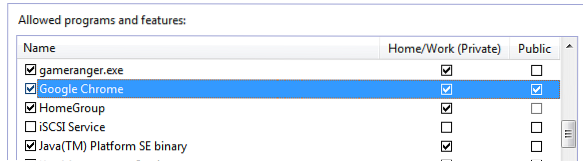
Galiausiai spustelėkite Gerai ir dar kartą patikrinkite, ar „Chrome“ atsako, ar ne.
„Linux“ vartotojams galite patikrinti, ar „Chrome“ yra programų, kurioms leidžiamas srautas, sąraše. Tai galima padaryti paleidus šią komandą į terminalą:
$ sudo iptables -S5. DNS talpyklos išvalymas
Nors tai nėra visiškai susiję su „Google Chrome“, kartais DNS talpyklos dažniausiai veikia jūsų tinklo ryšius, nes jos galėjo būti sugadintos ar sugadintos. Norėdami tai patikrinti, atidarykite komandų eilutę ieškodami „Windows“ meniu.

Tada paleiskite šias komandas savo terminale:
$ ipconfig / flushdns$ netsh „winsock“ atstatymas
Pašalinę DNS talpyklą, dar kartą atidarykite „Chrome“ ir patikrinkite, ar klaida ištaisyta, ar ne.
6. „Google Chrome“ nustatymas iš naujo
Jei problema vis dar neišspręsta, geras būdas būtų iš naujo nustatyti ir atkurti „Chrome“ pradinius nustatymus. Tai galima padaryti atidarius „Chrome“, spustelėjus trys vertikalūs taškai, ir tada pasirinkite Nustatymai variantą.
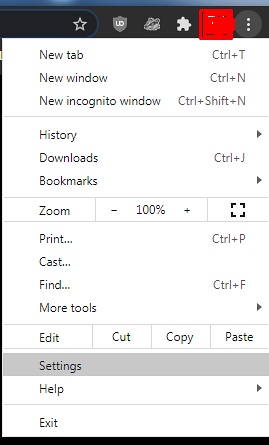
Atidarę „Nustatymai“ eikite į Išplėstinė ir pasirinkite Nustatyti iš naujo ir išvalyti parinktį.
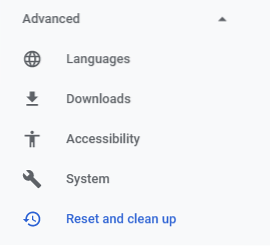
Čia spustelėkite Atkurkite nustatymus pagal pradinius numatytuosius nustatymus.
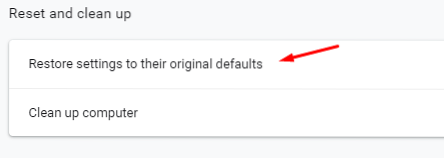
Tai atvers raginimą, kur jums tereikia spustelėti Atstatyti nustatymus mygtuką.
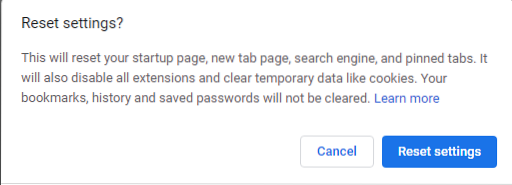
Iš naujo nustatę „Chrome“ patikrinkite, ar problema išspręsta.
Išvada?
„Chrome“ yra viena iš geriausių žiniatinklio naršyklių ir ji dar labiau tobulėja. Tačiau, nepaisant visų puikių savybių, jis vis tiek nėra nepriekaištingas ir kartais gali veikti netinkamai. Todėl svarbu žinoti, kaip su šiomis klaidomis elgtis efektyviausiai.
 Phenquestions
Phenquestions


