Šis žingsnis apims „Jenkins“ diegimą „Ubuntu 20“.04. Mes taip pat aptarsime būtinybes norint pradėti naudotis „Jenkins“, įskaitant tai, kaip paleisti kūrimo serverį naudojant „ubuntu“ ir užsiregistruoti naudojant administracinę vartotojo abonementą.
Kaip veikia Jenkinsas
Norėdami tai paprasčiausiai paaiškinti, „Jenkins“ automatizuoja jūsų projektus, būtent jų kūrimą ir testavimą, o savo ruožtu palengvina įvairių pakeitimų, susijusių su jūsų projekto srities išplėtimu, integravimą. Tai taip pat palengvina nuolatinį atnaujintos programinės įrangos pristatymą sujungiant su keliais testavimo ir diegimo įrankiais.
„Jenkins“ gali sutaupyti jūsų organizacijai daug laiko ir daug išteklių, naudodama automatizavimo papildinius, kurie integruoja visą projekto gyvavimo ciklą: sukurkite, įvertinkite, pademonstruokite, pakuokite, suplanuokite ir įdiekite etapus.
Jis palaiko „Windows“, „Mac OS“, taip pat „Linux / Unix OS“ ir yra platinamas skirtingose mašinose.
Mūsų sąranka
Šiame vadove mes naudojame „Ubuntu“ serverį naudodami „sudo“ prieigos vartotojo abonementą, o serveryje įdiegta „Oracle JDK 11“. „Jenkins“ diegimui naudosime oficialiai atnaujintus paketus.
1 veiksmas: paruošite serverį
Pradėsime pridėdami saugyklos raktą į sistemą naudodami šią komandą:
$ wget -q -O - https: // pkg.jenkins.io / debian-stabilus / jenkins.t.raktas | sudo apt-key pridėti
Tada pereikite prie „Debian“ paketo saugyklos adreso pridėjimo prie serverio šaltinių.sąrašas:
$ sudo sh -c 'echo deb http: // pkg.jenkins.io / „debian“ stabilus dvejetainis failas /> / etc / apt / sources.sąrašą.d / jenkins.sąrašas “

Tada pereikite prie naujos saugyklos naudodami šią komandą.
$ sudo apt atnaujinimas
2 žingsnis: įdiekite „Jenkins“
Kai serveris yra paruoštas diegti, įveskite šią komandą, kad pradėtumėte diegimą:
$ sudo apt įdiekite „Jenkins“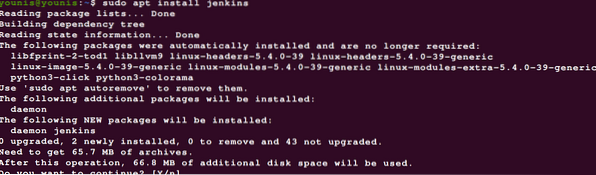
Diegimas gali užtrukti. Jei jis įdiegtas iš projekto prižiūrimų paketų, jame turėtų būti visos naujausios prieinamos funkcijos.
3 žingsnis: įjunkite „Jenkins“
Norėdami suaktyvinti jenkins, įveskite šiuos duomenis:
$ sudo systemctl start JenkinsNorėdami pamatyti būsenos išvestį, naudokite būsenos įvestį ir patikrinkite, ar paleistis buvo sėkminga:
$ sudo systemctl status Jenkins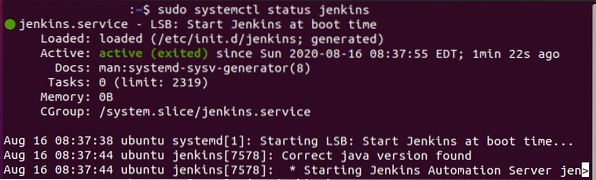
Jei iki šiol tinkamai vykdėte instrukcijas, išvestį turėtumėte pamatyti tą patį, kaip ir aukščiau pateiktoje ekrano kopijoje.
Išvesties skydelis patvirtina, kad „Jenkins“ sukurta pradėti veikti, kai tik mašina įsijungia.
Nors patvirtinome, kad diegimas buvo sėkmingas, turėtume patobulinti užkardos nustatymus, kad susietumėte jo sąranką iš interneto naršyklės.
4 žingsnis: konfigūruokite užkardą
Pirmiausia atlikime keletą užkardos koregavimų. Numatytieji „Jenkins“ nustatymai paleidžiami 8080 prievade. Norėdami pasiekti tą prievadą, įveskite:
$ sudo ufw leisti 8080
Tai įgalintų užkardą, jei ji nebuvo įjungta prieš diegiant.
$ sudo ufw leisti „OpenSSH“

Patikrinkite būsenos atnaujinimą naudodami:
$ sudo ufw būsena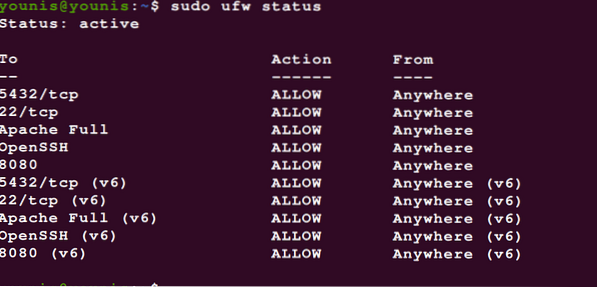
Sužinokite, kaip 8080 prievadas yra prieinamas srautui iš viso žiniatinklio.
Dabar, kai įdiegėme „Jenkins“ į savo serverį ir pakoregavome užkardą, galime pagaliau pereiti prie „Jenkins“ pritaikymo.
4 žingsnis: Tinkinkite „Jenkins“ nustatymus
Prieš nustatydami diegimo programą, turime prisijungti prie „Jenkins“ 8080 prievado naudodami savo įgaliojimus. Tai turėtų jus nukreipti į skydelį Atrakinti „Jenkins“, kur pamatysite, kur buvo pradinis slaptažodis.
Perjunkite į terminalo langą ir iškvieskite slaptažodį naudodami katės komandą:
$ sudo cat / var / lib / jenkins / secrets / initialAdminPassword
Užsirašykite arba išsaugokite lange rodomą slaptažodį, eikite į dialogo langą Administratoriaus slaptažodis ir įklijuokite jį ten. Tada jūsų paklaus, ar norite pritaikyti papildinius, kad patys juos įdiegtumėte, ar naudoti numatytuosius papildinius.
Čia mes tiesiog spustelėjome diegimo mygtuką, kaip matote. Baigęs diegimo programą, jis parodys raginimą, kur eina vartotojo administratoriaus duomenys. Galite naudoti slaptažodį, kurį sudaro 32 simbolių raidinis ir skaitmeninis slaptažodis, tęsti administratoriaus pareigas arba sukurti naują vartotoją taip.
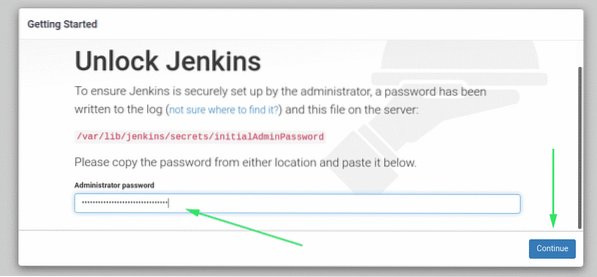
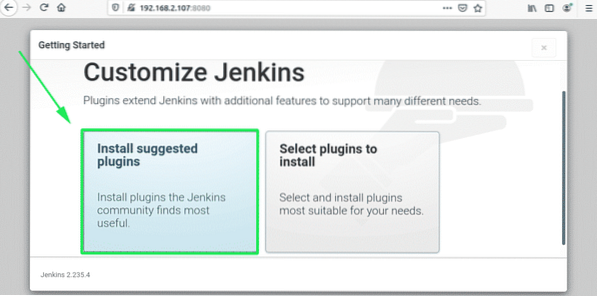
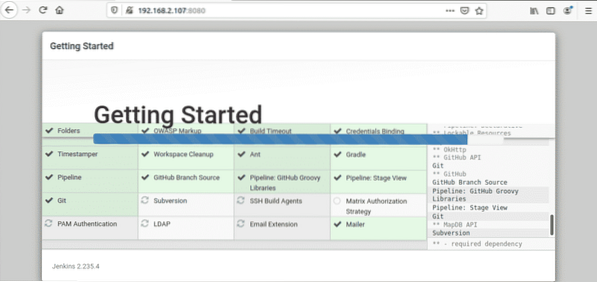
Tada jums bus rodomas „Egzemplioriaus konfigūracija“ skydelyje, kur patvirtinsite savo „Jenkins“ egzemplioriaus URL. Galite patvirtinti naudodami serverio domeno vardą arba jo IP adresą:
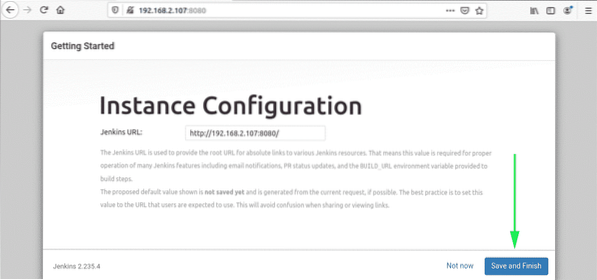
Patvirtinę reikiamą informaciją, galite išeiti spustelėdami mygtuką Išsaugoti ir baigti. Gausite pranešimą, kuriame sakoma kažkas taip:
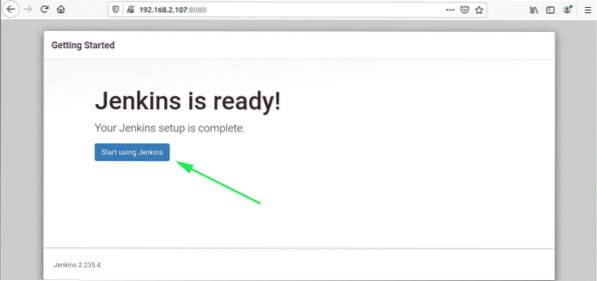
Apsilankykite „Jenkins“ informacijos suvestinėje spustelėdami mygtuką Pradėti naudojant „Jenkins“.

Jei tinkamai atlikote anksčiau nurodytus veiksmus, jūsų sistemoje turėtų būti įdiegta naujausia „Jenkins“ versija.
Apvynioti daiktus
Šiame straipsnyje mes apžvelgėme „Jenkins“, jo diegimą ir būtinus paketus. Tikiuosi, kad ši pamoka jums buvo naudinga ir kad ji padėjo jums paleisti „Jenkins“ ir paleisti savo „Ubuntu 20“.04 serveris.
 Phenquestions
Phenquestions


