Pradžia
Prieš pradėdami gilintis į reikalo techniką, turėtumėte turėti omenyje aplanką, kurį norėtumėte prisegti prie šoninės juostos. Mes suteiksime jums kodą, kurį galėsite įdėti į naujai sukurtą tekstinį failą ir modifikuoti pagal savo poreikius. Šis kodas pašalins tarpą tarp jūsų aplanko ir jo nuorodos šoninėje juostoje.
Kaip jau minėjome anksčiau, „drag and drop“ neveikia. Taigi esame priversti elgtis kitaip. Kai turėsite aplanką, kurį norite pridėti prie šoninės juostos, palikite jį tokį, koks jis yra, ir atidarykite naują terminalo langą. Vėliau grįšime į aplanką, bet kol kas klaviatūroje paspauskite „Ctrl“ + „Alt“ + T, kad pradėtumėte procesą.
Nuorodos kūrimas
Atidarę komandinę eilutę, įveskite šią komandą ir paleiskite ją, kad darbalaukyje sukurtumėte naują failą, kuris bus jūsų norimo aplanko nuoroda. Šiame vadove pabandysime pridėti aplanką Svarbus į šoninę juostą.
$ touch ~ /.palieskite / dalinkitės / programos / svarbu.darbalaukyjeSukūrus šį failą, jį galite atidaryti teksto rengyklėje ir pridėti kodą, apie kurį kalbėjome anksčiau. Norėdami tai padaryti, vykdykite toliau pateiktą komandą.
$ gedit ~ /.palieskite / dalinkitės / programos / svarbu.darbalaukyjeEkrane turėtumėte pamatyti naują teksto rengyklės langą. Čia įvyksta magija. Mes suteiksime jums bendrą supratimą, kaip galima pridėti savo aplanką prie šoninės juostos, tačiau jei norite pritaikyti kodą pagal savo poreikius, turėsite šiek tiek pakoreguoti kodą. Mes stengsimės suteikti jums visą reikalingą informaciją.
Be jokių tolesnių veiksmų nukopijuosime ir įklijuosime toliau nurodytas kodo eilutes į teksto rengyklę.
[Įrašas darbalaukyje]Pavadinimas = Svarbu
Komentaras = Prieiga prie failų ir jų tvarkymas
Raktiniai žodžiai = aplankas; tvarkyklė; tyrinėti; diskas; failų sistema;
Exec = nautilus - naujas langas% U
Piktograma = org.nykštukas.„Nautilus“
Terminalas = klaidingas
Tipas = programa
Kategorijos = GNOME; GTK; Naudingumas; Pagrindinė; FileManager;
Veiksmai = new-window; atidaryti-Svarbu;
[Darbalaukio veiksmo naujas langas]
Pavadinimas = naujas langas
Exec = nautilus - naujas langas
[Atviras darbalaukio veiksmas - svarbu]
Vardas = Atidarykite mano aplanką Svarbus
Exec = nautilus / home / ubuntu / Desktop / important
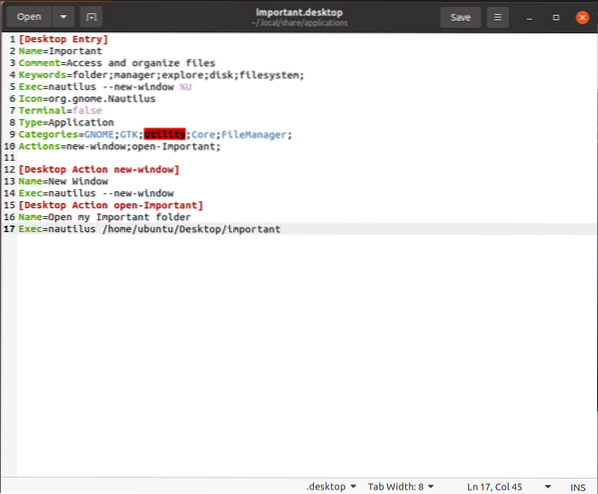
Pats laikas pasakyti, kokius pakeitimus turite atlikti šiame tekste, kad papildytumėte savo poreikius. Pirma, vardas įrašą, turite įvesti kurio aplanko pavadinimą norite sukurti nuorodą. Panašiai ir 10tūkst kodo eilutę, pakeiskite Veiksmas nuo atidaryti-Svarbu į atidaryti- [tavo aplanko pavadinimas] be skliaustų.
Keisti [Atviras darbalaukio veiksmas - svarbu] pagal jūsų aplanko pavadinimą; tas pats pasakytina ir apie Pavadinimas = Atidarykite mano aplanką Svarbus. Galiausiai turėsite pakeisti 17tūkst kodo eilutė su adresu į jūsų aplanką. Atkreipkite dėmesį, kad mano vartotojo vardas yra ubuntu kad galėtumėte jį pakeisti savo. Jei nežinote savo vartotojo vardo, paleiskite šią komandą terminale, kad sužinotumėte.
$ whoami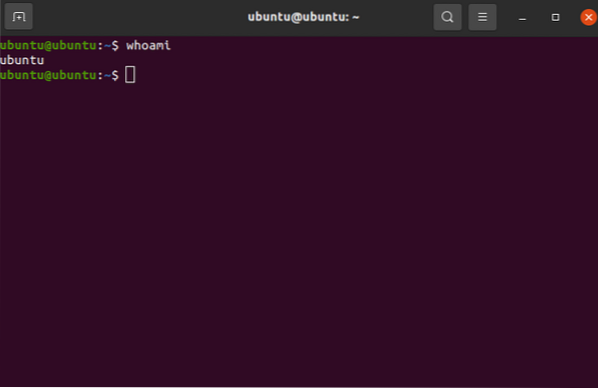
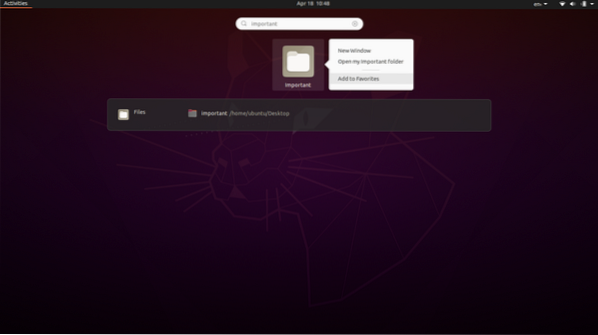
Tai padarę, jūs galite sėkmingai pridėti mėgstamus aplankus prie šoninės juostos. Jei norite toliau tyrinėti, kokius veiksmus galite atlikti ir kaip toliau modifikuoti teksto failą, eikite į šią nuorodą. Tai, kas seka dabar, yra gana paprasta. Viršutiniame kairiajame ekrano kampe spustelėkite mygtuką Veikla ir paieškos laukelyje įveskite aplanko pavadinimą. Dešiniuoju pelės mygtuku spustelėkite programą ir pasirinkite Pridėti prie parankinių.
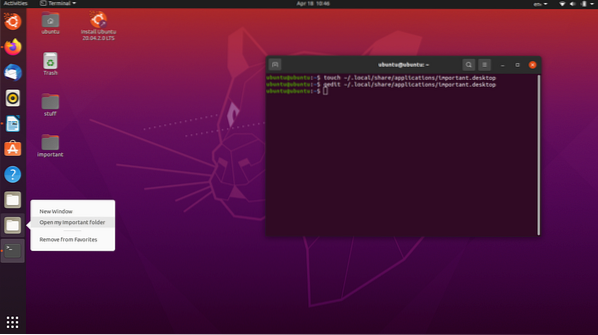
Tai padarę, dabar turėtumėte pamatyti naują aplankų ir programų priedą šoninėje juostoje. Dešiniuoju pelės mygtuku spustelėkite jį ir turėtumėte pamatyti parinktį, leidžiančią pasiekti norimą aplanką.
Ir eik! Jūs sėkmingai pridėjote norimą aplanką į šoninę juostą „Ubuntu“.
Žymės kūrimas
Dažnai „Ubuntu“ vartotojai norėtų savo failų tvarkyklės kataloge sukurti žymę, kuri leistų jiems greitai pereiti prie svarbių aplankų. Žymės sukūrimas yra tas pats, kaip pridėti aplanką prie šoninės juostos, todėl supratome, kad jis tinkamas diskusijoms.
Šis yra gana lengvas; tačiau yra daugybė būdų tai padaryti. Kadangi galite naudoti kitą „Ubuntu“ versiją, aprašysime labiausiai įtraukiančius metodus, kurie tinka daugumai versijų ir „Linux“ distros.
„Ubuntu 20“.04 LTS, versija, kurią mes atliekame, pridėti žymę yra vėjelis. Tiesiog pereikite prie aplankų, kuriuos norite pridėti kaip žymes, palaikykite kairįjį pelės klavišą ant jų ir vilkite juos į žymių sritį. Naudotojo sąsaja praneš jums, kada saugu mesti aplanką (-us), parodydami parinktį, kurioje sakoma „Nauja žymė“. Naudodamiesi šia paprasta technika, galite pridėti visas norimas žymes! Arba klaviatūroje paspauskite „Ctrl“ + D ir nedelsdami pažymėkite vietą, kurią atidarėte.
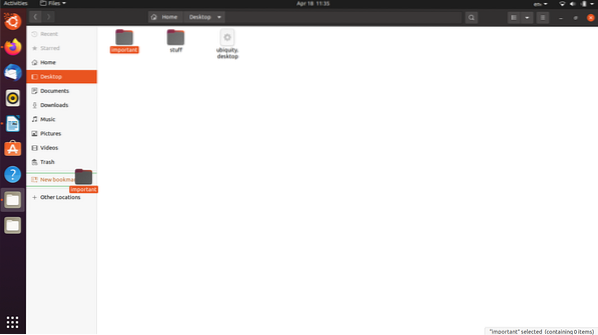
„Ubuntu 13“.04, viršutiniame dešiniajame failų tvarkyklės kampe yra krumpliaračio mygtukas, šalia mygtukų Uždaryti, Padidinti ir Sumažinti. Galite spustelėti jį, norėdami išplėsti išskleidžiamąjį meniu ir pasirinkti parinktį Pažymėti šią vietą.
Jei naudojate „Ubuntu 12“.04 Tikslus ir su „Nautilus“ 3.4x, vykdykite meniu, spustelėkite Žymės ir pasirinkite Pridėti žymę. Taip pat galite paspausti „Ctrl“ + B, kad atidarytumėte langą Redaguoti žymes ir iš ten išsiaiškintumėte.
„Ubuntu 16“.04 su „Unity“ žymių nustatymai pateikiami skirtingai. Atidarykite failų tvarkyklės langą ir lango viršuje galite pasiekti visuotinį meniu. Bus mygtukas Žymėms, kurį galėsite naudoti pažymėdami esamą vietą.
Galiausiai, galite pašalinti žymes, dešiniuoju pelės mygtuku jas spustelėdami ir pasirinkdami parinktį Pašalinti. Tai gali būti nereikšminga daugumai skaitytojų, tačiau absoliučiai pradedantiesiems „Linux“ tai tikrai gali būti naudinga.
Išvada
Šiame straipsnyje buvo aptarta, kaip galite pridėti aplanką į šoninę juostą „Ubuntu“, o po to sekti, parodydami, kaip galite pridėti žymę prie „Nautilus“ apvalkalo „Ubuntu“. Tiesa, tai, kaip minėjome anksčiau, yra gana prisijaukintos ir nereikšmingos užduotys. Tačiau jie turėtų padėti nelaimės ištiktam Linux pradedančiajam. Tikimės, kad tai buvo informatyvus ir malonus vadovas.
 Phenquestions
Phenquestions


