2000-ųjų pradžioje „Internet Explorer“ ir „Firefox“ greitai išpopuliarėjo ir surinko didžiulius pasekėjus bendruomenėje. Šių žiniatinklio naršyklių atradimas greitai pakeitė interneto dinamiką, leidžiančią prieiti prie interneto ir ją keliauti be galo lengva. Tačiau dar viena revoliucija įvyko, kai „Google“ 2008 m. Pasauliui pristatė savo interneto naršyklę „Chrome“.
„Chrome“ greitai tapo mėgstama daugelio vartotojų, nes jos puikus našumas ir didelis stabilumas patraukė žmonių žvilgsnius ir ją pirmenybę teikė vartotojai, o ne pirmtakai. Toks buvo jo pasiturėjimas rinkoje, kad jis greitai tapo populiariausia interneto naršykle visame pasaulyje. „Chrome“ yra daugybė funkcijų, iš kurių viena yra galimybė palaikyti didžiulę įvairių kalbų kolekciją. Naudotojai iš skirtingų šalių gali pakeisti numatytąją kalbą gimtąja ir mėgautis „Chrome“ naudojimu be rūpesčių.
Tačiau šie vartotojai taip pat gali pakeisti kalbą atgal į anglų kalbą, apie kurią bus kalbama šiame straipsnyje. Mes nagrinėsime, kaip galima pakeisti „Chrome“ kalbą atgal į anglų kalbą.
„Chrome“ kalbos keitimo veiksmai:
Prieš pradėdami tinkamai naudotis „Chrome“, jie pirmiausia turi būti patenkinti savo išdėstymu ir navigacijos sistema. Kai atsisiųsite ir įdiegsite „Chrome“, numatytoji kalba bus nustatyta ta pati kaip jūsų operacinėje sistemoje. Tačiau jei tai jums nėra patogu arba norite, kad jūsų naršyklė būtų anglų kalba, reikia atlikti kelis veiksmus. Panagrinėkime juos visus.
Atkreipkite dėmesį, kad prieš bandydami pakeisti kalbą geriau išsaugokite visą turinį, kurio jums gali prireikti vėliau, nes pakeitus kalbą „Chrome“ bus paleista iš naujo ir jūsų turinys bus prarastas.
1) Atidarykite „Chrome“ nustatymus
Pirmiausia atidarykite „Chrome“ spustelėdami jos piktogramą darbalaukyje arba ieškodami jos paieškos juostoje.

Kai „Chrome“ bus atidaryta, atidarykite naršyklės išskleidžiamąjį meniu spustelėdami trys vertikalūs taškai yra viršutinėje dešinėje pusėje. Po to pasirinkite Nustatymai meniu.
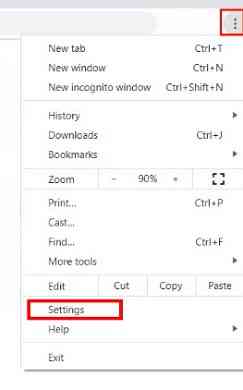
Kitas alternatyvus būdas atidaryti „Chrome“ nustatymus yra tiesiog adreso juostoje įvesti šį URL: chrome: // settings /.
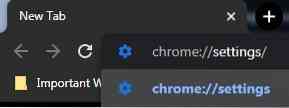
2) Atidarykite „Advanced Option“ skyrių
Atidarę „Google Chrome“ nustatymus, slinkite į apačią ir spustelėkite Išplėstinė pabaigoje rastas mygtukas, po kurio jums bus pateiktos kelios papildomos parinktys.
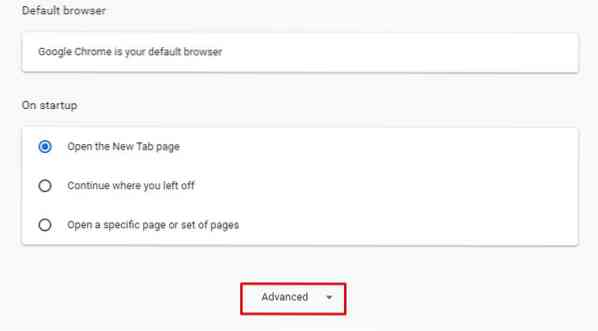
Taip pat galite pamatyti „Advanced“ skilties parinktis spustelėdami „Advanced“ parinktį, esančią kairėje „Nustatymų“ lango pusėje.
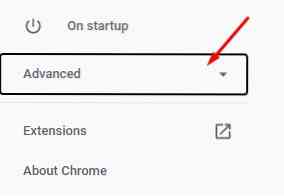
Čia spustelėkite skyrių Kalbos, kuris nukreips jus į „Chrome“ kalbos nustatymų langą.
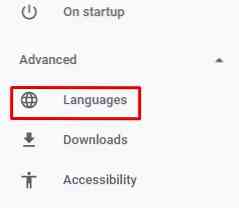
3) Kalbos keitimas į anglų kalbą
Atidarę skyrių „Išplėstinė“ būsite pasveikinti su kalbos nustatymais, yra keletas skirtingų parinkčių, pavyzdžiui, pasirinkti tinkamą rašybos tikrinimą arba nurodyti, kuria kalba tikrinti rašybą.
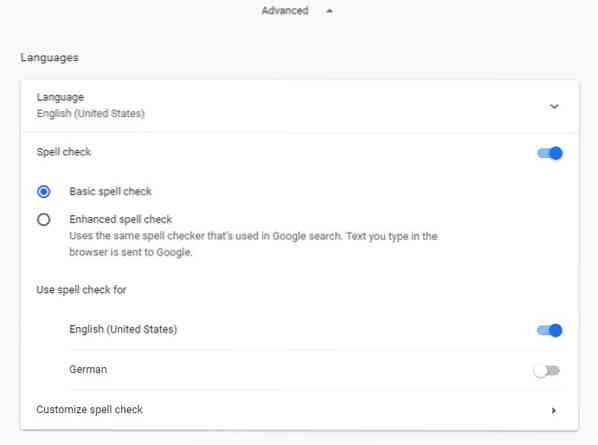
Čia spustelėkite skirtuką Kalba, esančią kalbos nustatymų viršuje.

Spustelėjus skirtuką Kalba, atidaromas išskleidžiamasis meniu, kuriame pateikiamos visos jūsų kalbos ir numatytoji kalba.
a) Anglų kalba pateikiama meniu
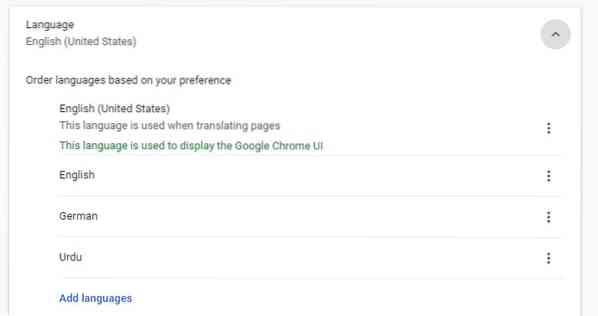
Jei jūsų kalba yra kita ir norite, kad anglų kalba būtų numatytoji, pirmiausia patikrinkite, ar ši kalba yra šiuose kalbų sąrašuose. Pavyzdžiui, numatytoji kalba yra vokiečių, o mes norime, kad anglų kalba būtų numatytoji kalba. Galime matyti, kad anglų kalba yra pasirinkimų sąraše.
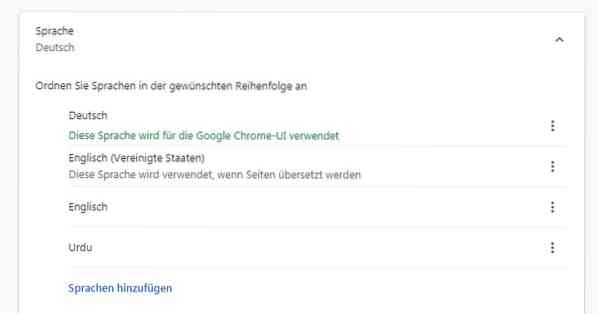
Jei norite, kad anglų kalba būtų numatytoji kalba, dešinėje meniu pusėje spustelėkite tris vertikalius taškus ir pasirinkite parinktį: Rodyti „Google Chrome“ šia kalba.
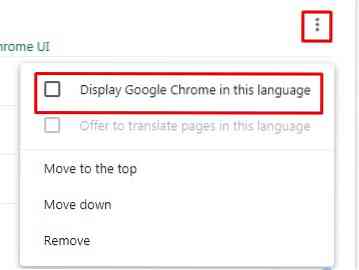
Tai padarę pamatysite meniu Paleisti iš naujo. Spustelėkite jį ir palaukite, kol „Chrome“ bus paleista iš naujo. Po to pamatysite, kad „Chrome“ pateikia instrukcijas anglų kalba.

b) Meniu trūksta anglų kalbos
Atidarę kalbos nustatymus ir išskleidžiamąjį meniu savo kalbų sąraše, jei vis dėlto jūsų kalbų sąraše nėra anglų kalbos, galite ją pridėti ten. Norėdami tai padaryti, spustelėkite Pridėti kalbų meniu apačioje rastas mėlynai paryškintas teksto mygtukas.
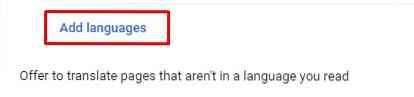
Tai dar labiau atvers išskleidžiamąjį meniu, kuriame bus kelių skirtingų kalbų pavadinimai. Čia ieškokite anglų kalbos įvesdami ją paieškos juostoje, esančioje viršutiniame dešiniajame kampe.

Dabar priešais jus pasirodys daugybė anglų kalbos variantų. Pažymėkite norimą vieno ar kelių žymimąjį laukelį ir spustelėkite mygtuką Pridėti.
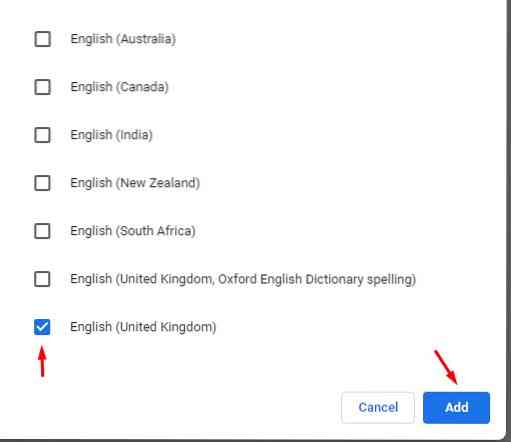
Jei norite, kad ši anglų kalbos parinktis būtų numatytoji kalba, dešinėje meniu pusėje spustelėkite tris vertikalius taškus ir pasirinkite parinktį: Rodyti „Google Chrome“ šia kalba.
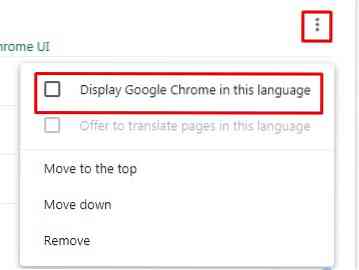
Tai padarę pamatysite meniu Paleisti iš naujo. Spustelėkite jį ir palaukite, kol „Chrome“ bus paleista iš naujo. Po to pamatysite, kad „Chrome“ pateikia instrukcijas anglų kalba.

Išvada:
„Chrome“ yra puiki žiniatinklio naršyklė, dėl kurios prieigos prie interneto procesas tapo daug lengvesnis. Jame yra daugybė kalbos variantų, iš kurių galite pasirinkti, ir labai paprastas būdas grįžti į anglų kalbą kaip numatytąją kalbą.
 Phenquestions
Phenquestions


