„Linux“ yra operacinė sistema, galinti veikti beveik su bet kokia aparatine įranga. Dėl mažesnio aparatūros išteklių poreikio (priklauso nuo distro, bet vidutiniškai vis tiek mažesnis), galite jį paleisti net ir su daugiausiai bulvių kompiuteriu, kurį galite rasti savo palėpėje.
Šiame vadove leiskite man jums tai parodyti. Žinoma, tai nėra kažkas beprotiško, bet tikrai smagu.
Patikrinkite, kaip įdiegti visą „Ubuntu“ sistemą į USB atmintinę.
„Ubuntu“ USB atmintinėje
Bet kuriam „Linux“ platintojui reikia palyginti mažos vietos diske, kad būtų galima įdiegti kuo mažiau. Šiame vadove tuo ir pasinaudosime.
Paprastai USB atmintinės talpa yra palyginti maža nei SSD ar HDD. „Ubuntu“ pagrindiniam diegimui reikia mažiausiai 10-15 GB laisvos vietos. Šia prasme jums reikia mažiausiai USB atmintinės su 16 GB talpos. Tačiau norint užtikrinti didžiausią lankstumą, rekomenduojama naudoti 32 GB ar didesnę USB atmintinę.
Atkreipkite dėmesį, kad nors tai yra įdomus ir įdomus būdas nešiotis savo operacinę sistemą kišenėje, tai nėra geras sprendimas ilgalaikiam naudojimui. USB atmintinės turi ribotą pralaidumą, kad galėtų keistis duomenimis su likusia aparatine įranga. Be to, kuo ilgiau naudojamos USB atmintinės, tuo greičiau jos genda. Bendras tokios sąrankos patvarumas yra mažesnis nei diegiant „Ubuntu“ į SSD / HDD.
Vienas iš būdų apeiti problemą gali būti išorinio HDD / SSD naudojimas. Dėl USB ryšio jis vis tiek susidurs su pralaidumo kliūtimi, tačiau, jei darbo krūvis bus mažesnis, jis gali būti vykdomas ilgą laiką.
„Ubuntu“ diegimas USB atmintinėje
Neturėdami jokio atsargumo, pereikime tiesiai į jį. „Ubuntu“ įdiegti į USB atmintinę yra gana paprasta. Viskas, ką jums reikia padaryti, tai atlikdami diegimą, kaip tikslą pasirinkite USB atmintinę.
Ruošiama įkrovos laikmena
Pirmiausia paimkite naujausią „Ubuntu ISO“ versiją. Aš naudosiu „Ubuntu 20“.04.1 LTS.
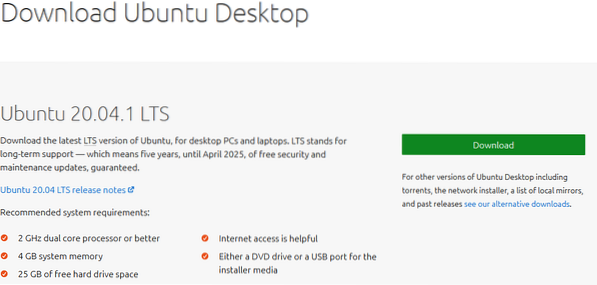
Dabar turime sukurti įkeliamą „Ubuntu“ diegimo laikmeną. Sužinokite, kaip sukurti įkrovos USB atmintinę. Atkreipkite dėmesį, kad šis USB diskas bus kitoks nei tas, kuriame ketiname įdiegti „Ubuntu“.
Prijunkite įkrovos USB atmintinę ir paleiskite ją.
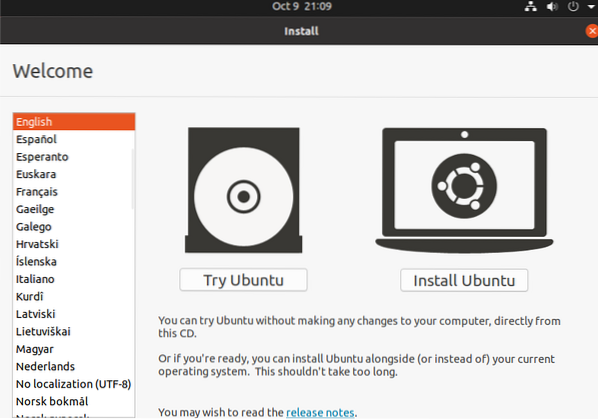
Pasirinkite „Išbandyti„ Ubuntu ““. Tai paleis „Ubuntu“ tiesioginę sesiją.
Diegiama „Ubuntu“
Dabar prijunkite USB atmintinę, kurioje įdiegsime „Ubuntu“.
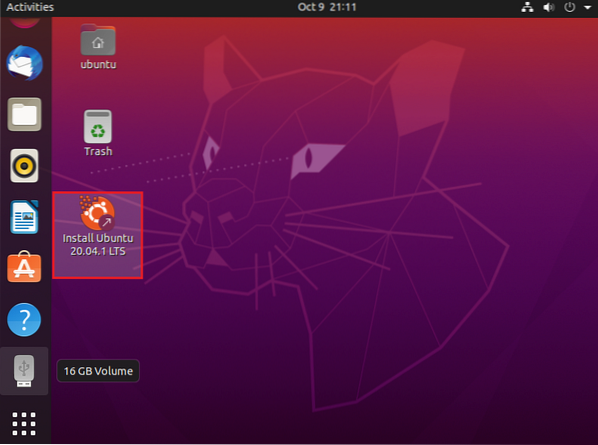
Sistema sėkmingai atpažįsta USB diską. Dukart spustelėkite diegimo nuorodą darbalaukyje, kad pradėtumėte „Ubuntu“ diegimo procesą.
Norėdami pradėti diegimo procesą, spustelėkite „Tęsti“.
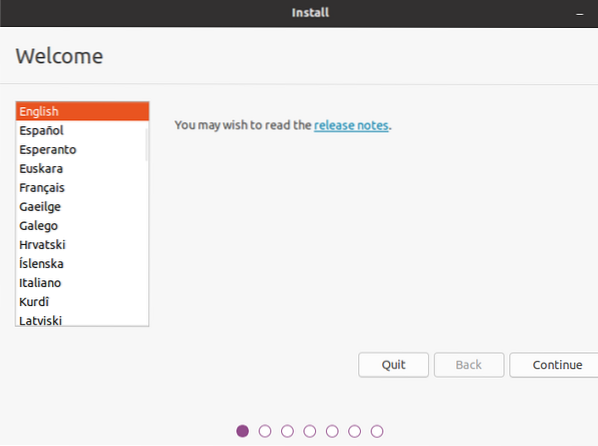
Pasirinkite tinkamą klaviatūros išdėstymą.
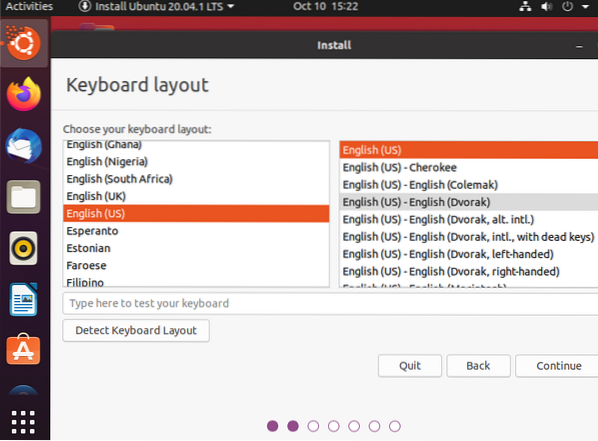
Šiame etape galima pasirinkti. „Normalus diegimas“ įdiegs „Ubuntu“ su visa numatytąja programine įranga, pvz., Žiniatinklio naršyklėmis, biuro programomis, medijos leistuvais ir kt. „Minimalaus diegimo“ atveju jame bus tik žiniatinklio naršyklės ir kai kurie pagrindiniai įrankiai. Atsižvelgdami į USB atmintinės talpą, galite pasirinkti „Minimalus diegimas“.
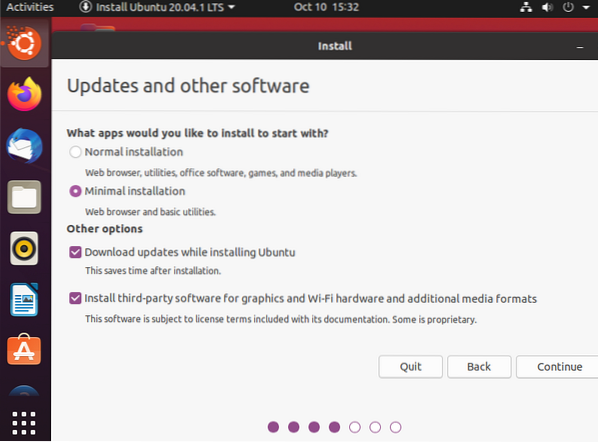
Diegimo programa gali paprašyti atjungti USB atmintinę. Spustelėkite „Ne“, nes ketiname atlikti diegimą diske.
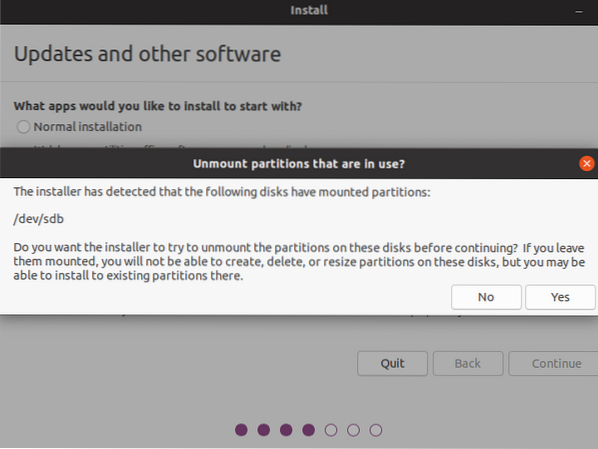
Čia ateina svarbiausia dalis. Turime nuspręsti, kur įdiegti operacinę sistemą. Pasirinkite „Kažkas kitas“. Tai suteiks mums visišką valdymą skaidant.
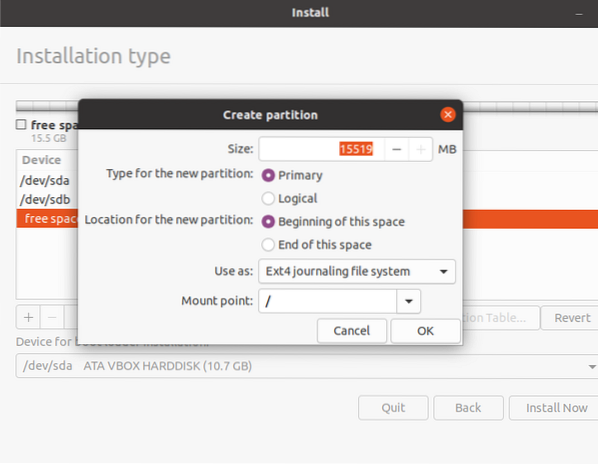
Diegimo programa atidarys skaidymo įrankį. Čia USB diskas yra identifikuotas kaip / dev / sdb. Rekomenduojama ištrinti visus skaidinius po USB atmintine.
Sukurkite naują skaidinį su ext4 failų sistema. Kalbant apie tvirtinimo tašką, pasirinkite „/“.
Spustelėkite „Įdiegti dabar“.
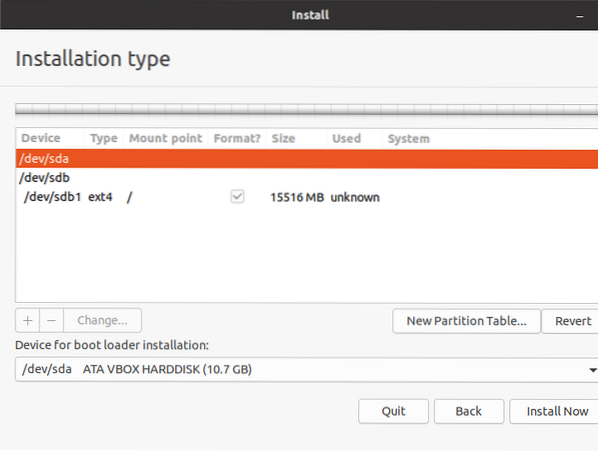
Diegimo programa parodys įspėjimą, ar norite tęsti pakeitimus. Norėdami patvirtinti, spustelėkite „Tęsti“.
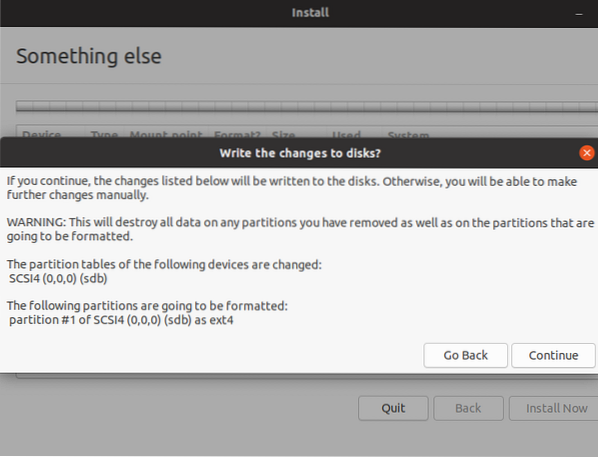
Pasirinkite laiko juostą.
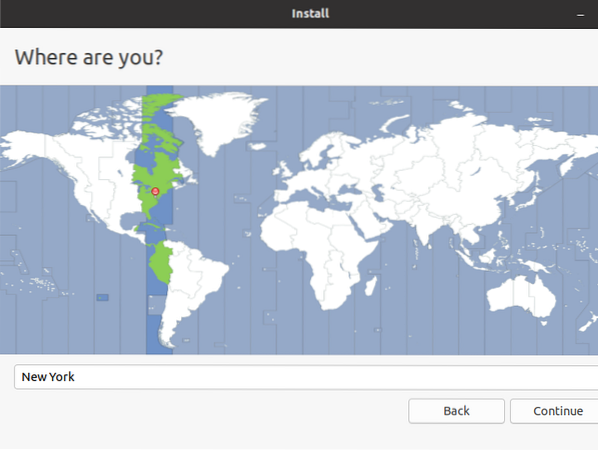
Įveskite kredencialus. Tai bus numatytoji sistemos administratoriaus paskyra.
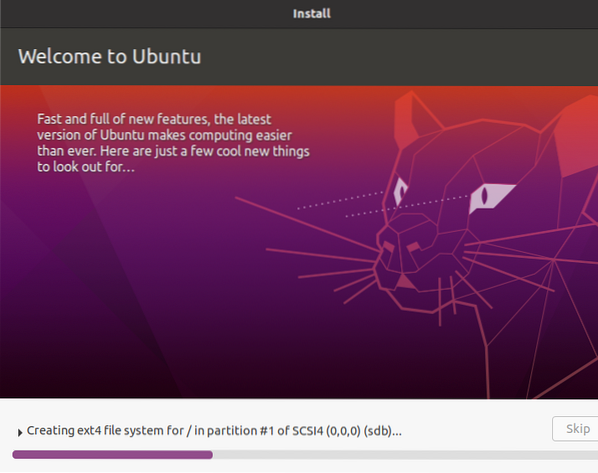
Palaukite, kol baigsis diegimas. Kadangi mes diegiame USB atmintinę, tai užtruks daugiau laiko nei diegimas HDD / SSD.
Kai diegimas bus baigtas, pasirodys šis pranešimas. Galite nuspręsti iš naujo paleisti kompiuterį arba jį išjungti.
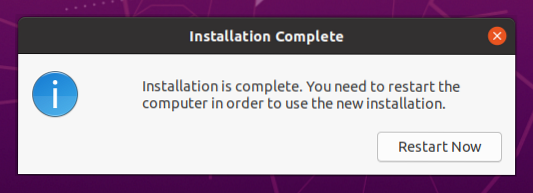
Voila! „USB“ atmintinėje sėkmingai įdiegta „Ubuntu“! Norėdami naudoti sistemą, tereikia prijungti USB atmintinę prie kompiuterio ir įkrovos metu ją pasirinkti kaip įkrovos laikmeną.
Paskutinės mintys
Įdiegti „Ubuntu“ į USB atmintinę nėra sunku. Smagu išbandyti. Jei jums reikia naudoti USB diską kažkam kitam, galite paprasčiausiai ištrinti skaidinius ir suformatuoti jį naudodami „GParted“. Sužinokite, kaip naudoti „GParted“.
Diegimo procesas pavyko. Mes galime toliau tobulinti diegimą, kad jį atnaujintume. Peržiūrėkite 40 dalykų, kuriuos reikia atlikti įdiegus „Ubuntu“.
Laimingo skaičiavimo!
 Phenquestions
Phenquestions


