Pirmiausia turite ieškoti „Ubuntu“ terminalo meniu „Veiklos paieškos“. Tada paleiskite jį spustelėdami, kaip parodyta žemiau esančiame paveikslėlyje: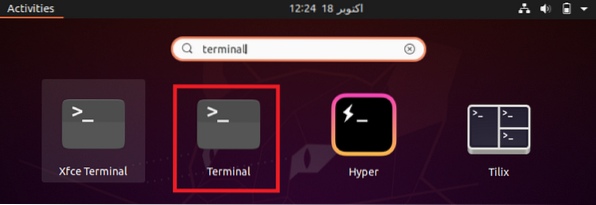
Kai spustelėsite paryškintą paieškos rezultatą, iškart bus atidarytas jūsų „Ubuntu“ terminalas, kaip parodyta kitame paveikslėlyje.
Paleidę terminalą atnaujinkite savo sistemą, kad išspręstumėte visas sugadintas priklausomybes ir nuorodas, kad galėtumėte patogiai atnaujinti savo sistemą. „Ubuntu“ sistemą galima atnaujinti paleidus komandą $ sudo apt-get update.
Visoms operacijoms, susijusioms su operacinės sistemos atnaujinimu, reikia root vartotojų teisių. Taigi prieš šias komandas privaloma naudoti sudo raktinį žodį. Kai jūsų „Ubuntu“ sistema baigs atnaujinti visus paketus, jūsų terminale bus rodoma ši išvestis: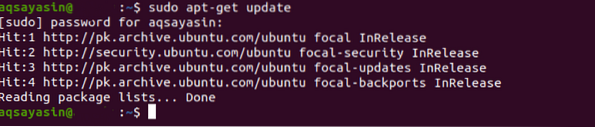
Atnaujinę sistemą, atnaujinkite ją paleisdami komandą $ sudo apt-get upgrade.
Vykdydami šią komandą turite patvirtinti, kad norite atsižvelgti į šį procesą, į terminalą paprašę įvesdami „Y“, kaip paryškinta šiame paveikslėlyje.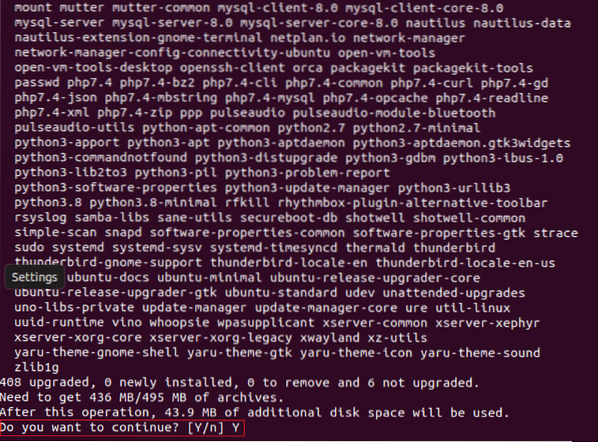
Vykdydami šią komandą turite būti kantrūs, nes jos vykdymas užtrunka gana ilgai. Mums užtruko maždaug 60 minučių su vidutiniu interneto ryšiu, kad užbaigtume atnaujinimą. Kai atnaujinimas bus baigtas, jūsų sistema parodys šį išvestį: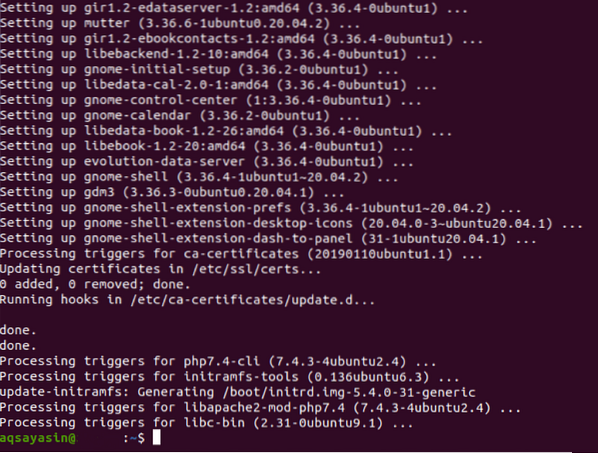
Dabar, kad jūsų sistema būtų efektyvesnė, terminale turite paleisti šią komandą: $ sudo apt-get dist-upgrade. Ši komanda ne tik atnaujina paketus, kurių reikia atnaujinti, bet ir pašalina tuos, kurių sistema nebereikalauja.
Ši komanda gali bandyti pašalinti įdiegtus arba naujai atnaujintus paketus, todėl jūsų terminalas paprašys jūsų sutikti tęsti šį procesą, kaip aptarta aukščiau.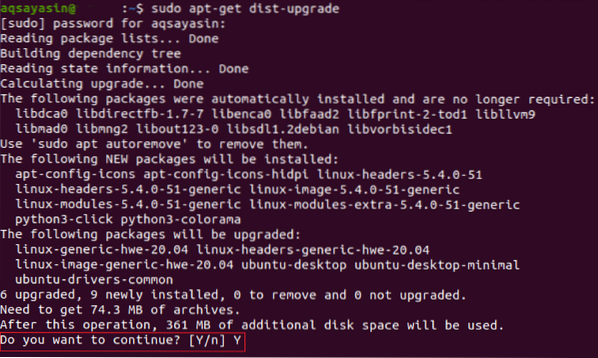
Kai atnaujinti paketai bus apdoroti, pamatysite kažką panašaus į šį pranešimą savo „Ubuntu“ terminale:
Dabar paleiskite sistemą iš naujo, kad visi pakeitimai įsigaliotų. Norėdami iš naujo paleisti sistemą per terminalą, paleiskite komandą $ sudo reboot.
Kai jūsų „Ubuntu“ sistema paleidžiama iš naujo, pamatysite žemiau pateiktą ekraną: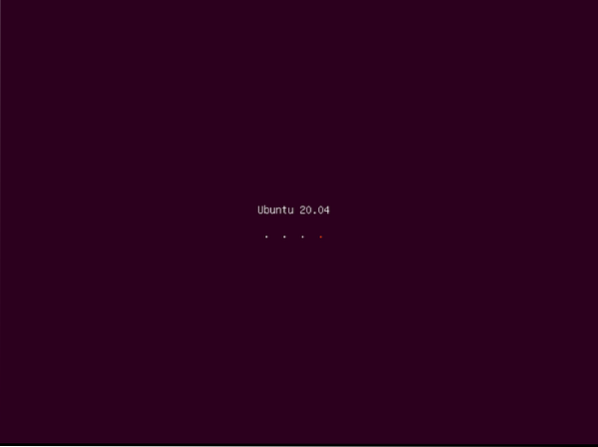
Dabar būsite paraginti prisijungti prie savo vartotojo paskyros, kurią galite padaryti spustelėdami norimą vartotojo abonementą ir tada įvesdami jos slaptažodį.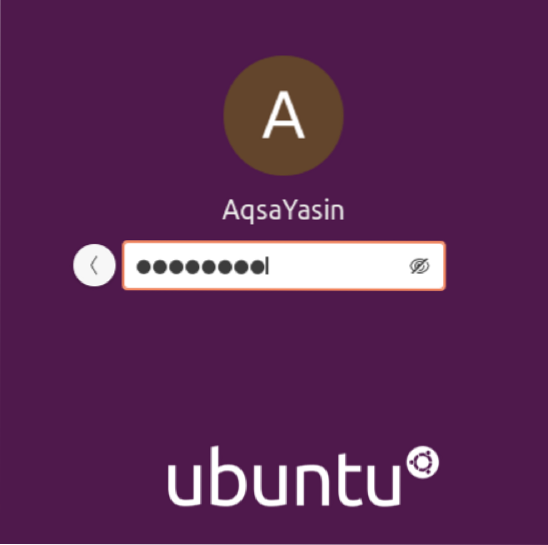
Šiuo metu buvo atlikti visi „Ubuntu“ sistemos atnaujinimo per terminalą formalumai. Tačiau prieš vykdydami leidimo naujinimo komandą, turėtumėte patikrinti šios komandos pagalbos puslapius. Norėdami pasiekti pagalbos puslapius, paleiskite šią komandą savo „Ubuntu“ terminale: $ sudo do-release-upgrade -help.
Ši komanda parodys nurodytos komandos sintaksę ir visus variantus bei parametrus, su kuriais galima naudoti šią komandą, kaip parodyta šiame paveikslėlyje: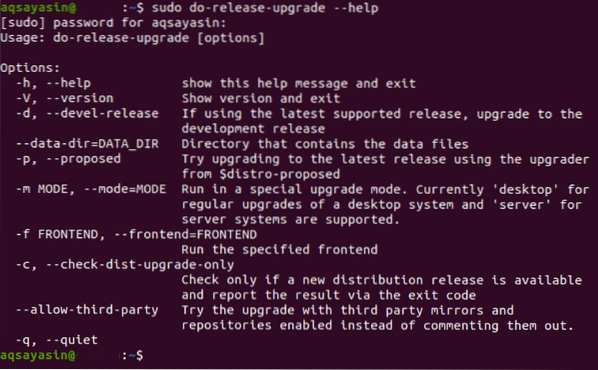
Kaip parodyta aukščiau esančiame paveikslėlyje, komandą „do-release-upgrade“ galima naudoti su vėliava -d, kad atnaujintumėte sistemą nuo palaikymo versijos iki naujausios kūrimo versijos.
Mūsų atveju, kadangi mes jau naudojome naujausią „Ubuntu“ versiją, t.e., „Ubuntu 20“.04 LTS, sistema per terminalą mums praneš, kad nėra naujesnės versijos, kaip parodyta kitame paveikslėlyje. Tačiau jei naudojate senesnę „Ubuntu“ versiją, paleidus šią komandą operacinė sistema bus atnaujinta į naujausią galimą leidimą.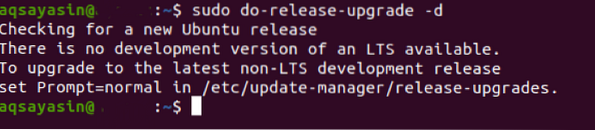
Sėkmingai įvykdę šią komandą, galite patikrinti, ar jūsų „Ubuntu“ sistema atnaujinta, vykdydami komandą $ lsb_release -a.
Vykdydami šią komandą terminale parodysite savo „Ubuntu“ sistemos versiją. Jei tai yra „Ubuntu 20“.04, kuri šiuo metu yra naujausia versija, tada jūsų „Ubuntu“ sistema buvo sėkmingai atnaujinta.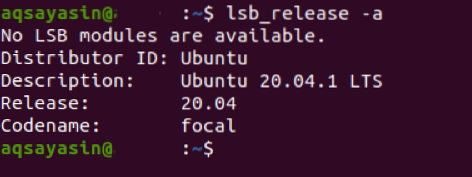
Išvada
Laikydamiesi šiame straipsnyje pateiktos instrukcijos, galite atnaujinti savo „Ubuntu“ sistemą į naujausią galimą versiją. Šis procesas yra paprastas, tačiau reikalaujantis kantrybės, nes visas procesas trunka maždaug dvi valandas.
 Phenquestions
Phenquestions


