„Nginx“ yra greitas, atviro kodo ir patikimesnis žiniatinklio serveris, naudojamas serverio programoms kurti. „Nginx“ serverio programų palaikymas, veikiantis daugelyje skirtingų operacinių sistemų. „Nginx“ yra labai naudinga vykdant kūrimo užduotis. Todėl „Docker“ konteineris teikia „Nginx“ serverio palaikymą.
Atvirojo kodo „Docker“ platformoje yra dokų variklis, vykdymo trukmės aplinka, naudojama vykdant, kuriant ir tvarkant konteinerius. Terminas, kurį vartojome žemiau esančiame straipsnyje, yra „docker hub“ - priglobta paslauga, kai konteineriuose pateikiamos programos yra bendrinamos, platinamos ir bendradarbiaujama su likusia kūrėjų bendruomene. „Dockerized“ programas galima perkelti į bet kokią aplinką, pvz., Nešiojamąjį kompiuterį, VM, debesį ar plika metalo serverį. Modulinius komponentus galima vėl surinkti į visapusiškai pritaikytas programas ir sąmoningai atlikti savo darbą realiu laiku.
Šiame straipsnyje mes išsamiau paaiškinsime, kaip galite naudoti „Nginx Docker“ ir lengvai nustatyti savo sistemoje.
Visi žemiau pateikti veiksmai įgyvendinami „Ubuntu 20“.04 „Focal Fossa“ išleidimas.
Būtinos sąlygos
Norėdami užbaigti šį straipsnį, turime atitikti šiuos reikalavimus:
- Jums reikia prisiregistruoti gauti nemokamą dokininko sąskaitą, kur galėtumėte gauti nemokamas viešas saugyklas.
- „Docker“ turėtų įdiegti ir veikti jūsų sistemoje.
- Jums reikia root paskyros, arba vartotojas gali paleisti sudo komandas.
Norėdami geriau suprasti „Nginx“ doką, turite atlikti šiuos veiksmus:
1 žingsnis: „Nginx Docker“ vaizdą ištrauksite iš „Docker Hub“. Prisijunkite prie savo „Docker Hub“ paskyros. Jei tada nesate registruotas, galite užsiregistruoti nemokamai. Prisijungę prie „Docker“ centro, galite ieškoti ir peržiūrėti „nginx“ paveikslėlį, kuris pateiktas žemiau.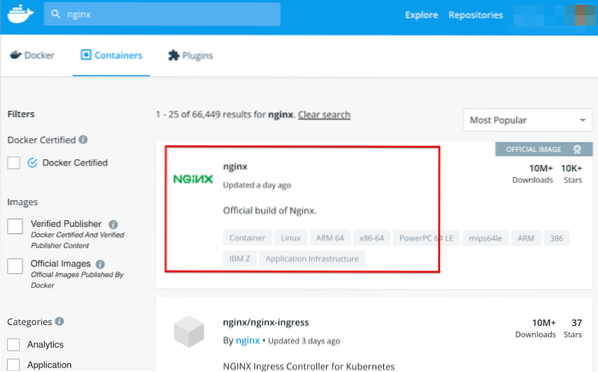
Norėdami ieškoti „Nginx“ vaizdų, paieškos juostoje įveskite „nginx“ ir spustelėkite oficialią „Nginx“ nuorodą, kuri bus rodoma paieškos rezultatuose.
2 žingsnis: Čia pamatysite „Nginx“ doko traukimo komandą. Dabar, naudodami „Docker“ kompiuterį, vykdykite šią „Docker pull“ komandą terminale, kad atsisiųstumėte naujausią „Nginx“ vaizdą iš „Docker Hub“.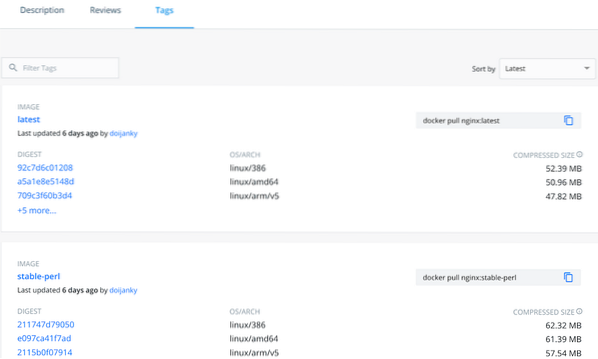
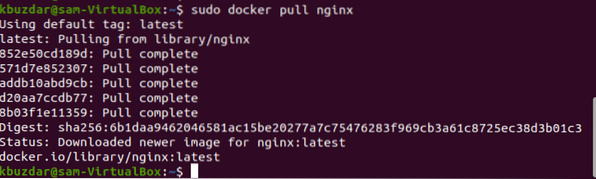
4 žingsnis: naudokite žemiau pateiktą komandą, kad paleistumėte „Nginx“ doko talpyklą:
$ docker paleisti -it --rm -d -p 8080: 80 --name web nginx
„Docker“ pagrindinio kompiuterio sistemoje naudojome „Nginx“ serverio prievadą 8080. Paleidę pirmiau pateiktą komandą, pamatysite šį išvesties langą naršydami http: // localhost: 8080 URL. Ši rodoma išvestis rodo, kad „Nginx“ dokas veikia tinkamai.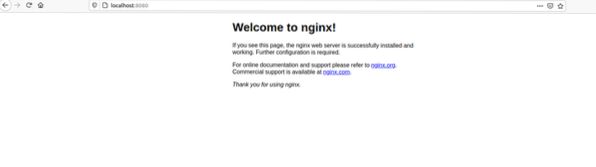
Pavyzdys:
Aptarkime pavyzdį. Žemiau aprašytame pavyzdyje mes galime priglobti tinklalapį savo „Nginx“ doko talpykloje. Čia mes kuriame naują tinkintą HTML tinklalapį ir tada jį išbandome naudodami „Nginx“ vaizdą.
Sukurkite naują katalogą pavadinimu „site-content“. Šiame direktoriuje pridėsite HTML failą pavadinimu „rodyklė“.html 'ir į naujai sukurtą indeksą įtraukime šią kodo eilutę.HTML failas.
Sveiki, jei norite naudoti „Nginx“ talpyklą
Vykdykite žemiau nurodytą „Docker“ komandą.
$ docker run -it --rm -d -p 8080: 80 --name web -v ~ / site-content: / usr / share / nginx / html nginx„Nginx“ serveriui 80 prievadą atidengėme doko įrenginio 8080 prievadu.
Tada pridėsite talpyklos „/ usr / share / nginx / html“ tūrį prie dabartinio veikiančio katalogo, kuriame „helloworld“.HTML programos failas yra išsaugotas.
Dabar, jei naršysite URL adresą: http: // localhost: 8080 / index.html, rodomame lange gausite žemiau pateiktą išvestį:
Išvada
Šiandien šiame straipsnyje mes parodėme, kaip naudoti oficialius NGINX doko vaizdus. Mes aprašėme, kaip nustatyti ir naudoti „Nginx Docker“. Atlikdami keletą paprastų veiksmų, galite sukurti naujus „Docker“ vaizdus iš turimų vaizdų, kurie palengvins jūsų konteinerio valdymą ir valdymą.
 Phenquestions
Phenquestions


