Interneto serverio laikas yra naudojamas norint, kad jūsų sistemos laikrodis būtų tikslus, todėl labai svarbu atnaujinti interneto laiką. „Windows“ kompiuteryje failams atnaujinti ir modifikuoti naudojamas laikrodis. Nors „Windows 10i“ datos ir laiko nustatymus pasiekti yra gana lengva, norint pasiekti „Timer Server“ nustatymus, reikia pereiti per valdymo skydą. Šiame įraše matome, kaip pakeisti laiko serverį į „Windows 10“. Taip pat pamatysime, kaip pridėti naujus laiko serverius pasirinktą „Windows 10“ sistemą.
Keisti laiko serverį sistemoje „Windows 10“

Pradėdami paiešką įveskite „Control Panel“ ir paspauskite Enter, kad atidarytumėte „Windows 10“ kompiuterio valdymo skydą.
Paieškos laukelyje įveskite „Data ir laikas“ ir spustelėkite rezultatą.
Spustelėkite „Interneto laikas “ skirtuką ir paspauskite „Pakeisti nustatymus' mygtuką.
Išskleidžiamajame meniu pasirinkite, sakykite, laikas.nist.gov kaip serverį ir paspauskite „Atnaujinti dabar' mygtuką.
Jei gaunate klaidą, pabandykite naudoti baseinas.ntp.org kaip laiko serverį ir paspauskite mygtuką „Atnaujinti dabar“.
Būtinai pažymėkite žymimąjį laukelį, kuriame sakoma, Sinchronizuokite su interneto laiko serveriu.
Pridėkite naujų „Time“ serverių prie „Windows 10“
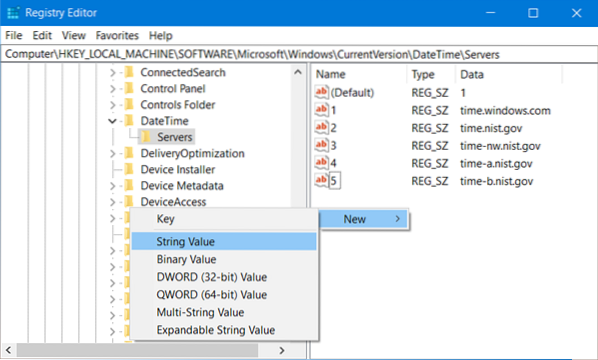
Jei norite į išskleidžiamąjį sąrašą įtraukti daugiau laiko serverių, atidarykite registro rengyklę ir eikite į žemiau esantį kelią-
HKEY_LOCAL_MACHINE / PROGRAMINĖ ĮRANGA / Microsoft / Windows / CurrentVersion / DateTime / Serveriai
Tai parodys dabartinių galimų serverių sąrašą.langai.com
- laiko-nistas.gov
- laikas-naujas.nist.gov
- laikas-a.nist.gov
- laikas-b.nist.gov
Jei norite pridėti laiko serverių, galite naudoti, pvz., Arba bet kurį kitą pasirinktą variantą:
- baseinas.ntp.org
- isc.org
Tiesiog pasirinkite serverį, kurį norite pridėti, dešiniuoju pelės mygtuku spustelėkite bet kurioje dešinės pusės vietoje ir pasirinkite Naujas> Stygos vertė. Įveskite kitą skaičių ir lauke Reikšmė nurodykite Laiko serverio adresą.
Kai atliksite, grįžkite į Data ir laikas nustatymus, pasirinkite savo serverį ir spustelėkite Atnaujinti dabar mygtuką.
Priverskite „Windows“ sinchronizuoti laiką naudodami CMD
Taip pat galite priversti „Windows“ sinchronizuoti laiką naudodami W32tm.exe. W32tm.„exe“ yra komandų eilutė, naudojama konfigūruoti, stebėti ar šalinti „Windows Time Service“ „Windows 10“ kompiuteryje.
Norėdami tai padaryti, atidarykite padidintą komandų eilutę ir įveskite šias komandas viena po kitos:
net stop w32time w32tm / išregistruoti w32tm / registruoti net start w32time w32tm / resync
Perkraukite kompiuterį ir patikrinkite, ar jis nepadėjo.

 Phenquestions
Phenquestions


