„Ubuntu“ yra integruotas su atsarginių kopijų kūrimo ir atkūrimo programa, vadinama „Déjà Dup.„Pagal numatytuosius nustatymus atsarginės kopijos įrankis išjungiamas. Toliau pateikiama mokymo programa padės nustatyti failų ir aplankų atsarginę kopiją į saugyklos vietą ir paaiškinti, kaip prireikus atkurti duomenis iš atsarginės kopijos.
Jis naudoja dvilypumą kaip užpakalinę dalį. Čia yra reikšmingos jo savybės.
„Ubuntu Backup Tool“ funkcijos
1. Saugyklos vieta
Atsarginę saugyklą galima nustatyti šiose vietose:
- Vietinis aplankas: Tai yra ta pati mašina, kurioje yra originalūs failai ir aplankai.
- Tinklo serveris: Verta atsargines kopijas saugoti saugiame tinkle, kad neprarastumėte duomenų, jei sugadintas originalus kompiuteris.
- Google diskas: Jei turite „Google“ disko paskyrą, galite ją naudoti ir atsarginėms kopijoms kurti. Kadangi atsarginė kopija atliekama internetu, turite turėti tinkamą įkėlimo ir atsisiuntimo greitį, kad galėtumėte efektyviai naudotis šia paslauga.
- Kitas debesis: Panašiai kaip „Google“ diske, galite naudoti „NextCloud“ paslaugą naudoti kaip atsarginę vietą. Vėlgi, norėdami tai naudoti, turite turėti gerą interneto ryšį.
2. Saugus šifravimas
„Déjà Dup“ įrankis užšifruoja atsarginės kopijos duomenis, todėl, net jei jie patenka į netinkamas rankas, tai nėra naudinga iš karto.
3. Duomenų glaudinimas
Be duomenų šifravimo, jis taip pat naudoja suspaudimo algoritmą, kad duomenys užimtų mažiau vietos diske atsarginės kopijos vietoje.
4. Prieauginė atsarginė kopija
Kai sukuriamos atsarginės failų ir aplankų kopijos, įrankis sumaniai užrašo ypatybes ir tik pakeičia visus pakeistus duomenis, užuot pakeisdamas visus duomenis. Tai taupo daug laiko ir pralaidumo, ypač jei atsarginė vieta yra tinklo vieta.
5. Automatinės atsarginės kopijos
Nors bet kada galite rankiniu būdu pasidaryti atsarginę kopiją, yra galimybė suplanuoti automatinę atsarginę kopiją ir ją pamiršti.
Failų ir aplankų atsarginės kopijos nustatymas
1 žingsnis) Eikite į „Veikla“, ieškokite „Atsarginė kopija“ ir paleiskite „Atsarginės kopijos“ įrankį.
2 žingsnis) Skirtuke „Apžvalga“ rodoma dabartinė įrankio būsena. Pagal numatytuosius nustatymus atsarginės kopijos nebus suplanuotos, taip pat nematysite anksčiau padarytų atsarginių kopijų.
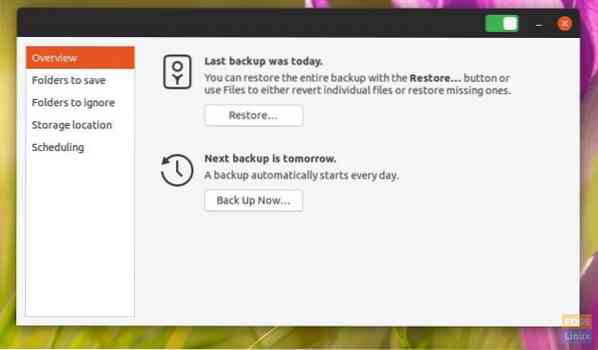
3 žingsnis) Spustelėkite „Aplankai, kuriuos norite išsaugoti“, kad pridėtumėte failus ir aplankus, kuriuos norite sukurti atsarginę kopiją. Pagal numatytuosius nustatymus įrankis nurodys vietą „Namai“. Galite ištrinti pasirinkdami jį ir tada spustelėdami mygtuką „-“. Panašiai naudokite mygtuką +, kad pridėtumėte failus ir aplankus. Pavyzdžiui, į sąrašą įtraukiau aplanką „FLORIDA-ATLANTA TRIP“.
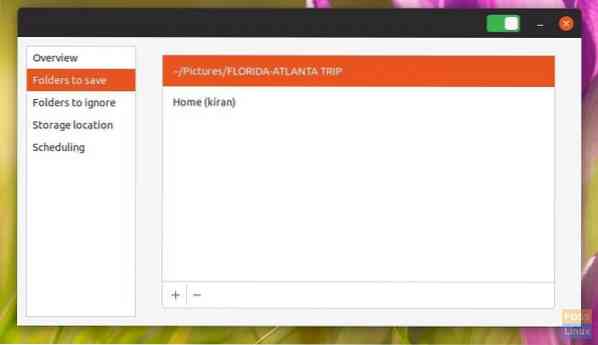
4 žingsnis) Skirtukas „Nepaisomi aplankai“ leidžia pridėti aplankus, kuriuos norite pašalinti iš atsarginės kopijos. Pvz., Jei „Home“ turėjote kaip atsarginę kopiją, galbūt norėsite atšaukti aplanką „Atsisiuntimai“, kuris paprastai užpildytas visų rūšių duomenimis ir kurių būtų galima išvengti, kad būtų sutaupyta vietos diske ir pralaidumas. „Šiukšliadėžė“ yra dar viena vieta, kurios norite išvengti.
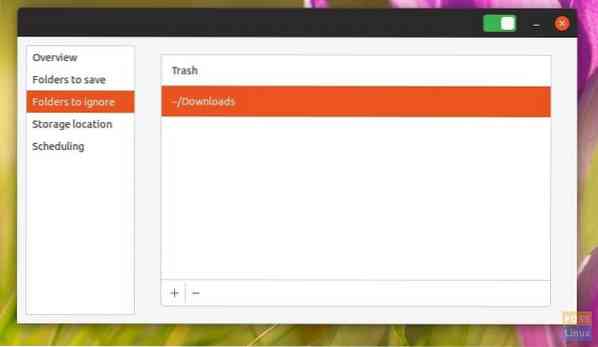
5 žingsnis) Spustelėkite „Saugyklos vieta“, kad nustatytumėte atsarginių duomenų vietą. Kaip aptarta aukščiau, yra keletas atsarginių vietų, įskaitant vietinę saugyklą, tinklą, „Google“ diską ar „NextCloud“ paslaugą. Šios galimybės yra tiesios. Pasirinkite pageidaujamas parinktis ir tęskite instrukcijas ekrane.
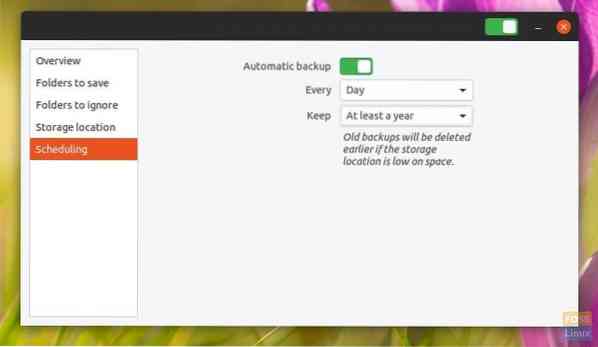
6 žingsnis) Galiausiai skirtukas „Planavimas“ yra vieta, kurią turėtumėte įgalinti, kad nustatytumėte automatinę atsarginę kopiją.
Kai tik pasuksite automatinę atsarginę kopiją į padėtį ĮJUNGTA, atsarginės kopijos įrankis paragins įdiegti „Duplicity.„Tai atsarginės kopijos įrankio programa. Norėdami užbaigti diegimą, spustelėkite „Įdiegti“, tada šakninį slaptažodį.
Galite pasirinkti savaitės arba dienos atsarginę kopiją. Taip pat galite nustatyti, kiek laiko norite saugoti atsargines duomenų kopijas. Galite rinktis iš „Amžinai“, „Mažiausiai metus“ arba „Mažiausiai šešis mėnesius.“
Atkurimas iš atsarginės kopijos
Dabar, kai įgalinote atsarginės kopijos įrankį, turite palaukti, kol bus baigtas atsarginės kopijos kūrimo procesas, kad galėtumėte naudoti atkūrimo funkciją. Kai daromos atsarginės kopijos, skirtuke „Apžvalga“ turėtų būti pasiekiamas mygtukas „Atkurti“.
1 žingsnis) Spustelėkite „Atkurti“.
2 žingsnis) Bus parodytas dialogo langas, kuriame bus klausiama, kur saugomi jūsų atsarginės kopijos failai („Atsarginės kopijos vieta“).
3 veiksmas) Išskleidžiamajame meniu pasirinkite jį arba pasirinkite „Kita…“.
4 žingsnis) Tame pačiame ekrane pasirinkite, ar šifravote atsarginę kopiją, ar ne. Spustelėkite „Persiųsti“.
5 žingsnis) Pasirinkite datą, nuo kurios norite atkurti. Paprastai tai galite tiesiog palikti ramybėje, nes numatytasis nustatymas yra naujausia atsarginė kopija. Spustelėkite „Persiųsti“.
6 žingsnis) Pasirinkite, kur atkurti. Spustelėkite „Persiųsti“.
7 žingsnis. Peržiūrėkite pasirinkimus ir spustelėkite „Atkurti“.
Palaukite, kol procesas bus baigtas.
Išvada
„Déjà Dup“ yra patogus atsarginės kopijos įrankis, kuris pateikiamas kartu su „Ubuntu“. Jo papildoma atsarginės kopijos funkcija veikia puikiai ir taupo daug išteklių. Šifravimo ir glaudinimo funkcijos yra tai, ką šiais laikais turėtų turėti kiekvienas atsarginės kopijos įrankis. Geriausia įrankio dalis yra galimybė nemokamai kurti atsargines duomenų kopijas debesų tarnybose.
 Phenquestions
Phenquestions



