„Ubuntu 20“.04 yra Linux operacinė sistema, išleista 2020 m. Balandžio 23 d. Tai geresnė „Ubuntu 19“ versija.10. Kadangi kiekviena LTS OS palaikoma 5 metus, „Ubuntu“ taip pat bus palaikoma dar 5 metus. Pirmiausia jis buvo išleistas „Launchpad“, o tada - „Wiki of Ubuntu“. Tai greitas įkrovos laikas ir daugybė kitų funkcijų. Jame yra skirtingi temos variantai ir skirtingi fono paveikslėliai, kuriuos galite pritaikyti. Šiame straipsnyje bus pateikta visa informacija apie tai, kaip pakeisti pagrindinės kompiuterio pavadinimą naujausioje OS, kuri yra „Ubuntu“. Jis atlieka nuostabias funkcijas ir daug privalumų. Kai kurie iš jų apima:
- Pertvarkytas prisijungimo ekranas
- Nauji tapetai
- Našumo patobulinimai
- Netrukdymo režimas
- Dalinis mastelis
- Naujas branduolys
- „Amazon“ programa neįtraukiama kaip pagrindinė programa
Perskaitydami šias instrukcijas galite pakeisti pagrindinio kompiuterio pavadinimą „Ubuntu“.
1 žingsnis:
Visų pirma, turite patikrinti dabartinį pagrindinio kompiuterio vardą. Norėdami tai patvirtinti, turite įvesti komandą hostnamectl arba hostname:
$ pagrindinio kompiuterio vardas
Komandos hostnmectl išvestis gali atrodyti tokia pati, kaip parodyta aukščiau.
$ hostnamectl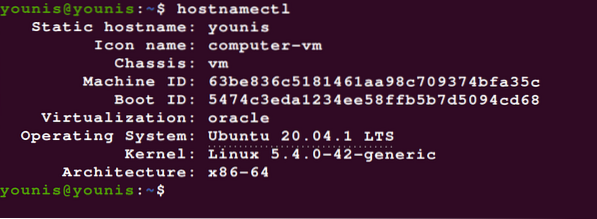
Nesvarbu, kokiu atveju operacinės sistemos pagrindinio kompiuterio vardas bus „Ubuntu“.
2 žingsnis:
Dabar galite lengvai pakeisti dabartinį pagrindinio kompiuterio vardą paprasčiausiai įvesdami savo pasirinktą pavadinimą, pvz., „Younisx“ ar kitus pagrindinius kompiuterių pavadinimus, kuriuos norite turėti naudodami šią terminalo emuliatoriaus komandą.
$ sudo hostnamectl set-hostname younisxKą tik paminėta komanda keičia „Ubuntu“ sistemos pagrindinį pavadinimą į „younisx“. Toliau pateiktą failą reikia redaguoti, kad pakeistumėte „Ubuntu“ pagrindinio kompiuterio pavadinimą.
/ etc / hostname
3 žingsnis:
Turite redaguoti pagrindinio kompiuterio vardą ir tada galėsite lengvai pakeisti savo senąjį vartotojo vardą nauju. Tada jūs turite patikrinti, ar naujas pagrindinio kompiuterio vardas yra ir toliau pateiktame faile:
$ cat / etc / hostname
Pastaba: Kai pakeisite pagrindinio kompiuterio pavadinimą naudodami komandą hostnamectl, proceso metu nereikalaujama, kad sistema būtų paleista iš naujo.
4 žingsnis:
Po to turime redaguoti / etc / hosts failą, kad galėtume atlikti pakeitimus įvesdami komandą:
$ sudo edit / etc / hosts.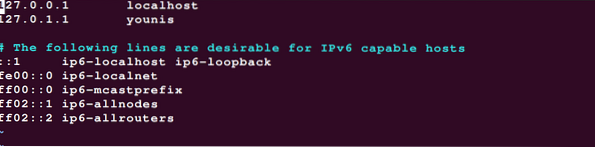
Taikykite komandą hostnamectl, kad galėtumėte patvirtinti pagrindinio kompiuterio pavadinimo pakeitimą, kuris užtikrins, kad pakeitimai atsirado sistemoje.
Išvada:
Galite lengvai pakeisti pagrindinio kompiuterio pavadinimą atlikdami pirmiau nurodytus veiksmus po vieną. Tai padės jums prisijungti prie „Ubuntu“ su pakeistu kompiuterio pavadinimu. Tai padės geriau naudotis „Ubuntu“ ir atlikti pakeitimus pagal jūsų norus. Nepamirškite atlikti tikslių veiksmų, kad pasiektumėte geresnių ir greitesnių rezultatų. Galų gale galite iš naujo paleisti kompiuterį, kad patikrintumėte, ar jūsų pagrindinio kompiuterio vardas pasikeitė, ar ne. Patirkite puikias „Ubuntu“ privilegijas.
 Phenquestions
Phenquestions


