Norėdami pradėti dirbti, turite turėti bet kurį „Linux“ paskirstymą, įdiegtą jūsų sistemoje. Prisijunkite iš „Linux“ sistemos ir atidarykite komandų terminalą. Įsitikinkite, kad jūsų sistemoje yra įdiegtas „util-linux“ paketas, kad pradėtumėte tikrinti prijungtą failų sistemą. Šiuo tikslu pabandykite žemiau esančią komandą „apt“, po kurios apvalkale yra raktinis žodis „install“. Iškart diegimas bus baigtas ir dabar galėsite patikrinti prijungtą failų sistemą.
$ sudo apt įdiekite util-linux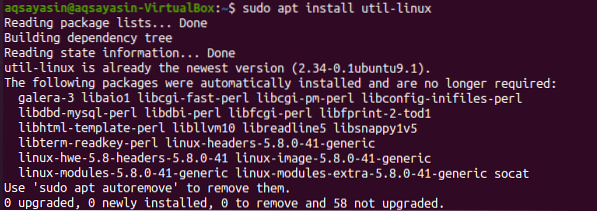
Yra daugybė būdų, kaip patikrinti failų sistemą jūsų sistemoje. Mes iliustruosime kiekvieną iš jų po vieną.
01 metodas: naudokite komandą „Findmnt“
Pirmasis ir dažniausiai naudojamas būdas „Linux“ sistemoje sužinoti failų sistemos tipą yra „findmnt“ komanda. „Findmnt“ komanda padeda mums rasti visas prijungtas failų sistemas. Pradėkime tai dirbti. Norėdami pamatyti prijungtų failų sistemų sąrašą, įveskite paprastą komandą „findmnt“ į apvalkalą, kaip nurodyta toliau, kurioje visos failų sistemos bus nurodytos medžio tipo formatu. Šioje momentinėje nuotraukoje yra visa reikalinga informacija apie failų sistemą; jo tipas, šaltinis ir daug daugiau. Iš vaizdo matyti, kad pagrindinė mūsų failų sistema yra „ext4“.
$ findmnt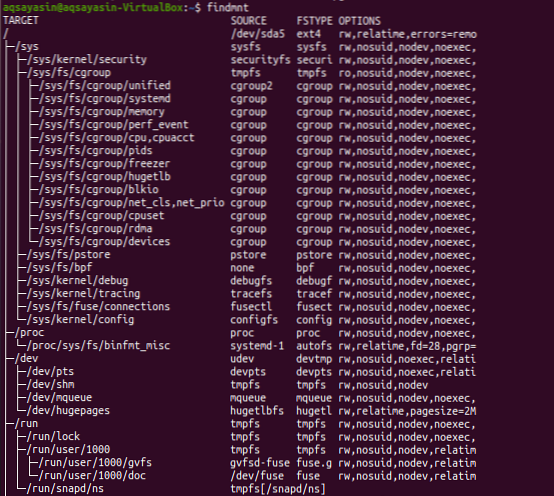
Parodykime failų sistemas paprastu formatu, naudodami žemiau esančią komandą „findmnt“ su „-l“ vėliava.
$ findmnt -l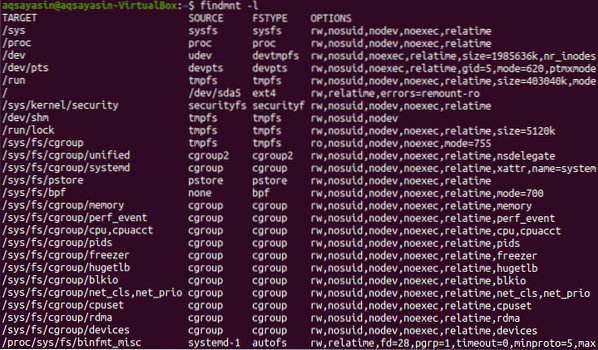
Mes galime išvardyti mūsų prijungto failų sistemos tipą naudodami komandą findmnt kartu su „-t“ vėliava ir failų sistemos pavadinimu e.g., „Ext4“. Taigi, vykdykite žemiau nurodytą komandą apvalkale. Išvestyje rodoma informacija apie „ext4“ failų sistemą.
$ findmnt -t ext4
Norėdami pamatyti failų sistemos išvesties „df“ stiliaus sąrašą, turite naudoti žemiau esančią komandą. Matote, kad tai parodys papildomą informaciją apie failų sistemas ir jų šaltinius.
$ findmnt --df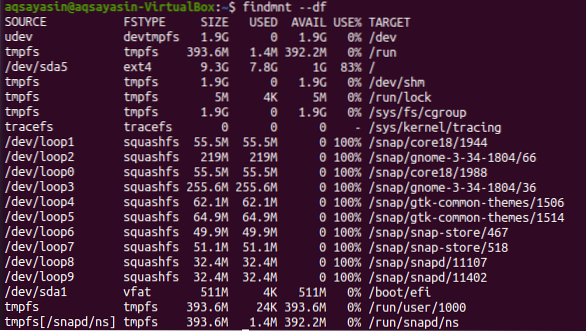
Pakeistą šios komandos formą galite naudoti taip:
$ findmnt -D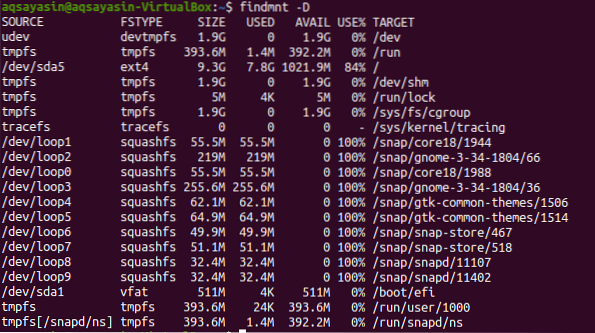
Jei norite ieškoti sukonfigūruotos failų sistemos konkrečiame įrenginyje, galite tai padaryti naudodami žemiau esančią komandą. Galite pamatyti, kad išvestis rodo konkretaus įrenginio „vfat“ tipo failų sistemą.
$ findmnt / dev / sda1
Jei norite pamatyti failų sistemos prijungimo tašką, pabandykite naudoti žemiau esančią komandą „findmnt“, po kurios yra atgalinis pasvirasis brūkšnys „/“.
$ findmnt /
Jei norite sužinoti daugiau informacijos apie failų sistemą, naudokite komandą vyras taip:
$ man findmnt
Išvestis parodyta žemiau.
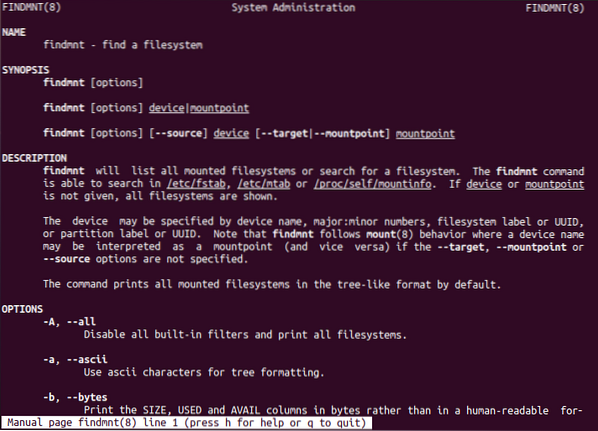
02 metodas: „Blkid“ komandos naudojimas
Daugeliu atvejų, norint sužinoti failų sistemos tipą, pakaks „findmnt“ komandos, tačiau šiam tikslui yra keletas alternatyvių komandų. Vienas iš jų yra „blkid“ komanda, kurios mums nereikia įdiegti. Vykdę žemiau esančią komandą „blkid“ kartu su „sudo“ raktiniu žodžiu, galėsime rodyti visus blokuojamus įrenginius kartu su failų sistemos tipu.
$ sudo blkid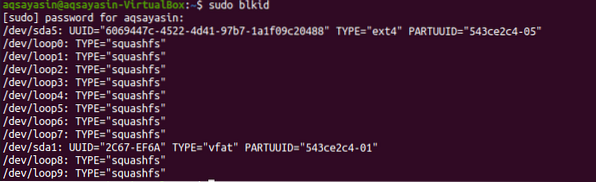
Norėdami sužinoti konkretaus įrenginio failų sistemą, galime naudoti komandą „blkid“.
$ sudo blkid / dev / sda1
Norėdami pamatyti papildomos informacijos apie failų sistemą, pabandykite atlikti šią komandą:
$ sudo blkid -po udev / dev / sda1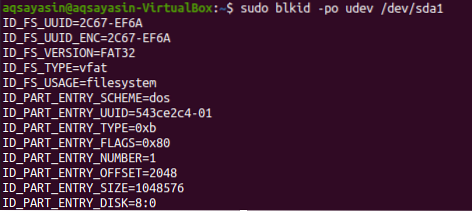
Norėdami gauti daugiau informacijos, pabandykite žemiau pateiktą vyro komandą:
$ vyras blkid
Rezultatas pateiktas žemiau.
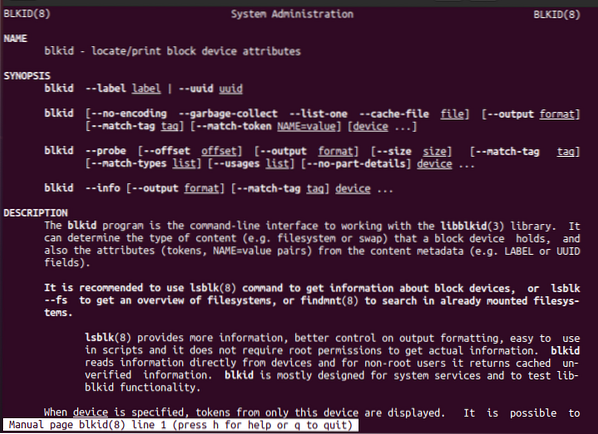
03 metodas: DF komandos naudojimas
DF komanda yra atiduota, kad sužinotumėte apie failų sistemos disko naudojimą. Naudokite jį kartu su žyma „-T“, kad sužinotumėte visus failų sistemos tipus.
$ df -T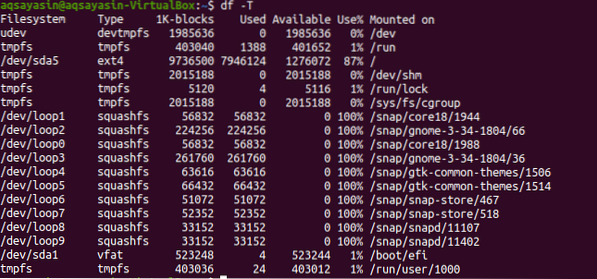
Peržiūrėkite vyro puslapį, kad sužinotumėte daugiau.
$ man df
Išsami informacija pateikiama momentinėje nuotraukoje.
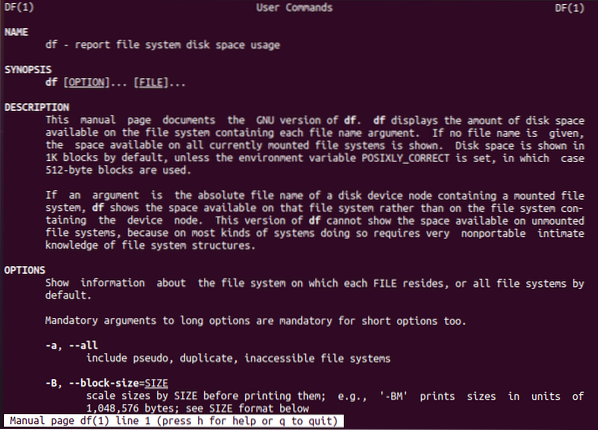
04 metodas: Komandos Failas naudojimas
Kitas būdas patikrinti prijungtą failų sistemą yra „shell“ komandos naudojimas. Galite naudoti failams, neturintiems plėtinio. Taigi, vykdykite toliau pateiktą komandą, kad žinotumėte skaidinio failų sistemą. Gali reikėti, kad veiktų jūsų slaptažodis.
$ sudo failas -sL / dev / sda1
Norėdami gauti papildomos informacijos, pabandykite žemiau esančią komandą „man“ apvalkale.
$ man byla
Išsamią informaciją galite pamatyti pagrindiniame puslapyje, kaip parodyta pridėtame paveikslėlyje.
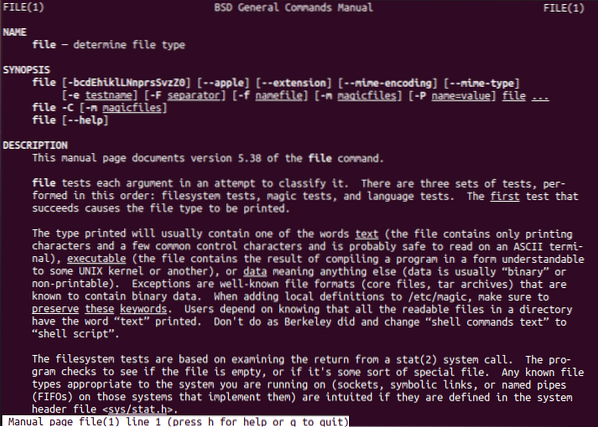
05 metodas: „Usinf Fsck“ komanda
Komanda „fsck“ gali būti naudojama failų sistemos patikimumui patikrinti ar atkurti pateikiant skaidinį kaip argumentą. Jūs nuspręsite, kokia tai failų sistema.
$ fsck -N / dev / sda1
Norėdami gauti daugiau informacijos, pažvelkite į pagrindinį puslapį.
$ man fsck
Ir jūs galite pamatyti toliau pateiktą informaciją.
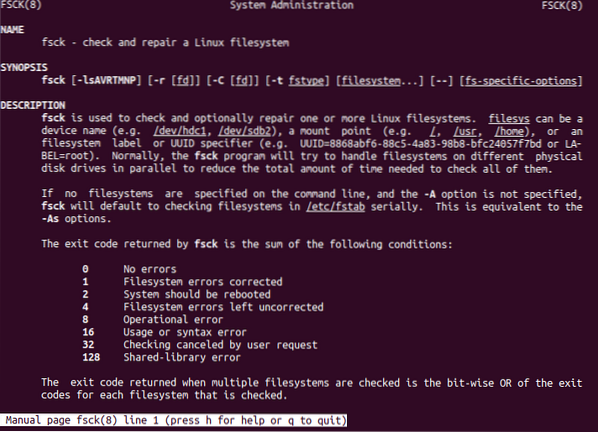
06 metodas: „Fstab“ komandos naudojimas
Kitas naujas failų sistemos peržiūros būdas yra „cat“ komandos „fstab“ naudojimas. Todėl pabandykite įvykdyti žemiau pateiktą katės komandą apvalkale.
$ cat / etc / fstab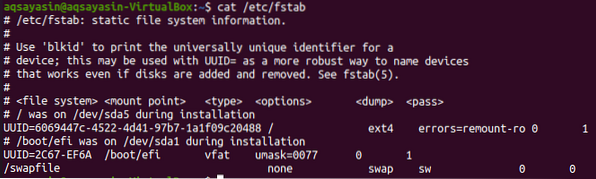
Norėdami gauti papildomos informacijos, pabandykite tą patį vyro komandą kartu su raktiniu žodžiu „fstab“.
$ man fstab
Dabar turėsite informacijos apie failų sistemą, kaip parodyta paveikslėlyje.
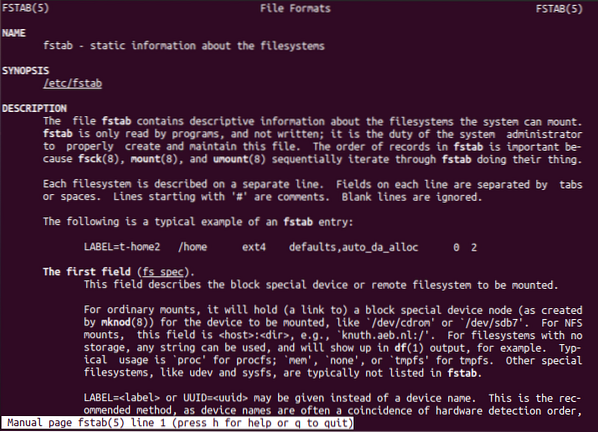
07 metodas: Naudojant komandą Lsblk
Komanda „lsbkl“ parodys failų sistemos tipus ir įrenginius.
$ lsblk -f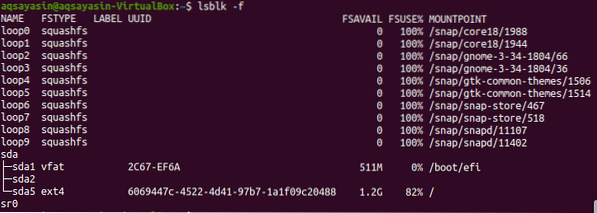
Norėdami pamatyti išsamią informaciją, paleiskite žemiau esančią vyro komandą.
$ man lsblk
Toliau pateikiama papildoma informacija apie failų sistemą.
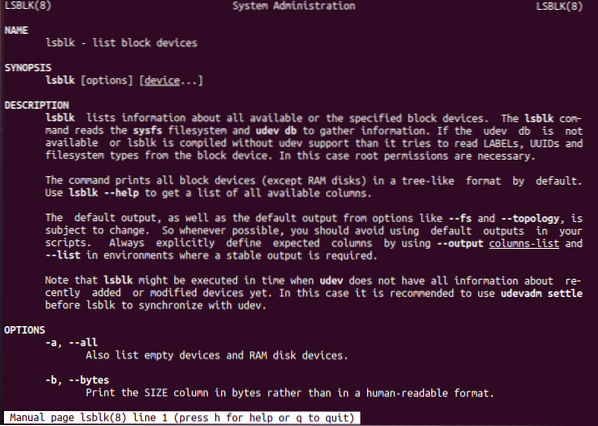
08 metodas: grep komandos naudojimas
Paskutinis, bet ne mažiau svarbus dalykas - „grep“ komanda naudojama failų sistemai patikrinti.
$ kalnas | grep „^ / dev“
Išvada:
Mes atlikome visas komandas, kad patikrintume prijungtą failų sistemą. Tikiuosi, kad galite lengvai patikrinti prijungtą failų sistemą savo „Linux“ paskirstyme.
 Phenquestions
Phenquestions


