Šis vadovas parodys, kaip patikrinti sistemoje įdiegtą „Ubuntu“ versiją.
„Ubuntu“ versija
„Ubuntu“ yra dviejų tipų leidimai: stabilus ir LTS. Dažniausiai pirmenybė teikiama „LTS“ (ilgalaikis palaikymas) leidimams. Tai yra „įmonės lygio“ „Ubuntu“ leidimas, palaikomas tol, kol pasirodys kitas LTS leidimas. Įprastų stabilių išmetimų atveju jie nėra palaikomi taip ilgai.
Dabar kalbėsime apie „Ubuntu“ versijų numeravimą. „Ubuntu“ versijų numeriai atitinka „YY.MM “struktūra. Pavyzdžiui, „Ubuntu 18“.04 buvo išleistas 2018 m. Balandžio mėn.
Norėdami geriau ir išsamiau suprasti „Ubuntu“ išleidimo ciklą, apsilankykite oficialiame „Ubuntu“ puslapyje apie išleidimo ciklus. Yra daugybė įrankių, kuriuos galite naudoti norėdami patikrinti dabartinio naudojamo „Ubuntu“ diegimo versiją. Priklausomai nuo įrankio vartotojo sąsajos, ši funkcija bus suskirstyta į dvi kategorijas: CLI (komandų eilutės sąsaja) ir GUI (grafinė vartotojo sąsaja).
Patikrinkite „Ubuntu“ versiją naudodami CLI
lsb_release
Funkcija „lsb_release“ yra specialus įrankis, pateikiamas kartu su „Ubuntu“ (ir įvairiais kitais skyreliais) pranešti apie distro specifinę informaciją.
Norėdami patikrinti „Ubuntu“ versiją, vykdykite šią komandą. Ši komanda pateikia išsamią jūsų sistemos ataskaitą.
$ lsb_release -a
Jei jūsų nedomina išsamesnė ataskaita, naudokite „-d“ vėliavą, kad ją susiaurintumėte tik iki sistemos versijos. Norėdami tai padaryti, išleiskite šią komandą:
$ lsb_release -d
neofetch
„Neofetch“ yra lengvas ir pritaikomas „bash“ scenarijus, skirtas patraukti sistemos informaciją. Palyginti su „lsb_release“, neofetcho išvestis yra gyvesnė ir žavesnė. Be to, „neofetch“ siūlo daugybę variantų, kaip pritaikyti pranešamą informaciją.
Pirmiausia įdiekite „neofetch“ į „Ubuntu“. Jį galima gauti tiesiogiai iš numatytųjų „Ubuntu“ saugyklų.
$ sudo apt update && sudo apt install neofetch -y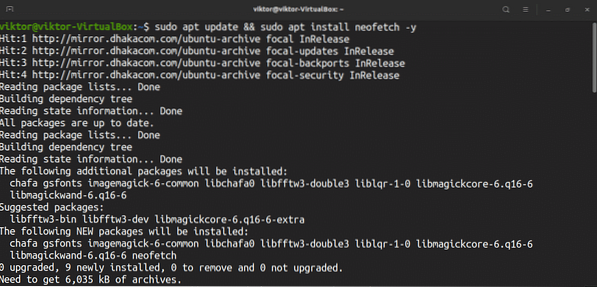
Paleisti neofetch.
$ neofetch
Norite pakeisti ASCII platinimo piktogramą? Naudokite „-ascii_distro“ vėliavą, po kurios seka tikslinis paskirstymas, taip:
$ neofetch --ascii_distro „SteamOS“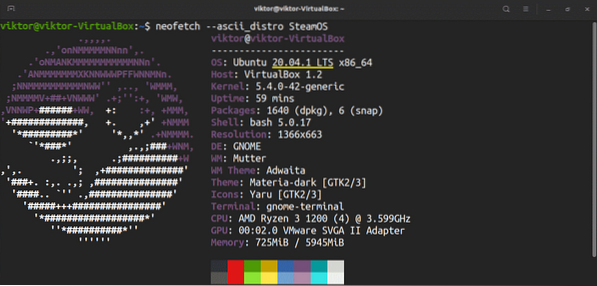
Jei ASCII vaizdas jums nėra svarbus, galite jį pašalinti iš išvesties.
$ neofetch - off
Yra daugybė galimų parinkčių, kurias palaiko neofetch. Jei jus domina, „GitHub“ galite peržiūrėti „neofetch“ tinkinimo wiki.
ekrano parsisiuntimas
Panašiai kaip „neofetch“, „screenfetch“ yra dar vienas įrankis, kuris naudoja „bash“ scenarijus pranešti apie jūsų sistemą. Skirtingai nei „neofetch“, ekrane pateikiama mažiau funkcijų. Jei ieškote paprastumo, tikriausiai tai bus ekrano parsisiuntimas.
Kaip ir „neofetch“, ekrano pakvietimą taip pat galima gauti iš numatytųjų „Ubuntu“ saugyklų. Įjunkite terminalą ir įdiekite ekrano paiešką.
$ sudo apt update && sudo apt install screenfetch -y
Paleisti ekrano paiešką.
$ ekrano parsisiuntimas
Norėdami pašalinti ASCII distro logotipą, naudokite „-n“ vėliavą.
$ screenfetch -n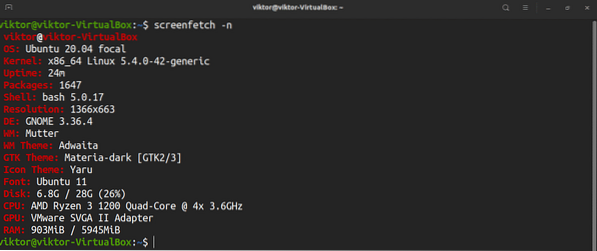
Norėdami gauti tik ASCII distro logotipą kaip išvestį, naudokite „-L“ vėliavą.
$ ekrano parsisiuntimas -L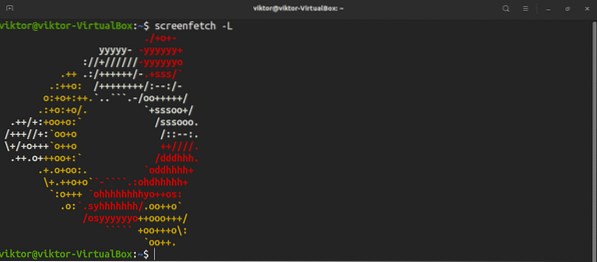
Sistemos failai
Taip pat yra tam tikrų failų, kuriuose yra informacijos apie sistemą. Šių failų turinys atskleis informaciją apie „Linux“ distributorių, kurį naudojate savo sistemoje.
Faile / etc / issue yra sistemos identifikavimo tekstas. Pirmoji turinio dalis yra tai, į ką mes žiūrėsime. Paleiskite šią komandą, norėdami gauti / etc / issue failą:
$ cat / etc / issue
Kitas failas, kurį reikia patikrinti, yra / etc / os-release failas. Šiame faile yra daug informacijos apie sistemą. Tačiau jis prieinamas tik „Ubuntu 16“.04 ar naujesnės sistemos.
$ cat / etc / os-release
hostnamectl
Komanda „hostnamectl“ yra įrankis, skirtas sistemos pagrindinio kompiuterio pavadinimo ir susijusių parametrų užklausoms bei modifikavimui. Tačiau šią komandą taip pat galima naudoti norint patikrinti „Ubuntu“ versiją, kurioje veikia jūsų sistema. Kad šis metodas veiktų, turite paleisti „Ubuntu 16“.04 arba naujesnė versija jūsų sistemoje.
Terminale pateikite šią komandą:
$ hostnamectl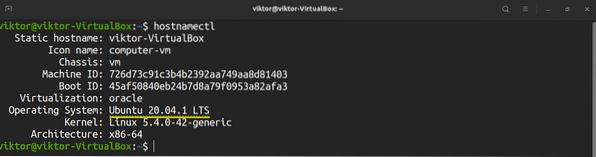
Patikrinkite „Ubuntu“ versiją naudodami GUI
Jei nesidomi komandų vykdymu terminale, tada nesijaudinkite! Nuo „Ubuntu 18“.04, GNOME yra numatytoji darbalaukio aplinka. GNOME siūlo labai paprastą sistemos informacijos patikrinimo būdą.
Pirmiausia paleiskite „GNOME“ nustatymus.“
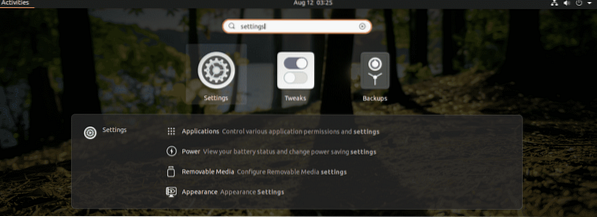
Kairiajame skydelyje slinkite žemyn ir pasirinkite „About.“
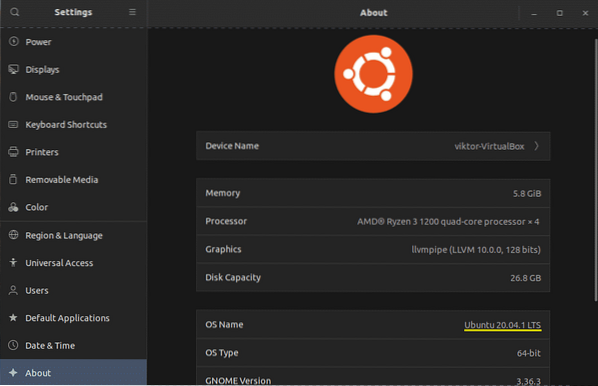
Viskas, ką jums reikia žinoti apie jūsų sistemą, įskaitant šiuo metu veikiančią „Ubuntu“ versiją, turėtų būti čia.
Paskutinės mintys
Nors „Ubuntu“ distributorius atnaujinamas kas kelis mėnesius ar metus, atskiri paketai, kuriuos sudaro „distro“, yra atnaujinami dažniau. Svarbu, kad jūsų „Ubuntu“ sistema būtų atnaujinta su visais naujausiais stabiliais paketais. Tai užtikrina geriausią sistemos stabilumą ir saugumą. Sužinokite, kaip atnaujinti visus „Ubuntu“ paketus čia.
Mėgautis!
 Phenquestions
Phenquestions


