Šiuolaikiniame pasaulyje, kai „YouTube“ ir kitos socialinės žiniasklaidos programos yra pagrindinis būdas žiūrėti skaitmeninę žiniasklaidą, vaizdo įrašų įkėlimas tapo įprasta praktika. Iš tikrųjų tapo taip įprasta, kad garso ir vaizdo failų kūrimas ir redagavimas tapo nauju įprastu veiksniu tik per kelis dešimtmečius. Akivaizdu, kad yra brangių įrankių, kuriuos žmogus gali nusipirkti savo poreikiams patenkinti, bet kas būtų, jei tai galėtume padaryti nemokamai? Kas būtų, jei kelios kodo eilutės galėtų atlikti beveik bet kokią reikalingą su vaizdo įrašu susijusią užduotį?
„Ffmpeg“ yra nemokamas ir atviro kodo vaizdo įrašų konvertavimo, ištraukimo ir redagavimo įrankis, suteikiantis atsakymą į šį klausimą! Ko negali padaryti „ffmpeg“? Beveik nieko. Užduotys, kurias galima atlikti naudojant „ffmpeg“, yra garso failų konvertavimas, vaizdo failų konvertavimas, nuotraukų konvertavimas, vaizdo failų ištraukimas iš vaizdo failų, vaizdo įrašų generavimas iš vaizdo failų, garso įrašo ištraukimas iš vaizdo įrašų, vaizdo įrašų ir nuotraukų apkarpymas, vaizdo įrašų apkarpymas, peržiūra - vaizdo įrašų dydžio didinimas, garsumo didinimas ir ekrano įrašų kūrimas.
„FFmpeg“ diegimas „Ubuntu“
Pagal numatytuosius nustatymus „Ffmpeg“ iš anksto neįdiegta „Ubuntu“, todėl norėdami jį naudoti, pirmiausia turėsite įdiegti šią programą. Norėdami baigti diegimą, turite būti pagrindinis vartotojas. Tada, norėdami įdiegti „FFmpeg“, įveskite:
sudo apt-get install ffmpegThe apt-get install komanda veiks visose „Ubuntu“ versijose, išskyrus 14.04.
Garso konversija
Garso failo failo tipą galima konvertuoti vienoje kodo eilutėje naudojant „ffmpeg“ įrankį. Tokiu atveju jums reikia perduoti tik du parametrus: originalaus failo pavadinimą ir naujo failo pavadinimą. Ši komanda leidžia konvertuoti bet kokį failo formatą į bet kurį kitą failo formatą automatiškai nustatant failų tipus pagal pavadinimą. Taigi, norint nurodyti failų tipus, nereikia papildomo kodo.
ffmpeg -i originalus_failas.mp3 konvertuotas_failas.mp4Prie šios kodo eilutės galite pridėti savo failų pavadinimus ir tipus. Tai tik pagrindinė vartojimo sintaksė.
Vaizdo konversija
Taip pat galite konvertuoti vaizdo failų tipus naudodami „ffmpeg“. Įvedant komandą, jums tereikia originalaus failo pavadinimo ir išvesties failo pavadinimo. Žyma -i žymi įvesties failą.
ffmpeg -i originalus_failas.mp4 konvertuotas_failas.internetasNuotraukų konversija
Tai, kas tinka vaizdo ir garso failams, taip pat taikoma vaizdo failams. Naudodami „ffmpeg“ galite greitai ir lengvai konvertuoti vieną nuotraukų formatą į kitą, naudodami toliau pateiktą sintaksę:
ffmpeg -i originalus_failas.jpg konvertuotas_failas.pngIštraukite vaizdą iš vaizdo failo
„Ffmpeg“ taip pat gali būti naudojamas vaizdams išgauti iš vaizdo failų. Kitaip tariant, ši programa gali atlikti ekrano kopijas tiksliai vaizdo įrašo metu ir išsaugoti ekrano kopijas kaip vaizdo failų rinkinį. Pavyzdžiui:
ffmpeg -i vaizdo įrašas.mp4 output_file.JPGŠiuo atveju žyma -i vaizduoja vaizdo failą, iš kurio bus išgaunami vaizdo failai. Tačiau mes vis dar nepateikėme programai jokių vaizdo kokybės ar ekrano kopijų laiko specifikacijų. Taigi, prieš įvesdami kodą, pirmiausia turite nurodyti šią informaciją.
Jei parašysime taip:
ffmpeg -i vaizdo įrašas.mp4 output_file% d.JPG% D reikšmė po išvesties failo pavadinimo reiškia kintamąjį, kurį galite pritaikyti pagal kadrų skaičių per sekundę, kurį norite sugeneruoti iš vaizdo įrašo. Kai nuotraukos bus sugeneruotos vienu kadru per sekundę, kiekviena nuotrauka bus pažymėta output_file1.JPG; dviem kadrais per sekundę, output_file2.JPG; trimis kadrais per sekundę, output_file3.JPG; ir pan. Jei filmas turi 35 kadrus per sekundę ir yra vienas sekundės ilgio, tada, jei% d kintamajam reikšmė yra 1, bus sukurtos 35 nuotraukos.
Toliau, ką daryti, jei norime užfiksuoti vaizdus tam tikru kadrų per sekundę greičiu? Fps reikšmė tai apibrėžia ffmpeg sintaksėje. Norėdami užfiksuoti 1 kadrą per sekundę, nustatykite fps reikšmę, lygią 1.
ffmpeg -i vaizdo įrašas.mp4 -vf fps = 1 išvesties_failas% d.JPGPanašiai, apibrėžiant fps reikšmę 1/6000, ši komanda sugeneruos 1 vaizdą per 6000 vaizdo įrašo sekundžių:
ffmpeg -i vaizdo įrašas.mp4 -vf fps = 1/6000 išėjimo_failas% 6d.JPGPirmiau pateiktoje komandoje terminas% 6d sugeneruos kintamąjį su šešiais skaitmenimis. Išvesties failai bus pažymėti taip: output_file000001.JPG, output_file000002.JPG ir kt.
Tarkime, kad nenorite užfiksuoti visų kadrų. Vietoj to, norite būti pasirinktinesnis ir norėtumėte užfiksuoti nustatytą vaizdų skaičių tarp dviejų laikotarpių. Tada sintaksė atrodys maždaug taip:
ffmpeg -ss 00:00:01 -t 00:00:04 -i vaizdo įrašas.mp4 output_file% 3d.JPGŠis kodas 4 sekundes fiksuos vaizdus, pradedant 00:00:01. Kitaip tariant, vaizdo įrašo įrašymas prasidės 00:00:01 ir baigsis 00:00:05. Kaip įprasta, išvesties failo pavadinime esantis skaičius turi tris skaitmenis (t.e., output_file001.JPG, output_file002.JPG ir kt.).
Generuoti vaizdo įrašą iš vaizdo failų
Ką daryti, jei norite elgtis priešingai ir sujungti vaizdus, kad susidarytumėte vaizdo įrašą? „Ffmpeg“ dar kartą ateina į pagalbą!
ffmpeg -r 1/5 -i img% 03d.png -c: v libx264 -vf fps = 25 -pix_fmt yuv420p output_file.mp4Perskaitę ankstesnius skyrius, dabar žinote, koks terminas img% 03.png reiškia - šaltinio vaizdo failus, kuriuos reikia kaupti vaizdo įraše. Šioje sintaksėje žyma -c: v žymi vaizdo įrašo kodeką, fps rodo kadrų per sekundę vertę, o r rodo išvesties vaizdo kadrų skaičių.
Ištraukite garso įrašą iš vaizdo įrašo
Ką apie garso failų išskyrimą iš vaizdo failo? Žiniatinklyje yra įrankių, kuriuos galite naudoti atlikdami šią užduotį, tačiau naudojant „ffmpeg“, viena kodo eilutė gali atlikti tą patį darbą.
ffmpeg -i vaizdo įrašas.mp4 -c: a libmp3lame -q: a 0 -apieina išvesties_ failą.mp3Aukščiau pateiktoje sintaksėje vaizdo įrašas.mp4 yra įvesties vaizdo failas ir output_file.mp3 yra išvesties garso failas. Žyma -map perima numatytąjį garso srautą ir pašalina visus subtitrus, c: nurodo naudojamo garso kodeką, o q: a apibrėžia kintamą garso įrašo greitį.
Jei norite iš vaizdo failo ištraukti tik dalį garso failo, galite tai padaryti naudodami šią sintaksę. Šiame kode ištraukiama tik garso sekcija nuo 00:00:08 iki 00:00:10:
ffmpeg -i vaizdo įrašas.mp4 -ss 00:00:08 -t 00:00:10 -q: a 0 -c: a libmp3lame -q: a 0 -apieina išvesties_ failą.mp3Akivaizdu, kad galite pridėti daug daugiau informacijos, jei norite, tačiau aukščiau pateiktas pavyzdys yra puikus atspirties taškas.
Apkirpkite vaizdo įrašus ir nuotraukas
Ką daryti, jei norite apkarpyti vaizdo įrašus? Galite skirti laiko ir pinigų, norėdami rasti karpymo programinę įrangą kitur, arba galite naudoti vieną kodo eilutę su „ffmpeg“, kad apkarpytumėte vaizdo įrašą.
ffmpeg -i vaizdo įrašas.mp4 -filter: v "crop = w = width: h = height: x: y" output_file.mp4Pavyzdžiui:
ffmpeg -i vaizdo įrašas.mp4 -filter: v "crop = w = 550: h = 200: x = 100: y = 200" output_file.mp4Pavyzdžiui, aš padariau savo nuotrauką ir bandžiau ją apkarpyti naudodamas šį kodą: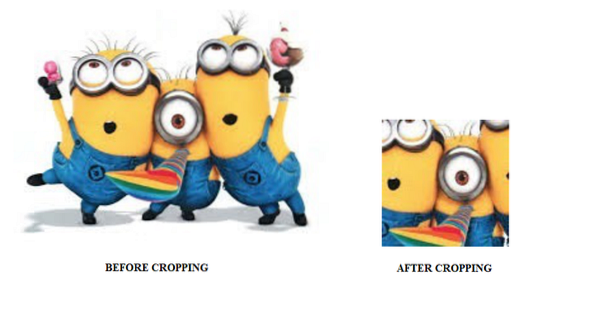
Apkirpti vaizdo įrašus
Norint apkarpyti vaizdo failus, reikia juos iškirpti iš vieno konkretaus laiko į kitą. Pvz., Pjaustant vaizdo failą į du ar tris segmentus, jis būtų apkarpomas. Dar kartą galima sumažinti vaizdo ar garso failus naudojant „ffmpeg“.
ffmpeg -i vaizdo įrašas.mp4 -ss 00:00:20 -t 00:00:10 -c: v h264 -c: aac output_file.mp4Šiuo atveju žyma -ss reiškia pradžios paiešką arba laiką, kada reikia pradėti kirpimo procesą. Pagal pirmiau pateiktą komandą mes pradėsime pjaustyti arba kirpti 00:00:20. T žyma reiškia klipo trukmę. Čia iškirptos spaustuko trukmė bus 10 sekundžių. Galiausiai „c: v“ žyma skirta naudojamo vaizdo įrašo kodekui, o „c: a“ - naudojamam garso kodekui.
Keisti vaizdo įrašo dydį
Vaizdo įrašų dydžio keitimas yra toks pat paprastas, kaip vaizdo įrašų kirpimas ir apkarpymas.
ffmpeg -i vaizdo įrašas.mp4 -vf skalė = 320: 240 output_file.mp4Arba taip pat galite atlikti šiuos veiksmus:
ffmpeg -i vaizdo įrašas.mp4 -vf skalė = "iw / 1: ih / 2" išvesties_failas.mp4Čia reikšmė iw apibrėžia įvesties plotį, o ih - įvesties aukštį. Pastarasis tai taip pat mastelį padidins.
Padidinkite vaizdo įrašo tūrį
Šiame straipsnyje matėte, kaip apkarpyti, apkarpyti ir konvertuoti vaizdo ir vaizdo failus, bet kaip apie garso ir vaizdo failų apimties padidinimą?
ffmpeg -i vaizdo įrašas.mp3 filtras: „tūris = 2“ išvesties_failas.mp3Pastaruoju atveju nuolankiai prašome „ffmpeg“ padvigubinti failo tūrį.
Sukurti ekrano įrašymą
Ekrano įrašymas yra užduotis, kurią atlikti dažnai reikia, nesvarbu, ar tai būtų pristatymai, vaizdo įrašų bendrinimas ar internetiniai susitikimai. Nepriklausomai nuo darbalaukio įrašymo priežasties, paprastai tam reikia paleisti tam tikrą programinę įrangą. Skirtingai nuo brangių alternatyvų, „ffmpeg“ gali tai padaryti už jus nemokamai!
ffmpeg -f gdigrab -framerate 30 -i darbalaukis -c: v libx264 output_file.mp4 -f dshow -i audio = "Stereo mišinys (Realtek Audio)" išvesties_failas.mp4Pirmiau pateiktoje komandoje žyma -f nurodo jūsų ekrano vaizdo įrašo formatą. Vadovaudamiesi garso verte, įdėsite garso šaltinį.
Be to, šis kodas patrauks tik ekrano įrašo vaizdo įrašą be jokio garso:
ffmpeg -f gdigrab -framerate 30 -i darbalaukis -c: v libx264 -qp 0 išvestis.mp4Išvada
Apskritai, „ffmpeg“ yra nepaprastai naudinga programa, leidžianti atlikti nemažai dalykų vienoje kodo eilutėje. Jūs galite nusipirkti brangių įrankių internete, kad patenkintumėte redagavimo poreikius, arba galite nemokamai išbandyti šias funkcijas, įdiegdami ffmpeg įrankį.
 Phenquestions
Phenquestions


