Vartotojai gali sukurti savo dabartinės instaliacijos atsarginę kopiją ISO failo formatu. ISO failas taip pat gali būti naudojamas kaip išorinis diskas arba galite sukurti įkrovos USB. jei turite ISO failą, galite sukurti diegimo diską įrašydami vaizdą į kompaktinį diską arba USB.
Šiame straipsnyje parodyta, kaip sukurti ISO failą iš šiuo metu įdiegto „Ubuntu 20“.04 sistema. Galite sukurti ISO failą iš dabartinio „Ubuntu 20“ diegimo.04 naudojant bet kurį iš šių metodų.
Sukurkite ISO failą naudodami „Brasero Utility“
„Brasero“ programa nėra iš anksto įdiegta „Ubuntu 20“.04, taigi turėsite įdiegti šią priemonę rankiniu būdu. Atidarykite langą „Terminalas“, kartu paspausdami sparčiuosius klavišus „Ctrl + Alt + T“. Įdiekite „Brasero“ įrankį naudodami šią komandą:
$ sudo apt-get install brasero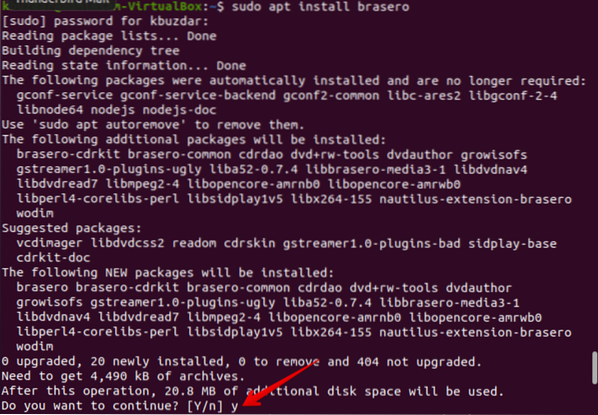
Baigę diegimą atidarykite „Brasero“ programą. Norėdami atidaryti šią programą, spustelėkite meniu piktogramą, rodomą „Ubuntu 20“ apatiniame kairiajame darbalaukio kampe.04.
Jei norite ieškoti „Brasero“ programoje, paieškos juostoje įveskite „Brasero“. Paieškos rezultatuose turėtų pasirodyti „Brasero“ programos piktograma. Spustelėkite piktogramą, kad atidarytumėte šią programą.
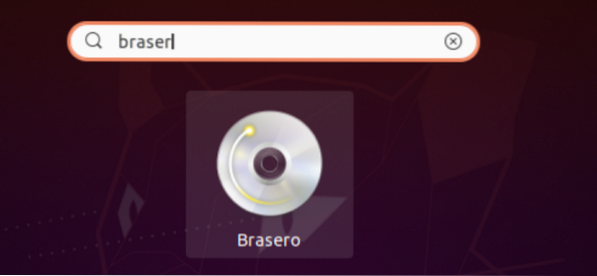
Šis „Brasero“ programos langas bus rodomas jūsų sistemoje. Kairėje lango pusėje esančiame meniu pasirinkite parinktį „Duomenų projektas“.
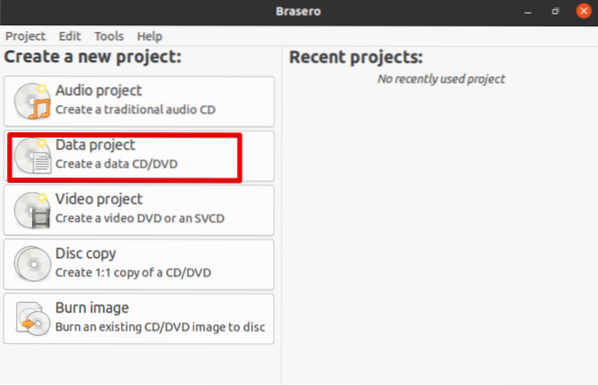
Pridėkite failus prie naujo duomenų projekto spustelėdami piktogramą „+“.
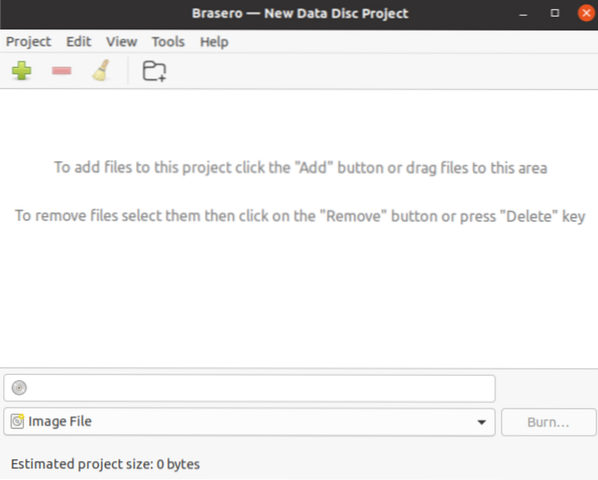
Dabar pasirinkite atskirus atsarginių kopijų katalogus ir spustelėkite mygtuką „Pridėti“.
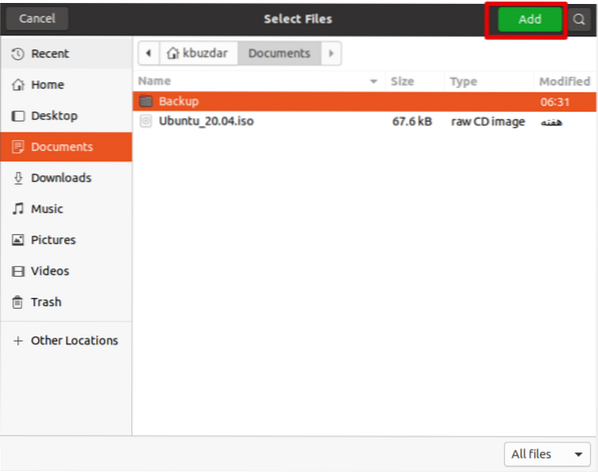
Kai visi failai bus įtraukti į šį projektą, spustelėkite „Įrašyti."
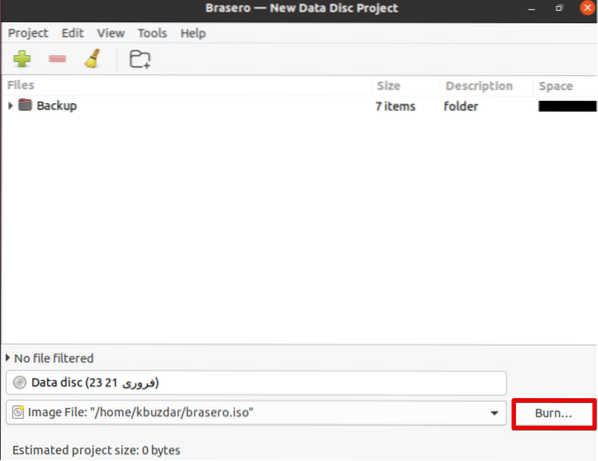
Pasirinkite norimą vietą, kurioje laikysite ISO failą. Suteikite tinkamą pavadinimą su .ISO failo ISO plėtinį ir spustelėkite „Kurti vaizdą“."
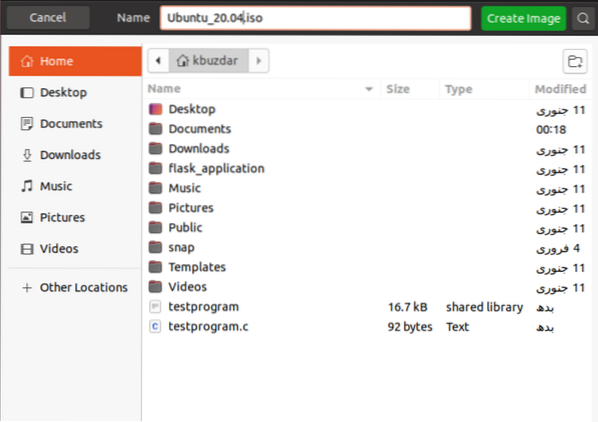
Kai aukščiau aprašytas procesas bus baigtas, jums bus pranešta „vaizdas sėkmingai sukurtas“ pranešimu:
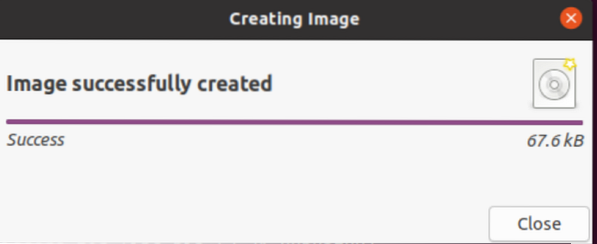
Sukurkite ISO failą naudodami „Genisoimage Utility“
ISO failą galite sukurti iš „Ubuntu 20“ atsarginės kopijos.04 sistema, naudojant „Genisoimage“ įrankį. Pagrindinė sintaksė pateikiama žemiau:
$ genisoimage -o [failo vardas.iso] [katalogo kelias]Čia kuriame ISO failą su pavadinimu „atsarginė kopija“.iso 'iš atsarginių kopijų katalogo / home / kbuzdar / Documents / Backup. Norėdami tai padaryti, naudokite šią komandą:
$ genisoimage -o atsarginė kopija.iso / home / kbuzdar / Dokumentai / Atsarginė kopija
Pirmiau nurodyta komanda sukuria ISO failo atsarginę kopiją.iso 'dabartiniame namų kataloge.
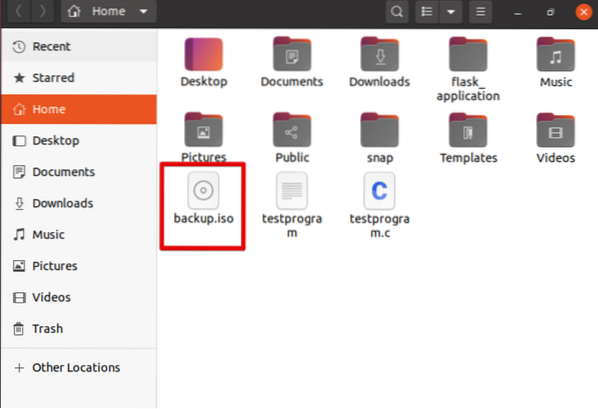
„Systemback“ įrankio naudojimas
Sistemos failo ir visų konfigūracijų atsarginę kopiją galite sukurti naudodami „Systemback“ įrankį. Šiame skyriuje sukursite tiesioginį savo sistemos vaizdą, tada paverskite jį ISO failo formatu.
Pirmiausia importuokite PPA GPG pasirašymo raktą naudodami šią komandą:
$ sudo apt-key adv - raktų serveris.ubuntu.com - recr-keys 382003C2C8B7B4AB813E915B14E4942973C62A1B
Dabar pridėkite PPA prie „Ubuntu 20“.04 vykdydami žemiau pateiktą komandą:
$ sudo add-apt-repository "deb http: // ppa.paleidimo aikštelė.net / nemh / systemback / ubuntu xenial main "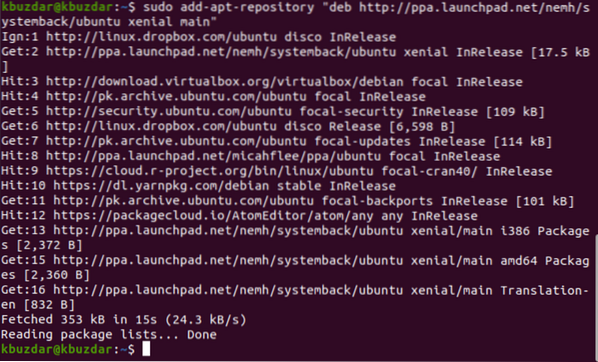
Atlikę aukščiau nurodytą užduotį, atnaujinkite paketų sąrašą ir įdiekite „Systemback“ įrankį taip:
$ sudo apt atnaujinimas$ sudo apt install systemback
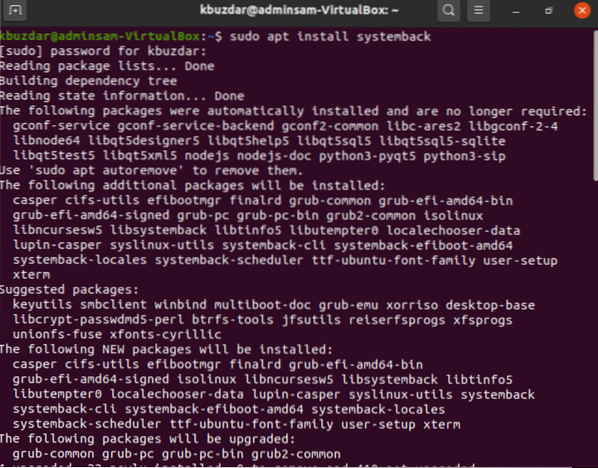
Įdiegę šią programą, ieškokite programos paieškos juostoje ir spustelėkite ekrane rodomą piktogramą, kad atidarytumėte programą taip:
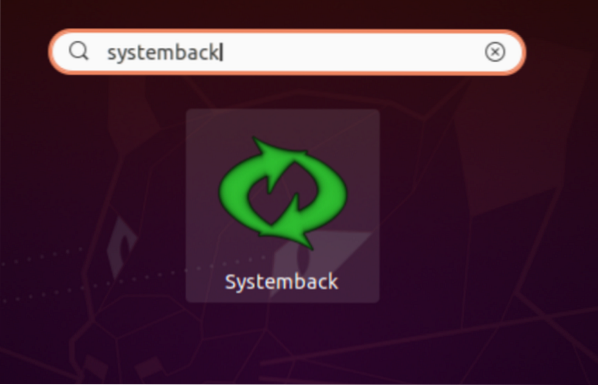
Čia būsite paraginti įvesti administratoriaus vartotojo slaptažodį.
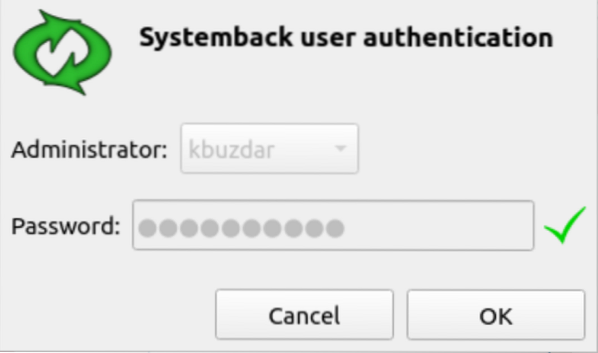
Po to jūsų sistemoje bus rodomas toks langas. Galite sukurti sistemos atkūrimo taškus, sukurti sistemos kopiją į kitą skaidinį, sukurti veikiančią sistemą ir dar daugiau. Norėdami sukurti naują tiesioginę sistemą, spustelėkite parinktį „Tiesioginės sistemos sukūrimas“.
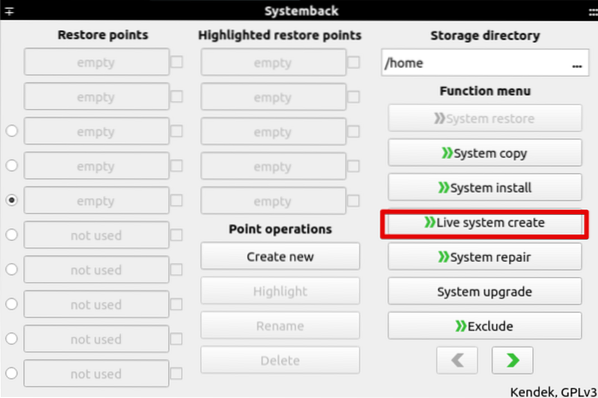
Nurodykite veikiančios sistemos pavadinimą ir spustelėkite mygtuką „Sukurti naują“ taip:
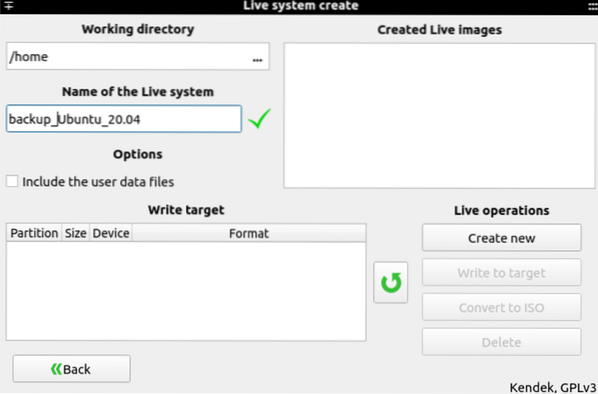
Norint sukurti veikiančią sistemą, reikės laiko. Sukūrę sistemą, galite sukurti ISO failą naudodami parinktį „konvertuoti į ISO“.
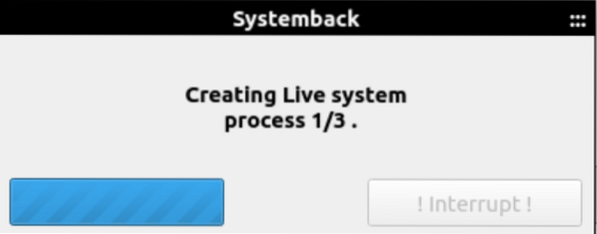
Išvada
Šis straipsnis parodė tris skirtingus ISO failų kūrimo iš dabartinės sistemos metodus. Pirmiausia turite sukurti „Ubuntu 20“ atsarginę kopiją.04 sistemą, tada sukurkite ISO failą naudodami aukščiau nurodytas komunalines paslaugas.
 Phenquestions
Phenquestions


