Yra keletas priežasčių, kodėl jūs to norėtumėte sukurti „Windows 8“.1 „bootable USB flash drive“ jūsų „Mac“. Galbūt nusprendėte įdiegti „Windows 8“.1 „Mac“ be „Boot Camp“; o gal jūsų kompiuteris yra nepaleidžiamas ir norite paruošti įkrovos USB naudodami ISO failą, kurį turite išoriniame standžiajame diske; arba norite lengvai sukurti įkrovos sistemą „Windows 8“.1 USB neįdiegus naujų įrankių.
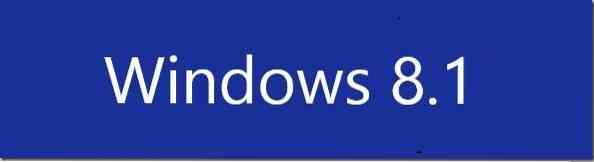
Jei naudojate naujausią „Mac OS X“ versiją, ruošite „Windows 8“.1 USB yra gana paprastas ir jį galima atlikti neįdiegus papildomos programinės įrangos „Mac“. Vienintelis dalykas yra tas, kad reikia turėti „Windows 8“.1 ISO atvaizdo failas, skirtas paruošti įkeliamą „Windows 8“.1 USB „Mac“.
Vykdykite toliau pateiktas instrukcijas, kad sukurtumėte „Windows 8“.1 įkrovos USB „Mac“:
1 žingsnis: Prijunkite USB atmintinę prie „Mac“ ir sukurkite atsarginę failų kopiją, nes visi duomenys bus suformatuoti proceso metu.
2 žingsnis: Tada perkelkite „Windows 8“.1 ISO failas į „Mac“. Jei „Mac“ kompiuteryje jau turite ISO failo kopiją, galite drąsiai praleisti šį veiksmą. Jei neturite ISO sistemoje „Mac“, galite greitai perskaityti ISO failą, kaip perkelti failus iš „Windows“ ir „Mac“ vadovų. Ir jei kompiuteris negali būti paleistas, galite vadovautis mūsų atsarginių kopijų kūrimo instrukcijomis iš įkraunamo kompiuterio (paprastas būdas), jei norite pirmiausia nukopijuoti ISO failą į USB diską ir tada nukopijuoti į „Mac“.
3 žingsnis: Paleiskite „Boot Camp Assistant“ programinę įrangą. Norėdami tai padaryti, spustelėkite Paleidimo aikštelė piktogramą, spustelėkite Kita, ir tada spustelėkite „Boot Camp“ padėjėjas piktogramą, kad atidarytumėte „Boot Camp Assistant“ programinę įrangą.
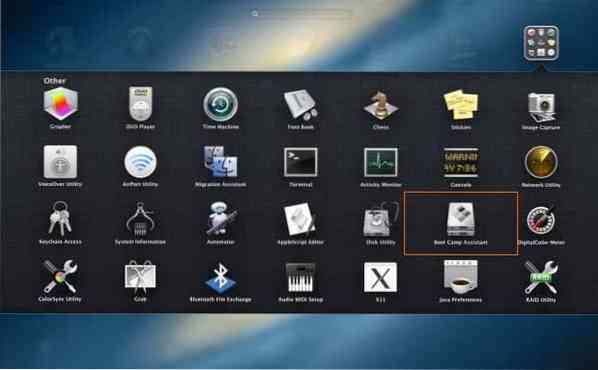
4 žingsnis: Paleidus „Boot Camp Assistant“, spustelėkite mygtuką Tęsti mygtuką.
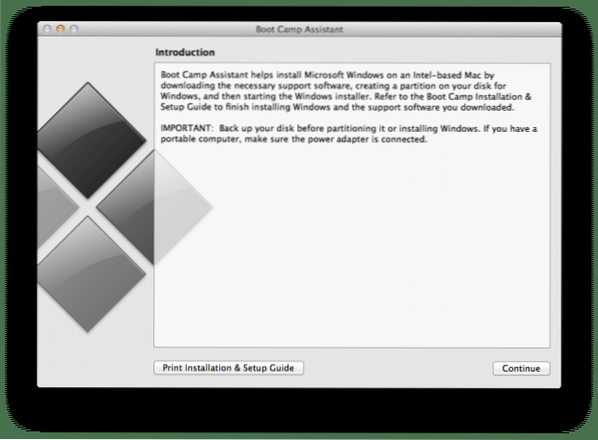
5 žingsnis: Panaikinkite parinkties pavadinimą Įdiekite „Windows 7“ arba naujesnę versiją (mes naudojame šią parinktį diegdami „Windows“ į „Mac“ naudodami „Boot Camp“), taip pat panaikinkite žymės langelį Atsisiųsti naujausią „Windows“ palaikymo programinę įrangą iš „Apple“ parinkties, jei ruošiate šią įkeliamą „Windows 8“.1 diskas, kad įdiegtumėte „Windows 8“.1 kompiuteryje.
Įsitikinkite, kad parinktis pavadinta Sukurkite „Windows 7“ ar naujesnės versijos diegimo diską parinktis yra pažymėta prieš spustelėjus Tęsti mygtuką.
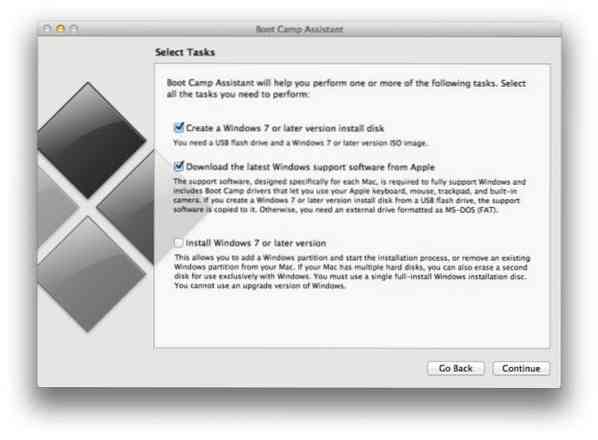
PASTABA: Kaip minėta anksčiau, palikite pažymėtą parinktį Atsisiųsti naujausią „Windows“ palaikymo programinę įrangą iš „Apple“, jei šį įkrovos USB naudosite „Mac“ (šiame „Mac“), o ne kompiuteryje. Kadangi palaikymo programinė įranga sukurta specialiai kiekvienam „Mac“ kompiuteriui, ji gali tinkamai neveikti, jei bandysite paleisti atsisiųstą palaikymo programinę įrangą „Mac“ kompiuteryje, išskyrus modelį, kurį naudojate paruošdami įkrovos USB.
Ir jei planuojate įdiegti „Windows 8“.1 šiame „Mac“, palikite šią parinktį pažymėtą, kad automatiškai atsisiųstumėte visą palaikymo programinę įrangą į USB, kad įdiegę „Windows 8“ galėtumėte lengvai įdiegti visus tvarkykles.1 „Mac“.
6 žingsnis: Kitame ekrane spustelėkite Pasirinkite mygtuką, norėdami naršyti po „Windows 8“.1 ISO atvaizdo failas. Pasirinkite ISO atvaizdo failą ir spustelėkite Tęsti mygtuką, jei norite tęsti toliau.
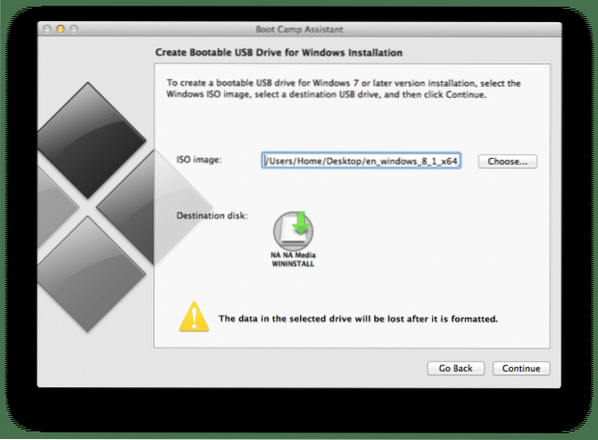
Spustelėkite Tęsti mygtuką vėl, kai pamatysite įspėjimą „Diskas bus ištrintas“, kad pradėtumėte formatuoti diską ir tada kopijuoti „Windows“ failus. Jei pasirinkote parinktį Atsisiųsti naujausią „Windows“ palaikymo programinę įrangą iš „Apple“, „Boot Camp Assistant“ taip pat atsisiųs reikalingas tvarkykles iš „Apple“ serverių. Taigi, jei pasirinkote šią parinktį, įsitikinkite, kad „Mac“ yra prijungtas prie interneto.
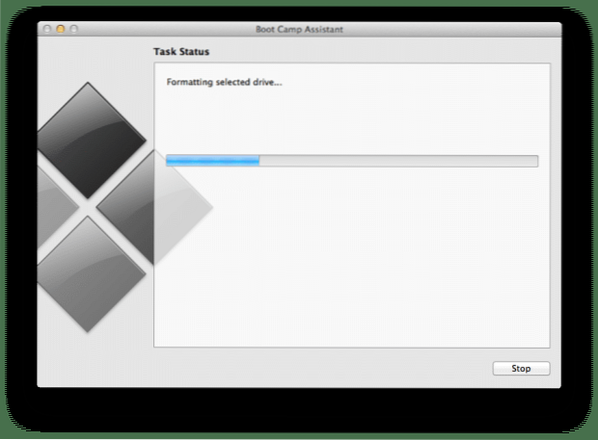
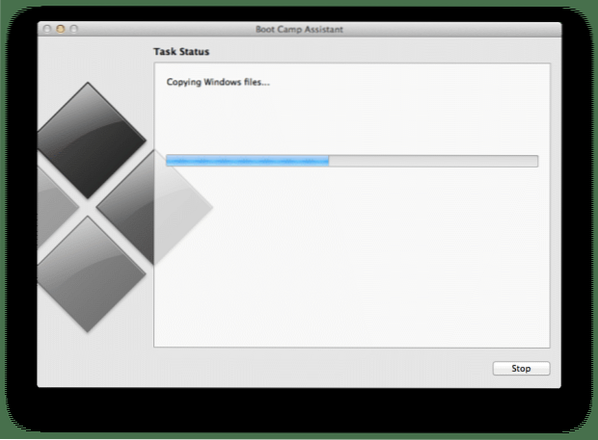
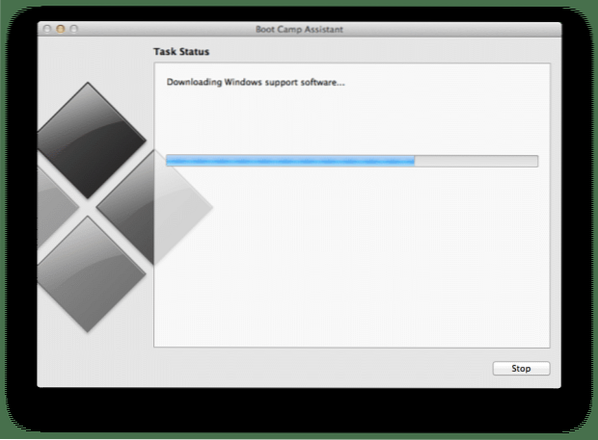
7 žingsnis: Kai „Boot Camp Assistant“ baigs savo veiklą, pamatysite pranešimą „Pasirinktas diskas buvo suformatuotas ir„ Windows “diegimo vaizdas nukopijuotas“. Jei 5 žingsnyje pasirinkote parinktį Atsisiųsti palaikymo programinę įrangą iš „Apple“, pamatysite pranešimą „Įdiekite šią„ Windows “palaikymo programinę įrangą įdiegę„ Windows “. Spustelėkite mygtuką Baigti. Viskas!
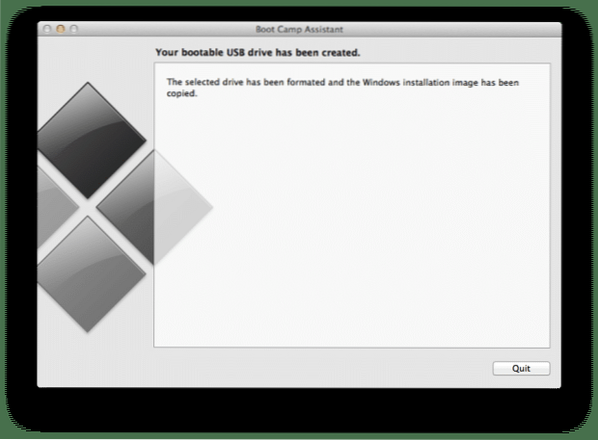
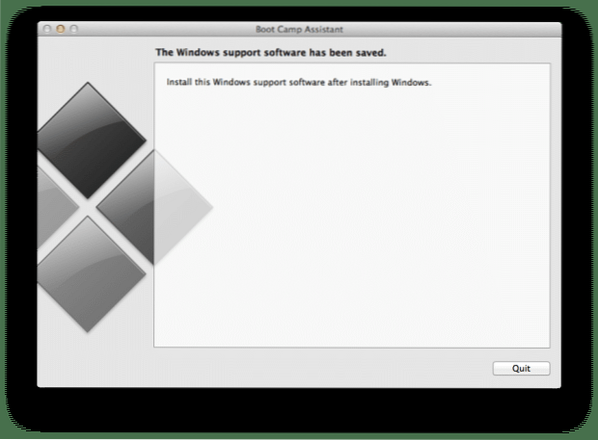
Dabar galite jį prijungti prie kompiuterio arba „Mac“ ir pradėti diegti „Windows 8“.1 operacinė sistema.
 Phenquestions
Phenquestions


