Neretai galima pamatyti pasirinktinę „Ubuntu“ versiją, įdiegtą keliuose kompiuteriuose įvairiose pelno siekiančiose ir ne pelno organizacijose. Kad būtų lengviau įdiegti pasirinktinį „Ubuntu“ variantą, šios organizacijos keičia savo pakeitimus „Live CD“ arba „Live USB“.
Paprastai norint pritaikyti „Ubuntu Live“ kompaktinį diską reikia atlikti daugybę žingsnių ir tinkinti, jei einate per komandinės eilutės kelią. Tačiau dabar yra daug lengviau sukurti „Ubuntu Remix“ ir platinti jį kaip tiesioginį kompaktinį diską draugams ar kolegoms dėl puikios GUI programos „Cubic“.
„Cubic“ yra grafinė programa, turinti integruotą komandinės eilutės „chroot“ aplinkos terminalą. Tai leidžia jums sukurti pritaikytą įkeliamą „Live ISO“ vaizdą iš esamo „Ubuntu ISO“ failo ir leidžia jį lengvai keisti, naudojant žingsnis po žingsnio naršymo struktūrą. Galite naršyti savo pritaikymo projekte naudodamiesi pirmyn ir atgal mygtukais ir mesti bet kada. Kitą kartą, kai vėl paleisite „Cubic“ projektą, jis bus atnaujintas su visais ankstesniais jūsų ISO pritaikytais pritaikymais.
Šiame straipsnyje apžvelgiamos visos pagrindinės „Cubic“ pritaikymo parinktys, išbandytos naudojant naujausią „Ubuntu 19“ ISO atvaizdą.10. Norėdami įdiegti „Cubic“, vykdykite toliau nurodytas komandas:
$ sudo apt-add-repository ppa: kubinis vedlys / leidimas$ sudo apt atnaujinimas
$ sudo apt install cubic
Paleiskite jį iš programų paleidimo priemonės ir būsite sutikti pasveikinimo ekranu. Įveskite kelią į norimą projekto aplanką, kuriame bus išsaugoti visi jūsų pritaikymai ir galutinis pritaikytas ISO.
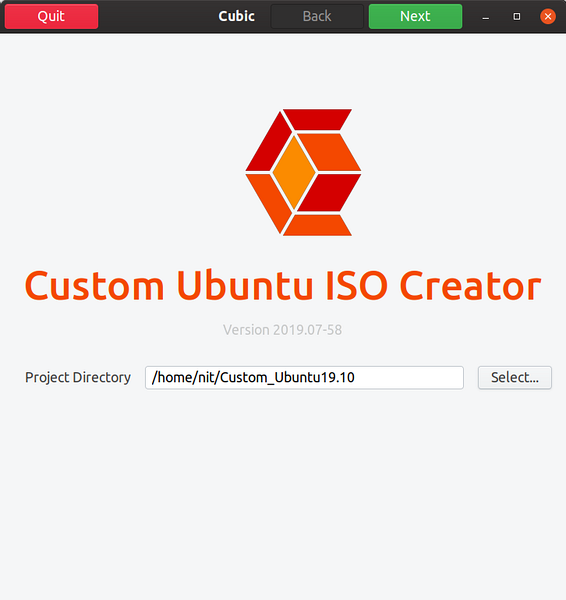
Kitame ekrano lauke „Originalus ISO…“ spustelėkite mygtuką „Pasirinkti“, kad pasirinktumėte ISO atvaizdą. „Cubic“ automatiškai užpildys visą informaciją ir metaduomenis matomuose įvesties laukeliuose. Galite pakeisti išsamią informaciją lauke „Custom ISO…“ pagal savo reikalavimus. Pagal numatytuosius nustatymus „Cubic“ priskirs versijos numerį ir datą jūsų pasirinktiniam ISO komponavimui.
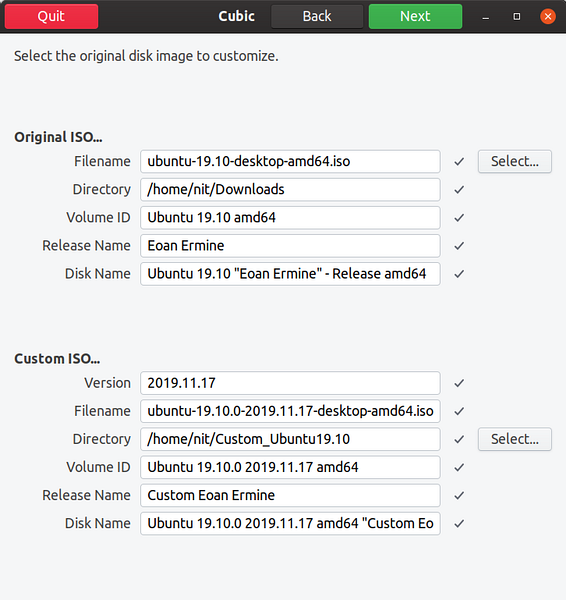
Spustelėkite kitą mygtuką, kad pamatytumėte, kaip „Cubic“ dirba su originaliu ISO ir sukuria pritaikymo aplinką.
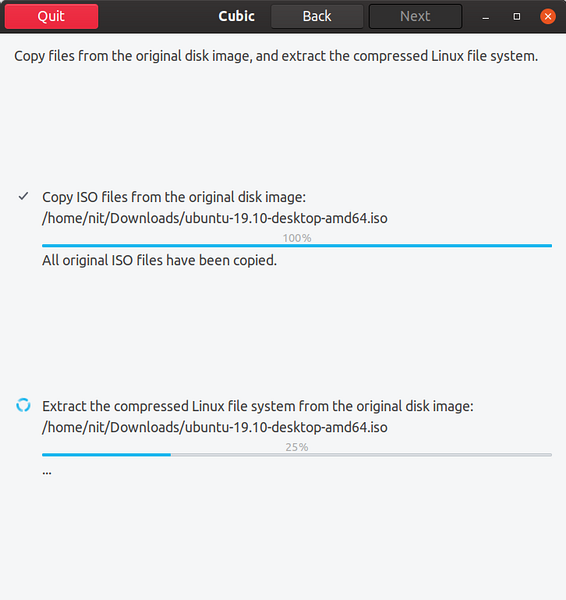
Kai procesas bus baigtas, būsite nuvesti į chroot terminalą. „Chroot“ leidžia paleisti komandas „sandboxed“ failų sistemoje, visiškai nežinant ir atsijungus nuo kitų sistemoje esančių failų sistemų. Bet kokie „chroot“ viduje atlikti pakeitimai turi įtakos jo vykdomų procesų šakniniam katalogui ir tik vaikams. „Cubic“ perduoda visus „chroot“ atliktus pakeitimus „Live ISO“.
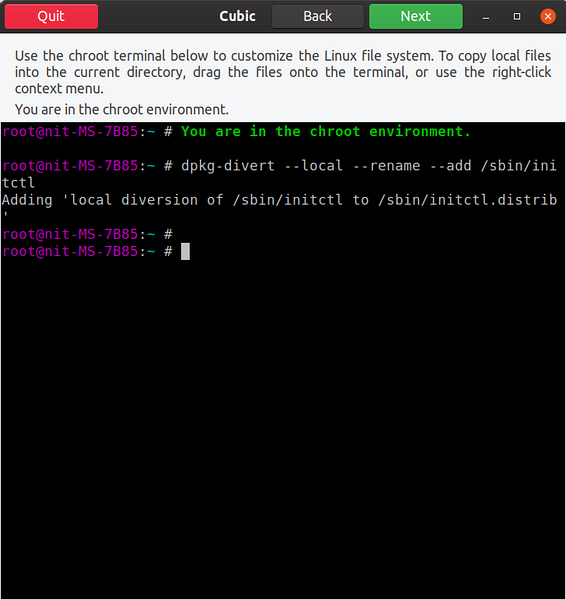
„Chroot“ aplinkoje pradėsime pridėdami visatos saugyklą, kad padidintume įdiegiamų programų skaičių:
$ sudo add-apt-repository visata$ sudo apt atnaujinimas
Dabar galite pradėti pritaikyti ISO. Kadangi „Cubic“ sukuria visos „Ubuntu“ failų sistemos, išgautos iš ISO, chroot, galite paleisti visas terminalo komandas, kurias paprastai atliktumėte įdiegę pilną „Ubuntu“ darbalaukio diegimą. Šių tinkinimų gali būti begalė, atsižvelgiant į jūsų reikalavimus, šis straipsnis palies tik kai kuriuos iš jų. Leidžia įdiegti VLC programą:
$ sudo apt install vlc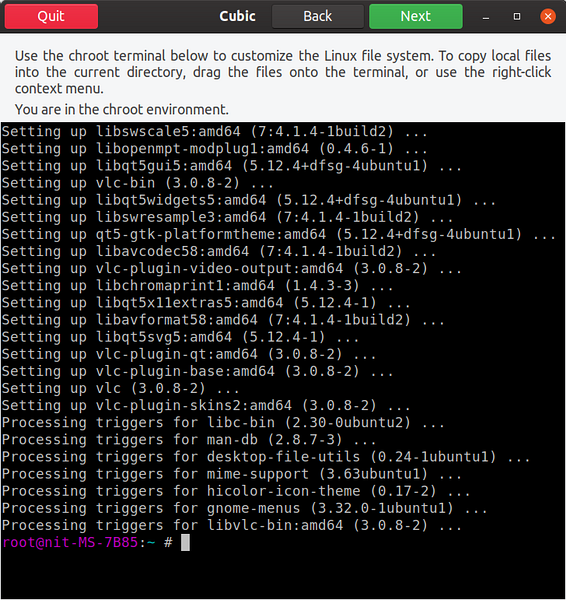
Taip pat galite pridėti PPA saugyklą ir „flatpak“ paketus. Deja, bandant „Snap“ paketai visiškai neveikė. Man pavyko juos įdiegti chroot, bet nė vienas iš šių paketų nepateko į galutinį ISO sukūrimą. Įdiekime „Steam Flatpak“, vykdydami žemiau esančias komandas chroot:
$ sudo apt įdiekite „flatpak“$ flatpak remote-add --if-not-exist flathub https: // flathub.org / repo / flathub.flatpakrepo
$ flatpak įdiekite „flathub com“.vožtuvų programinė įranga.Garai
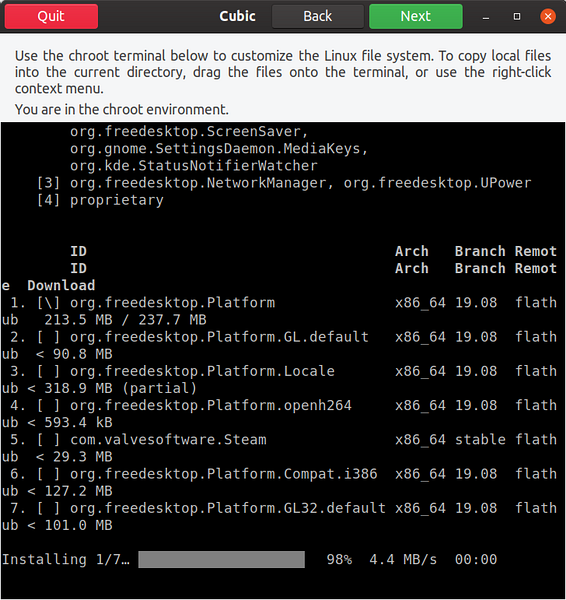
Visus failus, kuriuos norite įtraukti į pasirinktinį ISO, galite vilkti „chroot“ lange. Vienas įprastas naudojimo atvejis yra pridėti papildomų fono paveikslėlių kataloge „usr / share / backgrounds“. Nuvilkus failą „chroot“ lange, pasirodys naujas failų įkėlimo langas. Spustelėkite mygtuką „Kopijuoti“, kad pridėtumėte failus prie pasirinktinės ISO failų sistemos šaknies.
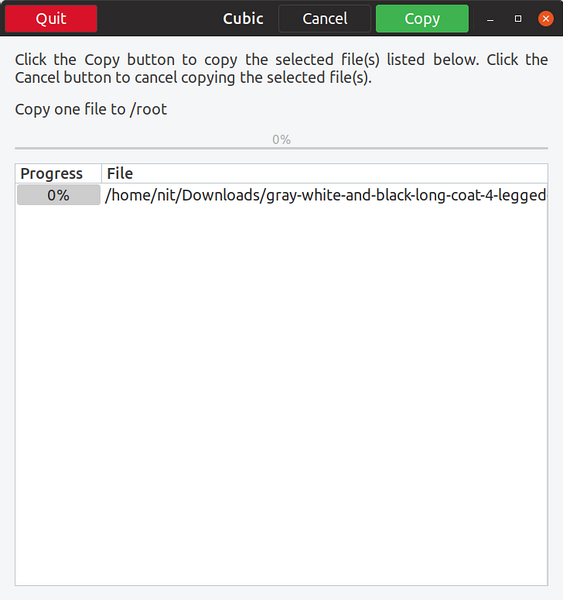
Žemiau yra nedidelis pavyzdys, kai aš pridėjau naują ekrano užsklandą į / usr / share / backgrounds katalogą chroot failų sistemoje.
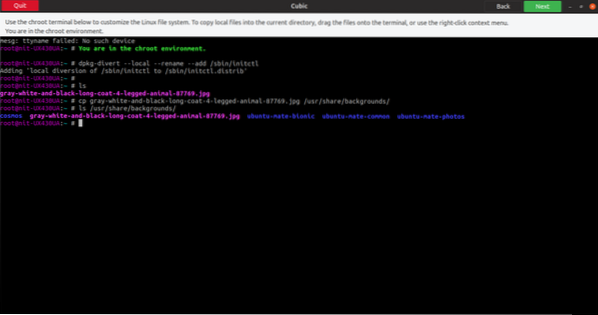
Kai baigsite chroot, spustelėkite kitą mygtuką, kad pasiektumėte išplėstinių nustatymų išdėstymą. Pirmasis skirtukas leidžia pasirinkti paketus, kuriuos norite pašalinti baigus diegimą iš jūsų pritaikyto tiesioginio ISO.
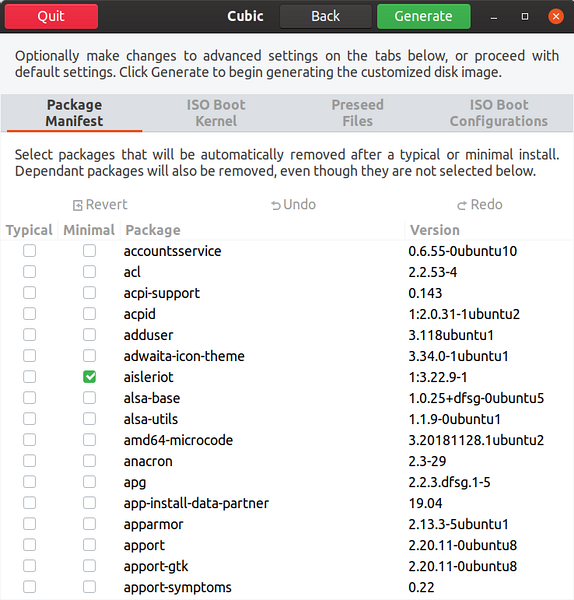
Antrasis skirtukas leidžia pasirinkti konkretų pritaikytą tiesioginį ISO branduolį.
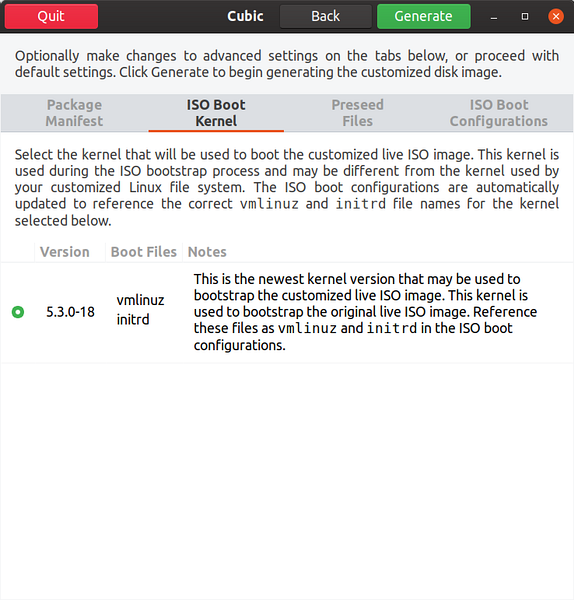
Trečiasis skirtukas leidžia pritaikyti iš anksto pateiktus failus. Šie išankstiniai failai naudojami automatizuoti diegimą. Pvz., Jei kuriate šį ISO vartotojams tam tikroje laiko juostoje, galite modifikuoti iš anksto pateiktus failus, kad pasirinktumėte tą laiko juostą, ir ji bus automatiškai pasirinkta diegiant. Galima visiškai automatizuoti diegimo procesą, pasirenkant iš anksto nustatytas reikšmes kiekvienam numatytojo diegimo programos laukui.
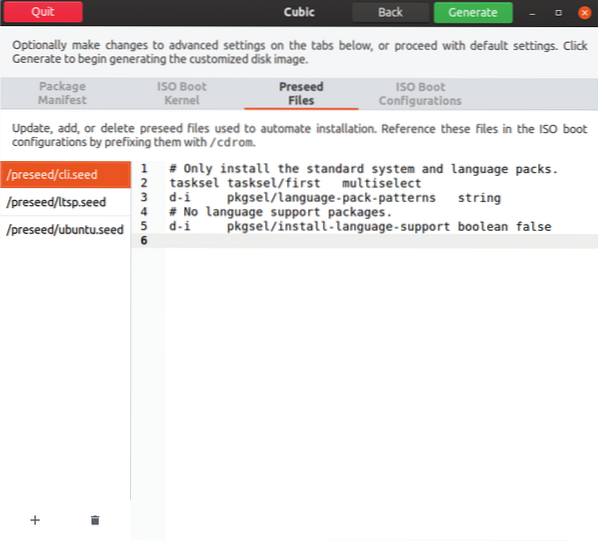
Paskutinis skirtukas leidžia pritaikyti įkrovos parametrus ir tiesioginio ISO įkrovos elgseną.
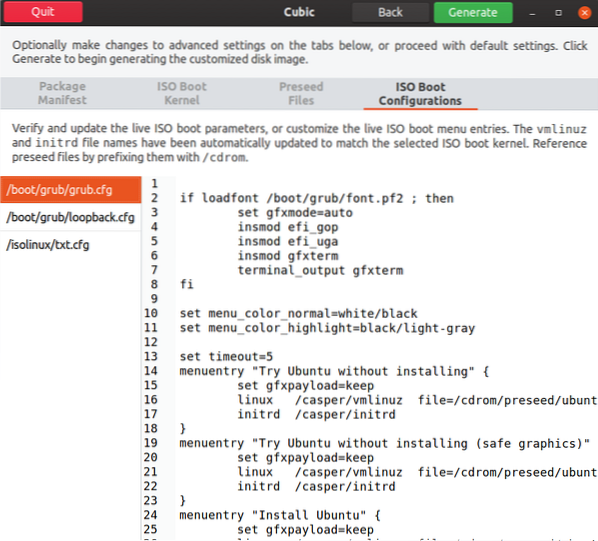
Baigę visus pritaikymus, spustelėkite skirtuką „Generuoti“. Bet kuriame tinkinimo etape visada galite pereiti prie ankstesnio veiksmo.
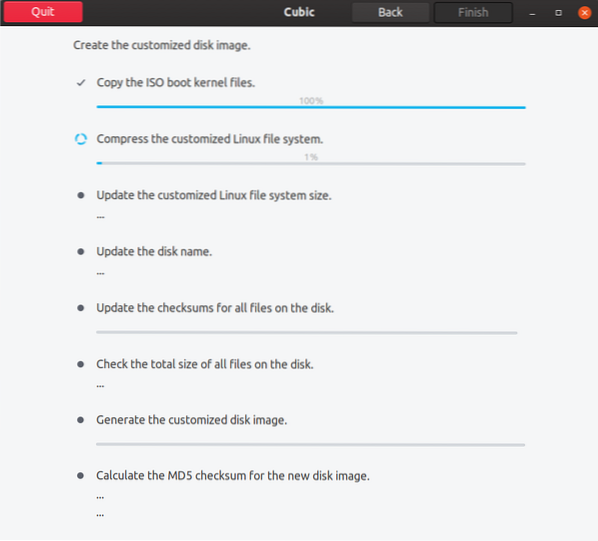
Galiausiai spustelėkite mygtuką „Baigti“, kad užbaigtumėte ISO atvaizdo pritaikymą.
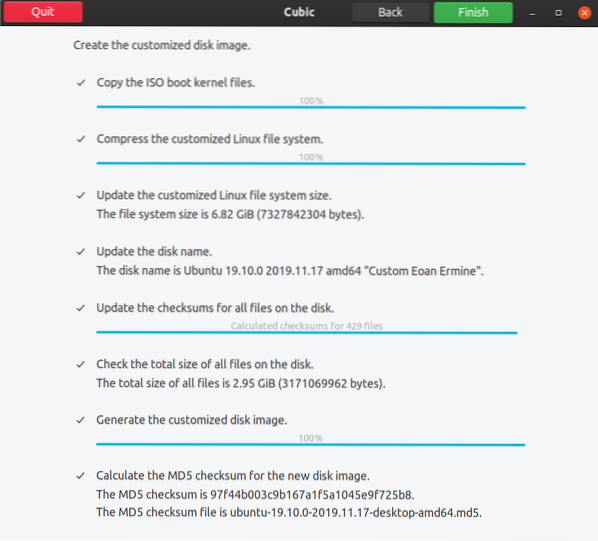
Tada „Cubic“ parodys visą informaciją ir metaduomenis apie jūsų pritaikytą ISO. Jūsų pritaikytas komponavimas bus projekto kataloge.
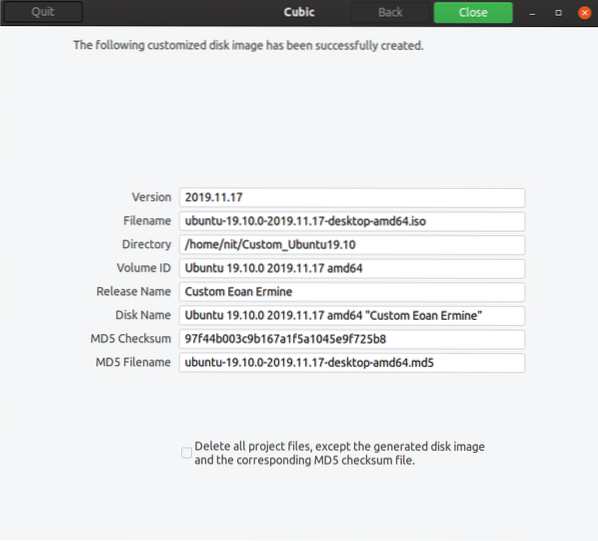
Paleidus į pasirinktinį ISO, galime pamatyti pritaikymus, atliktus atlikus ankstesnius veiksmus per „Cubic“.
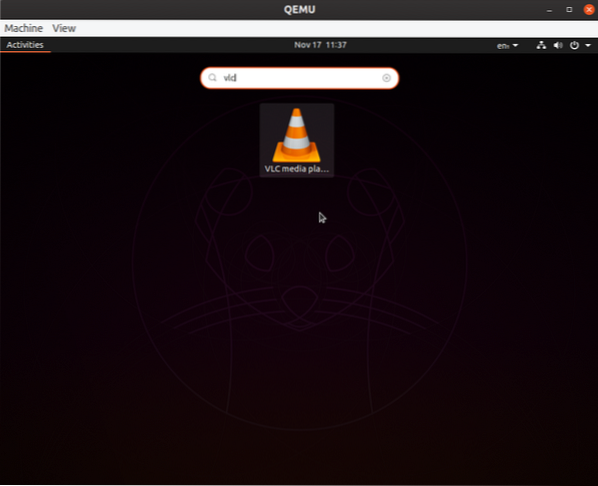
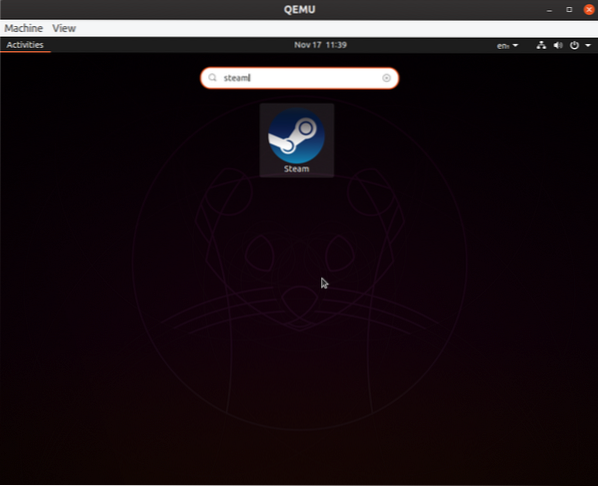
Norėdami atlikti naujus „Cubic“ jau sukurto ISO pritaikymus, tiesiog atidarykite jau esamą projekto aplanką.
Tai žymi šio straipsnio pabaigą. „Cubic“ yra vienintelis grafinis ISO pritaikymo įrankis, kurį šiandien gali naudoti „Ubuntu“. Anksčiau buvo kitų projektų, tačiau laikui bėgant jų vystymo veikla nutrūko. Vienintelė kita „Cubic“ alternatyva yra daugybės terminalo komandų naudojimas modifikuojant „Ubuntu ISO“. Tačiau „Cubic“ patogios ir intuityvios sąsajos dėka, norėdami sukurti ISO, neturime griebtis ilgos ir klaidų linkusios komandų eilutės.
 Phenquestions
Phenquestions


