Informacija, reikalinga programos vykdymui stebėti, saugoma konfigūracijos failuose. Norėdami išlaikyti „Ubuntu“ serverį, darbalaukį ar bet kurią kitą „Linux“ sistemą, „Linux“ vartotojai, ypač „Linux“ administratoriai, turi redaguoti konfigūracijos failus.
Tiesą sakant, kiekvienas „Linux“ administratorius turi rankiniu būdu redaguoti konfigūracijos failą tam tikrame etape. Negalite atsispirti nardymui giliai į vieno ar daugiau konfigūracijos failų širdį, kai nustatote žiniatinklio serverį, konfigūruojate paslaugą, kad būtų galima susieti su duomenų baze, modifikuoti „bash“ scenarijų ar šalinti tinklo ryšį. Rankinis konfigūracijos failų redagavimas kai kuriems žmonėms gali pasirodyti košmaras.
Blaškymasis per, atrodo, begalę pasirinkimų ir atsiliepimų, gali greitai prarasti plaukus ir sveiką protą.
Žinoma, taip nėra. Daugelis „Linux“ administratorių iš tikrųjų mėgaujasi geru derinimo ar konfigūravimo iššūkiu. Labai smagu pasižvalgyti, kaip veikia serveris ar programinė įranga. Tačiau šis metodas neturi būti laiko ir išteklių švaistymas. Iš tikrųjų jūs turite išteklių, kurie labai palengvina konfigūracijos failų redagavimą.
Redaguoti „Config“ failus „Ubuntu“
Šiame straipsnyje mes apžvelgiame keletą šių įrankių, kurie padės jums atlikti kai kurias „Linux“ administratoriaus pareigas.
„Ubuntu“ konfigūracijos failai yra saugomi kaip tekstiniai failai aplanko / etc pakatalogiuose ir gali būti redaguojami naudojant teksto redaktorius. „Linux“ operacinėse sistemose konfigūracijos failai apima:
- - vedėjas.konf,
- - šeimininkai.ryžtingas.konf,
- - tinklus,
- - syslog.konf
Norėdami pakeisti konfigūraciją, atidarykite failą teksto rengyklėje ir redaguokite. Šiame vadove įvairiais būdais tyrinėjame, kaip sekasi redaguoti konfigūracijos failus „Ubuntu“. Šio vadovo veiksmai yra išbandyti naudojant „Ubuntu 20“.04, bet jie turėtų dirbti su kitomis „Ubuntu“ versijomis.
Pirmiausia mes apžvelgsime komandinės eilutės įrankius, kurie yra būtini norint efektyviau konfigūruoti. Tada mes tęsime tyrinėti grafinės vartotojo sąsajos įrankius.
Redaktoriai, kuriuos naudosime: Gedit Editor, Nano Editor, Vim Editor, naudojant Emacs Editor ir Gvim Editor. Pažvelkime į šiuos teksto redaktorius dabar atidžiau. Naudodami šiuos redaktorius, galite patogiai redaguoti terminalo failus. Tačiau, jei to norite, naudojimasis grafine sąsaja taip pat yra puiki alternatyva.
Pradėkime.
diff komanda
Jūs nežinote, ko jums trūksta, jei niekada nenaudojote komandos diff. Difo esmė yra aiški: jis lygina du failus ir parodo jų skirtumus. Leiskite man pademonstruoti.
Apsimeskime, kad turite dvi bylas. Pirmajame faile yra pagrindinio turinys.html, o antrame faile yra antrinio turinio.HTML
Testuojama diff komanda! pagrindinis.HTML
Testuojama diff komanda! antraeilis.HTML
Būtų be vargo atidaryti tuos du failus ir pamatyti skirtumą, jei juose viskas buvo. Kas būtų, jei šios kodo eilutės būtų įdėtos giliai tarp tūkstančių kitų, o komentarai ir kiti pasirinkimai įsiterptų?
Tas darbas staiga tampa šiek tiek sunkesnis.
Šiuos variantus galime greitai rasti dėl diff. Jei vykdysime komandą diff main.HTML antrinis.html terminale, matome, kad išvestis aiškiai parodo skirtumus.
diff main.HTML antrinis.HTML
Raidės a, c ir d yra tai, ko ieškote, kur:
- reiškia, kad kažkas buvo pridėta
- c rodo, kad kažkas pasikeitė
- d rodo, kad viskas buvo pašalinta
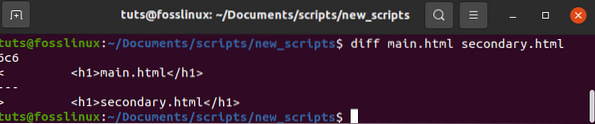
Šiuo atveju 6c6 rodo, kad 6 eilutė antrame faile buvo pakeista.
Dif spektaklis yra šiek tiek nerangus, nes jį sukūrė mašina, o ne žmonės. „diff“ siekia parodyti, ką reikia padaryti failams, kad jie būtų sinchronizuoti. Spektaklyje įdomu tai, kad jame bus rodomos tik kitokios linijos.
Failas yra panašus mūsų atveju, išskyrus šešių eilučių turinį, kuriame yra „
pagrindinis.HTML
“Viename faile, bet kitame faile yra„antraeilis.HTML
“. Kai naudojate diff, nesudėtinga rasti dviejų konfigūracijos failų neatitikimus.Žinoma, diff yra daug sudėtingesnis nei tai, bet žinant, kaip jį naudoti tokiu pagrindiniu būdu, sutaupysite daug laiko lygindami du failus.
Difų gamyba gali tapti šiek tiek sudėtingesnė. Toliau naudokime diff -c main.HTML antrinis.html patikrinti naują diff komandos variantą. Pasirinkus c, išvestis rodoma konteksto formatu, todėl ją daug lengviau skaityti.
dif -c pagrindinis.HTML antrinis.HTML
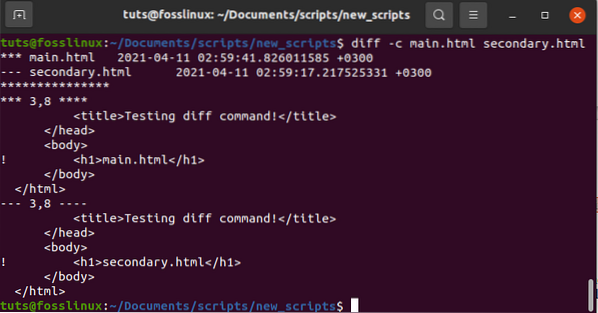
Matome, kad linijose su skirtumais kairėje pusėje yra šauktukas, kaip parodyta aukščiau pateiktoje diagramoje. Taigi šie du failai nėra vienodi. Dabar galite atlikti reikiamus pakeitimus.
Grep komanda
Vienas iš pirmųjų išteklių, kurį galite išmokti kaip „Linux“ administratorius, yra „grep“ funkcija. Šieno kupetoje ieškosite patarlės adatos, jei jos neturite, ypač kasdami didesnius konfigūracijos failus.
Pavyzdžiui, tarkime, kad norite pakeisti „DocumentRoot“ savo numatytame „Ubuntu“ konfigūracijos faile „000-default“.konf. Galite atidaryti / etc / apache2 / sites-enabled / 000-default.conf ir slinkite per prieš rasdami įrašą, arba naudokitės grep -n DocumentRoot / etc / apache2 / sites-enabled / 000-default.conf, kaip parodyta žemiau.
grep -n DocumentRoot / etc / apache2 / sites-enabled / 000-default.konf

„Grep“ komanda yra atsakinga už eilučių, tinkančių šablonui, spausdinimą. Tai ir yra.
Be to, „grep“ išspausdins eilutės numerį, kuriame galima rasti šabloną, jei naudosite parinktį -n. Pasak „grep“, „DocumentRoot“ yra 12 eilutėse aukščiau pateiktame pavyzdyje.
Jei naudojate teksto rengyklę, pvz., „Nano“, atidarykite / etc / apache2 / sites-enabled / 000-default.conf failą, šiek tiek slinkite žemyn ir paspauskite Ctrl-c, kad pamatytumėte, kurios eilutės numerį žymeklis žymi. Slinkite žemyn, kol pasieksite norimą pakeisti liniją. Taip pat galite naudoti „nano“ su parinktimi -c, kad atidarius failą būtų rodomas esamas eilutės numeris, netaikant klavišų kombinacijos.
„Grep“ komanda turi daug jėgų. Peržiūrėkite vyro puslapį ir žmogus grep, kad sužinotų viską, ką reikia žinoti apie šį naudingą metodą.
„Nano“ redaktorius
„Nano Editor“ yra programa, leidžianti kurti mažus failus.
Keliose „Linux“ versijose „nano“ yra lengviausias ir galingiausias įmontuotas redaktorius. Nereikia įvaldyti „Nano“ redaktoriaus prieš jį naudojant, taip pat nereikia įsiminti komandų.
Komandos yra apatinėje ekrano srityje, jas galima pasiekti paspaudus klavišą Ctrl. Pavyzdžiui, norėdami išsaugoti failą, paspauskite „Ctrl“ + O.
Norėdami redaguoti bet kurį konfigūracijos failą, atidarykite terminalo langą paspausdami „Ctrl“ + „Alt“ + T klavišų kombinacijas. Eikite į failo vietą kataloge. Tada įveskite nano ir failo, kurį norite redaguoti, pavadinimą.
$ sudo nano / kelias / į / failo vardas / kelias / į /
Konfigūracijos failo, kurį norite redaguoti, failo kelią pakeiskite pavadinimu / path / to / filename. Įveskite sudo slaptažodį, kai paprašys slaptažodžio.
Pavyzdžiui,
$ sudo nano / etc / apache2 / sites-enabled / 000-default.konf
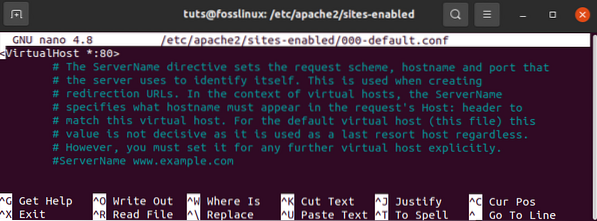
Naudodami „Nano“ redaktorių dabar galite redaguoti ir modifikuoti konfigūracijos failą terminale.
Spustelėkite Ctrl + O, kad išsaugotumėte, o Ctrl + X, jei norite išeiti iš redaktoriaus, kai baigsite rašyti.
Naudojant „Vim“ teksto rengyklę
Daugelyje „Linux“ distribucijų iš anksto įdiegtas „Vim“ arba „Vi“ redaktorius. Jis neturi akivaizdžių valdymo elementų ar raginimų, todėl pradedantiesiems tai šiek tiek apsunkina. Tačiau, kai tai įvaldysite, tai bus efektyvesnis ir tvirtesnis redagavimo metodas. „Vim“ leidžia redaguoti ir peržiūrėti kelis failus vienu metu.
Norėdami atidaryti „Vim“ redaktoriaus failą, spustelėkite „Ctrl“ + „Alt“ + T klavišų kombinacijas, kad atidarytumėte terminalo langą.
Tada įveskite vi kaip sudo, po kurio nurodomas failo pavadinimas ir failo kelias, pavyzdžiui:
sudo vim / path / to / failo vardas /
Konfigūracijos failo, kurį norite redaguoti, failo kelią pakeiskite pavadinimu / path / to / filename. Įveskite sudo slaptažodį, kai paprašys slaptažodžio.
Pavyzdžiui,
$ sudo vim / etc / apache2 / sites-enabled / 000-default.konf
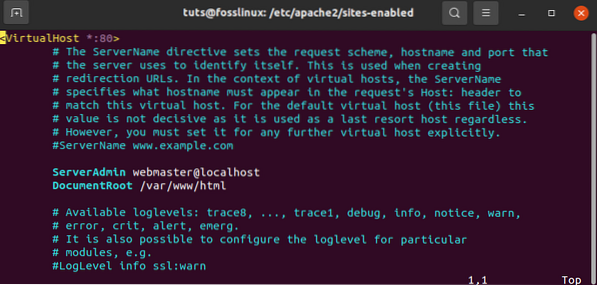
Tada naudokite „Vim“ redaktorių, kad pakeistumėte failą. Atidarę redaktorių pastebėsite, kad esate komandų režime. Toliau pateikiami veiksmai, kaip redaguoti failą „Vim“ redaktoriuje:
Norėdami pakeisti failą, norėdami įjungti įterpimo režimą, klaviatūroje paspauskite I. Čia galite redaguoti taip, kaip tai darytumėte įprastame redaktoriuje.
Baigę redaguoti, paspauskite Esc, kad išeitumėte iš šio režimo, ir vėl būsite įjungtas į įprastą režimą.
- Komandos režime pasirinkite w, kad išsaugotumėte failą.
- Komandų režime pasirinkite: q, jei norite išeiti iš redaktoriaus.
- Norėdami išsaugoti ir išjungti visus anksčiau nurodytus veiksmus vienu metu, pasirinkite: wq.
Raskite stiprią grafinę vartotojo sąsają
Kai kurie žmonės mieliau naudotųsi grafine vartotojo sąsaja (GUI), o ne naudotų komandinę eilutę. Nors primygtinai patariu išmokti dirbti su komandine eilute, kartais grafinė vartotojo sąsaja (GUI) labai supaprastins procesą.
Paimkime, pavyzdžiui, „Gedit“ teksto redaktorių. Naudodami šį „GNOME“ pritaikytą redaktorių, nustatykite sintaksės paryškinimą skriejant, kad jis atitiktų konfigūracijos failą, su kuriuo dirbate.
Tarkime, kad naudojate „Gedit“, kad atidarytumėte / etc / apache2 / sites-enabled / 000-default.konf . Kadangi tai tik paprastas tekstinis failas, „Gedit“ jį atidarys paprasto teksto režimu. Kitaip tariant, nėra sintaksės paryškinimo.
Apatinės įrankių juostos išskleidžiamajame meniu galite pasirinkti norimą sintaksės rūšį. Kai pakeisite kalbą į PHP, bus paryškinta viskas, kas gali būti laikoma PHP funkcija.
Yra keletas gerų redaktorių, kurie gali padėti jums supaprastinti sudėtingas konfigūracijas. Pradėkite nuo įrankio, kuris buvo pridėtas prie jūsų kompiuterio, ir pažiūrėkite, kaip jis veikia. Jei ne, eikite į savo paketų tvarkytuvę ir sužinokite, ar yra tokių, kurios galėtų jums pasitarnauti, pvz., „Sublime Text“, „Geany“ ar „Leafpad“.
„Emacs“ naudojimas kaip teksto rengyklę
„Emacs“ taip pat yra teksto redaktorius, tačiau jis nėra įmontuotas. Norėdami įdiegti rankiniu būdu, turite naudoti „Ubuntu“ terminalą. Jame yra įmontuota interneto naršyklė, skaičiuoklė, kalendorius, terminalas ir daugybė kitų funkcijų.
Paspauskite „Ctrl“ + „Alt“ + T klavišų kombinacijas, kad atidarytumėte „Terminal“ ir įdiegtumėte „Emacs“ redaktorių. Terminale įdiekite „emacs“ kaip sudo naudodami šią komandą:
sudo apt-get install emacs
Baigę diegti, galite atidaryti ir modifikuoti bet kurį jame esantį konfigūracijos failą.
Norėdami atidaryti konfigūracijos failą „emacs“ redaktoriuje, įveskite emacs, failo pavadinimą ir kelią, kaip parodyta žemiau:
emacs / path / to / failo vardas
Konfigūracijos failo, kurį norite redaguoti, failo kelią pakeiskite pavadinimu / path / to / filename. Įveskite sudo slaptažodį, kai paprašys slaptažodžio.
$ sudo emacs / etc / apache2 / sites-enabled / 000-default.konf
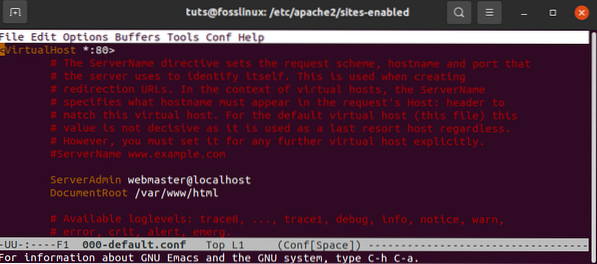
Kaip įprasta, redaguokite failą ir išsaugokite jį naudodami įrankių juostą.
Redaguokite failą taip, lyg tai būtų įprastas tekstinis failas. Tada išsaugokite failą paspausdami „Ctrl“ + X. Kita vertus, naudokite „Ctrl“ + C, jei ketinate išsaugoti failą. Norėdami išsaugoti, pasirinkite y ir išeikite iš redaktoriaus.
Naudodamasis redaktoriumi Gedit
„Gedit“ yra numatytasis „Gnome“ darbalaukio aplinkos teksto redaktorius. Jame yra skirtukai, kad galėtumėte atidaryti kelis failus skirtinguose skirtukuose. Skirtingai nuo kitų teksto redaktorių, jis yra paprasčiausias ir lengviausias naudoti.
Norėdami redaguoti konfigūracijos failą teksto redaktoriuje, atidarykite terminalą paspausdami „Ctrl“ + „Alt“ + T klavišų kombinacijas.
Tada, kaip sudo, vykdykite šią komandą:
gedit / path / to / failo vardas
Konfigūracijos failo, kurį norite redaguoti, failo kelią pakeiskite pavadinimu / path / to / filename. Įveskite sudo slaptažodį, kai paprašys slaptažodžio.
$ sudo gedit / etc / apache2 / sites-enabled / 000-default.konf
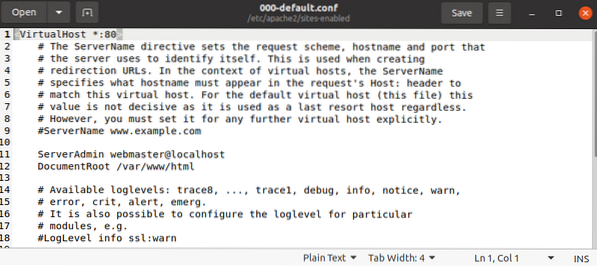
Tai panašu į „Windows“ bloknotų redaktorių. Galite pradėti rašyti ar redaguoti, kai tik atsidarys redaktoriaus langas, neatsižvelgiant į režimą. Baigę redaguoti, spustelėkite Ctrl + S, kad išsaugotumėte failą.
Naudojant „Gvim“ teksto rengyklę
„Gvim“ yra grafinė „Vim“ redaktoriaus vartotojo sąsaja. Paspauskite „Ctrl“ + „Alt“ + T, kad atidarytumėte „Terminal“ ir įdiegtumėte „Gvim“. Jei norite pradėti diegti, įveskite šią komandą terminale, jei naudojate senesnes „ubuntu“ versijas.
$ sudo apt-get install vim-gnome
Tačiau, kaip ir „vim-gnome“, negalima nuo „ubuntu 19“.10. Taigi versijoms iš „Ubuntu 19“.10 ir toliau paleiskite šią komandinę eilutę
$ sudo apt įdiekite vim-gtk3
Baigę diegti, galite atidaryti ir modifikuoti bet kurį jame esantį konfigūracijos failą. Norėdami atidaryti bet kurį konfigūracijos failą „Gvim“, įveskite šią komandą terminale naudodami „sudo“:
gvim / path / to / failo vardas
$ sudo gvim / etc / apache2 / sites-enabled / 000-default.konf
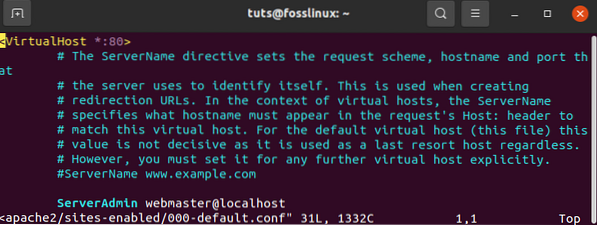
Norėdami įjungti įterpimo režimą, spustelėkite I. Iš ten galite redaguoti failą.
Galite naudoti „Gvim“ redaktoriaus įrankių juostą, kad galėtumėte atlikti tokius veiksmus kaip išsaugoti failą, anuliuoti, perdaryti, rasti raktinį žodį ir pan., Kaip ir bet kurią kitą GUI programą.
Taigi yra keletas pagrindinių redaktorių, kuriuos galite naudoti greitai ir saugiai modifikuodami konfigūracijos failus savo „Ubuntu“ operacinėje sistemoje. Tačiau atminkite, kad jums reikės administratoriaus teisių, kad atliktumėte būtinus pakeitimus, reikalingus norint redaguoti bet kokius tekstinius failus kaip pagrindinį vartotoją.
 Phenquestions
Phenquestions



