„Grub“ yra įkrovos įkroviklis daugumoje „Linux“ sričių, valdančių kompiuteryje įdiegtas operacines sistemas. Jei įdiegėte kelias operacines sistemas, pvz., Turite dvigubo įkrovos kompiuterį, kuriame veikia „Microsoft Windows“ ir „Ubuntu“, įkrovos metu turėtumėte pamatyti abu įrašus.
Pastarosiomis dienomis vartojant M.2 ir „PCI Express NVMe“ kietojo kūno diskai padidėjo, todėl situaciją šiek tiek apsunkina, kai jūs turite reikalų su keliomis operacinėmis sistemomis tame pačiame kompiuteryje, ypač įtraukdami visas skirtingas laikmenas.
Viena tokių problemų kilo mano bandomajame kompiuteryje. Aš turiu „Windows 10“ ir „Ubuntu“, įdiegtą M.2 „NVMe SSD“, kad galėčiau pasinaudoti žaibiška operacinės sistemos perdavimo sparta. Taip pat turiu įdiegtą įprastą SSD, kuris skirtas tik duomenims saugoti. „NVMe“ diske sėkmingai įdiegiau „Windows“, „Ubuntu“ ir „Grub“.
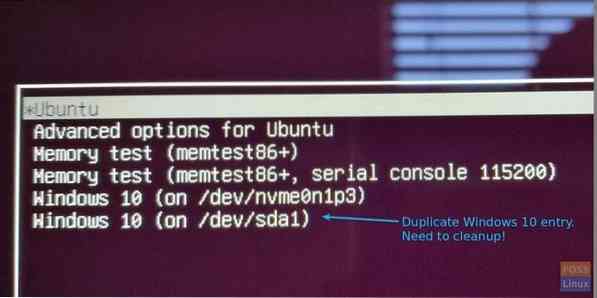
Po branduolio atnaujinimo „Ubuntu“ pastebėjau naują „Grub“ įrašo kopiją, nukreipiančią į „Windows“ SSD. Tai neturėjo jokios prasmės. SSD neturiu „Windows“! Bet kokiu atveju bandžiau jį pasirinkti ir pamatyti, kas vyksta įkrovos metu. Akivaizdu, kad ekranas buvo tuščias.
Turiu atsikratyti šio pasikartojančio įrašo. Įprastas „sudo update-grub“ neišspręs problemos. Įkrovos taisymas taip pat negali jos ištaisyti. Kažkodėl ji taip pat mano, kad „Windows“ yra įdiegta „sda1“ diske. Štai ką aš padariau valydamas „Grub“.
Redaguodami „Grub“, kad ištrintumėte įrašus iš „Ubuntu“
1 žingsnis) Paleiskite „terminalą“. Galite naudoti sparčiuosius klavišus „Ctrl + Alt + T“.
2 žingsnis) Įveskite šią komandą, kad pridėtumėte PPA, kad įdiegtumėte „Grub Customizer“.
sudo add-apt-repository ppa: danielrichter2007 / grub-customizer
3 žingsnis. Atnaujinkite sistemą
sudo apt-get atnaujinimas
4 žingsnis. Įdiekite „Grub Customizer“ paketą.
sudo apt-get install „grub-customizer“
5 žingsnis) Meniu Programos paleiskite „Grub Customizer“.
6 žingsnis) Dešiniuoju pelės mygtuku spustelėkite norimą ištrinti parinktį ir pasirinkite „Pašalinti“. Mano atveju noriu ištrinti „Windows 10 (on / dev / sda1)“
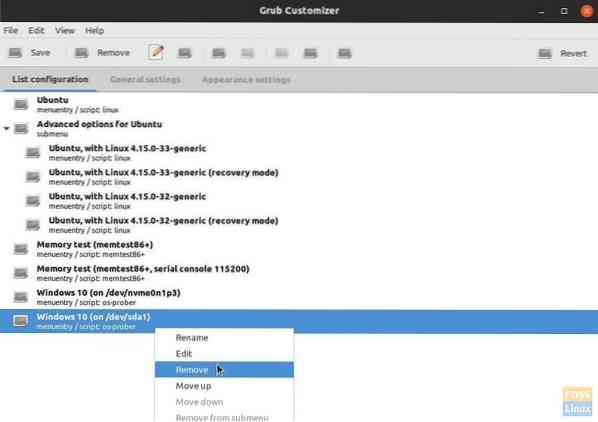
7 žingsnis) Spustelėkite „Išsaugoti“. Programa turi grąžinimo funkciją ir ištrintus įrašus įdeda į dešiniąją sritį. Galite bet kada atšaukti pakeitimus - net ir iš naujo paleisdami!
8 žingsnis. Paleiskite kompiuterį iš naujo, kad įsigaliotų nauji nustatymai. Mano „Grub“ buvo išvalytas nuo nepatogesnio ieškančio „Windows“ įrašo kopijos. aš laimingas!
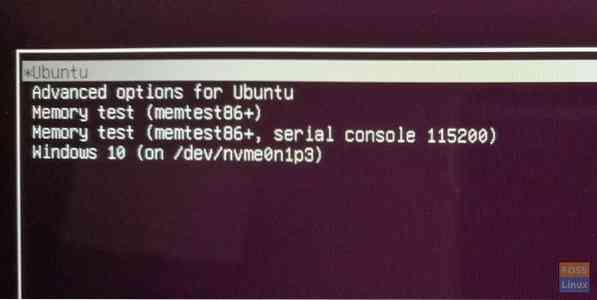
 Phenquestions
Phenquestions



