Šis straipsnis parodys, kaip įdiegti VNC serverį „Ubuntu 20“.04 LTS ir pasiekite jį iš nuotolinio kompiuterio. Taigi, pradėkime.
VNC serverio diegimas „Ubuntu 20“.04 LTS:
Šiame straipsnyje bus naudojama „GNOME“ darbalaukio aplinkos įmontuota ekrano bendrinimo funkcija norint pasiekti „Ubuntu 20“.04 LTS grafinė darbalaukio aplinka nuotoliniu būdu. GNOME darbalaukio aplinkoje naudojamas Vino VNC serveris įgyvendinti Ekrano bendrinimas funkcija.
The Vino VNC serveris gali būti neįdiegtas jūsų „Ubuntu 20“.04 LTS operacinė sistema pagal numatytuosius nustatymus. Bet tai galima rasti oficialioje „Ubuntu 20“ paketų saugykloje.04 LTS. Taigi, galite lengvai jį įdiegti.
Pirmiausia atnaujinkite APT paketų saugyklos talpyklą naudodami šią komandą:
$ sudo apt atnaujinimas
Reikėtų atnaujinti APT paketų saugyklos talpyklą.
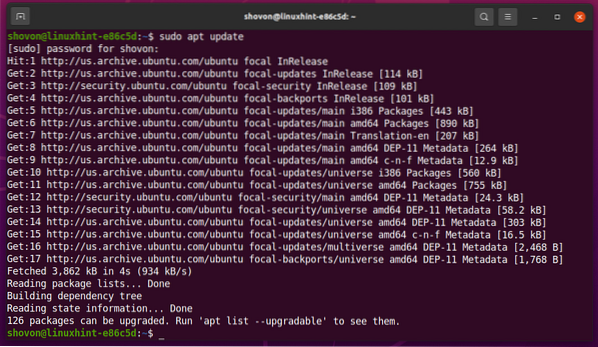
Instaliuoti Vino, paleiskite šią komandą:
$ sudo apt install vino
Norėdami patvirtinti diegimą, paspauskite Y tada paspauskite <Įveskite>.
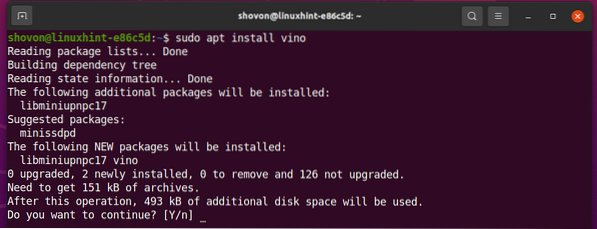
Vino turėtų būti įdiegta.

Įgalinti ekrano bendrinimą „Ubuntu 20“.04 LTS:
Įdiegę „vino“, galite jį įgalinti Ekrano bendrinimas nuo Nustatymai programa.
Atidaryk Nustatymai programą iš Programos meniu „Ubuntu 20“.04 LTS.
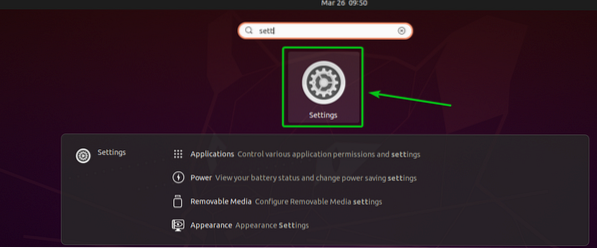
Eikite į Dalijimasis skyriuje ir spustelėkite perjungimo mygtuką, kaip pažymėta žemiau esančiame ekrano kopijoje, kad įgalintumėte Dalijimasis.

Kartą Šarinasg yra įjungtas, spustelėkite Ekrano bendrinimas kaip pažymėta toliau pateiktoje ekrano kopijoje.
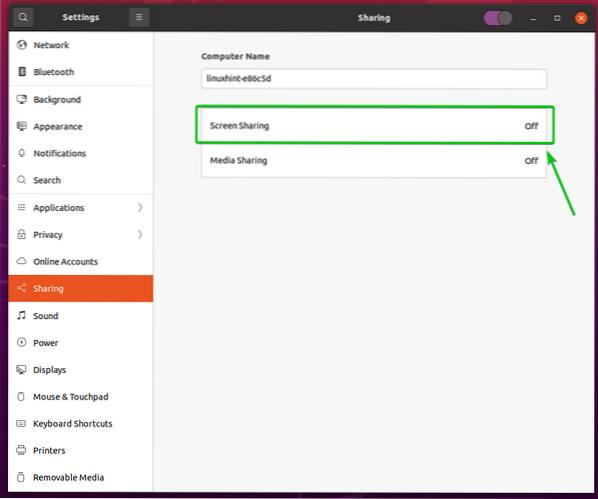
Nuo Ekrano bendrinimas lange spustelėkite įjungimo mygtuką, kaip pažymėta žemiau esančiame ekrano kopijoje, kad įgalintumėte Ekrano bendrinimas.
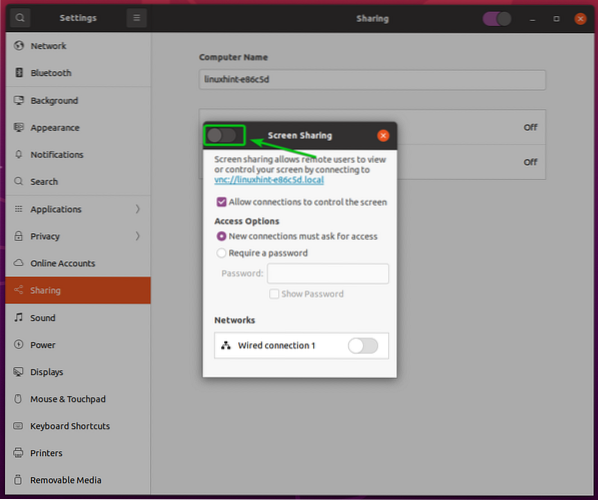
Ekrano bendrinimas turėtų būti įjungtas.
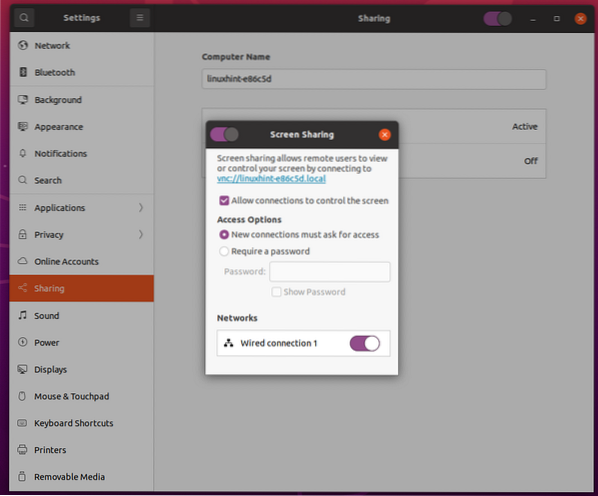
Nuo Prieigos parinktys skyriuje galite sukonfigūruoti savo VNC serverio autentifikavimo metodus.
Nauji ryšiai turi prašyti prieigos: Tai yra numatytasis autentifikavimo metodas. Kai bus pasirinktas šis autentifikavimo metodas, gausite greitą pranešimą kiekvieną kartą, kai nuotolinis VNC klientas bandys pasiekti jūsų kompiuterį. Jei leidžiate prieigą prie savo kompiuterio, tik tada nuotolinis VNC klientas gali pasiekti jūsų kompiuterį.
Reikalauti slaptažodžio: Šiuo metodu galite nustatyti VNC serverio slaptažodį. Nuotolinis VNC klientas turi įvesti slaptažodį, kad pasiektų jūsų kompiuterį.
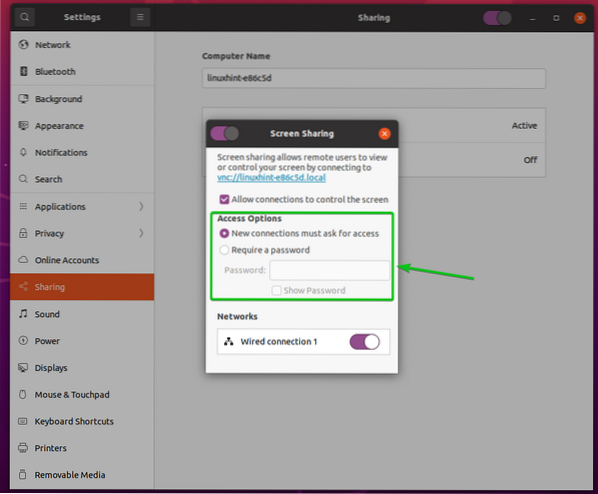
Man labiau patinka slaptažodžio autentifikavimo metodas. Taigi šiame straipsnyje nustatysiu VNC serverio slaptažodžio autentifikavimą.
Norėdami nustatyti savo VNC serverio slaptažodį, pasirinkite Reikalauti slaptažodžio nuo Prieigos parinktys skyriuje ir įveskite norimą slaptažodį Slaptažodis teksto laukelis, pažymėtas žemiau esančiame ekrano kopijoje.
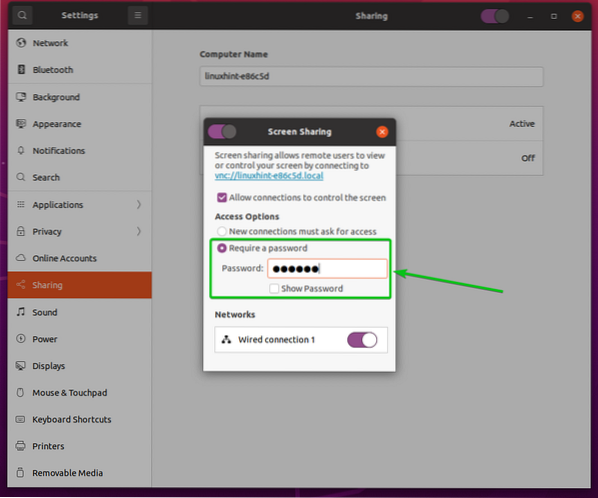
Kompiuterio IP adreso radimas:
Kai tik turėsite Ekrano bendrinimas įjungtas, asmuo, norintis prisijungti prie jūsų kompiuterio nuotoliniu būdu, turi žinoti jūsų kompiuterio IP adresą.
Kompiuterio IP adresą galite rasti naudodami šią komandą:
$ pagrindinio kompiuterio vardas -I
Mano kompiuterio IP adresas yra 192.168.20.131. Jums bus kitaip. Taigi, nuo šiol būtinai pakeiskite jį savo.

Nuotolinė prieiga prie kompiuterio naudojant „Vinagre“:
Šiame skyriuje bus naudojamas Vinagre nuotolinio darbalaukio klientas parodys, kaip prisijungti prie kompiuterio per VNC. Tačiau galite naudoti ir kitus VNC klientus.
The Vinagre nuotolinio darbalaukio klientas gali būti neįdiegtas jūsų kompiuteryje. Jei jums reikia pagalbos diegiant Vinagre „Linux“ platinime galite perskaityti straipsnį Kaip įdiegti „Vinagre“ nuotolinio darbalaukio klientą į „Linux“.
Pirma, atidarykite Vinagre nuotolinio darbalaukio kliento iš savo kompiuterio meniu „Programos“.

Atidarius „Vinagre“, spustelėkite Prisijungti.
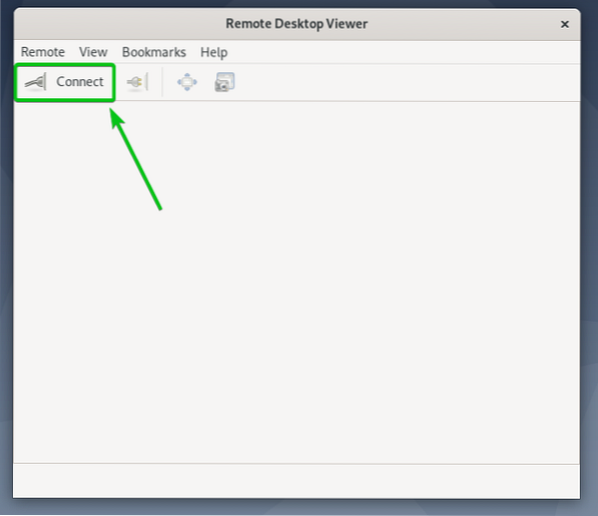
Dabar pasirinkite VNC nuo Protokolas išskleidžiamajame meniu įveskite nuotolinio kompiuterio IP adresą Šeimininkas teksto laukelį ir spustelėkite Prisijungti kaip pažymėta toliau pateiktoje ekrano kopijoje.
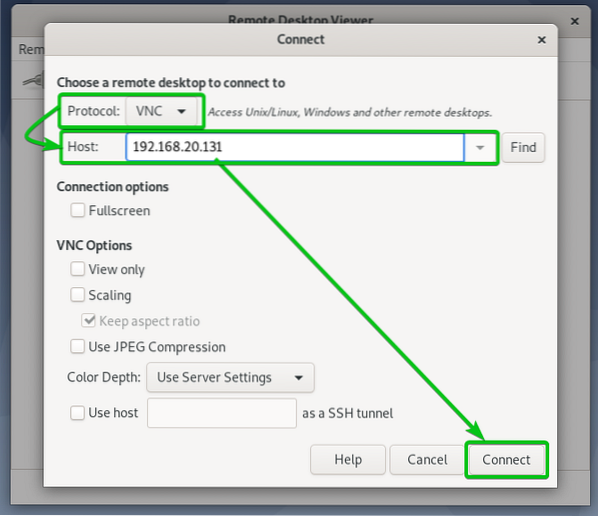
Jums bus paprašyta įvesti VNC slaptažodį, jei sukonfigūravote slaptažodžio autentifikavimą taip, kaip aš.
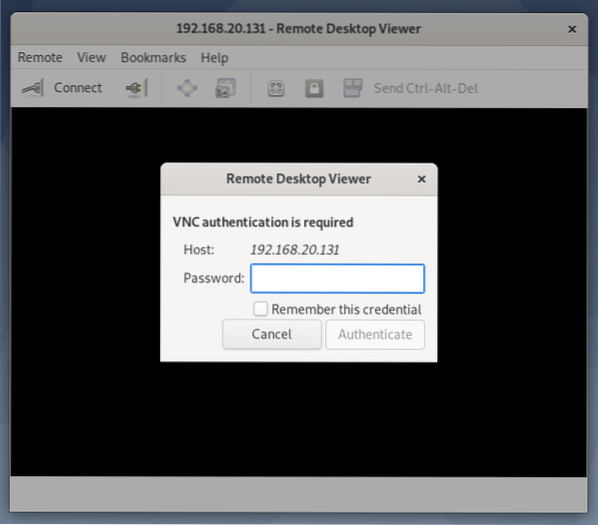
Įveskite savo VNC autentifikavimo slaptažodį ir spustelėkite Tikrinti kaip pažymėta toliau pateiktoje ekrano kopijoje.

Turėtumėte būti prisijungę prie „Ubuntu 20“.04 LTS kompiuteris nuotoliniu būdu.
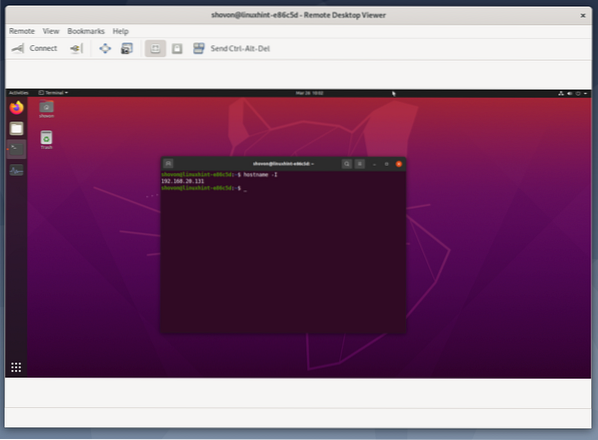
Nuotolinis prisijungimas prie kompiuterio naudojant „VNC Viewer“:
Vienas populiariausių ir tarp platformų veikiančių VNC klientų yra „RealVNC“ VNC žiūrovas. „RealVNC“ VNC žiūrovas nepalaiko šifravimo tipo, kurį Vino VNC serveris palaiko. Taigi, kad galėtumėte pasiekti savo „Ubuntu 20“.04 LTS kompiuteris nuotoliniu būdu su „RealVNC“ VNC žiūrovas, turite išjungti šifravimą Vino VNC serveris.
Išjungti šifravimą Vino VNC serveryje paleiskite šią komandą savo „Ubuntu 20“.04 LTS kompiuteris.
$ gsettings nustatyti org.nykštukas.„Vino“ reikalingas šifravimas klaidingas
Kai šifravimas bus išjungtas, galėsite pasiekti savo kompiuterį naudodami „RealVNC VNC Viewer“ kaip įprasta.
Norėdami prisijungti prie kompiuterio nuotoliniu būdu naudodami „RealVNC VNC Viewer“, „VNC Viewer“ programoje įveskite savo kompiuterio IP adresą ir paspauskite
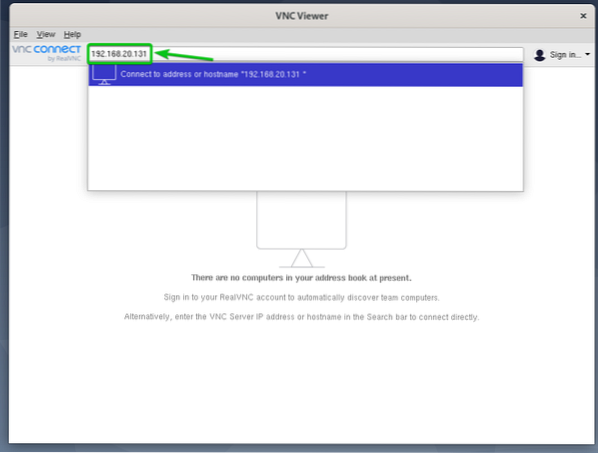
Spustelėkite Tęsti.
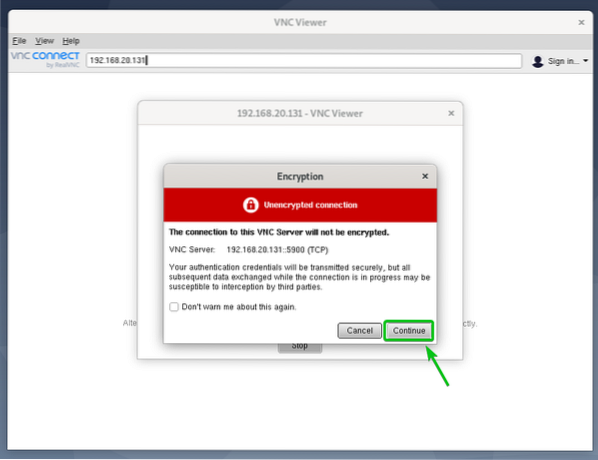
Jums bus paprašyta įvesti VNC slaptažodį, jei sukonfigūravote slaptažodžio autentifikavimą taip, kaip aš.
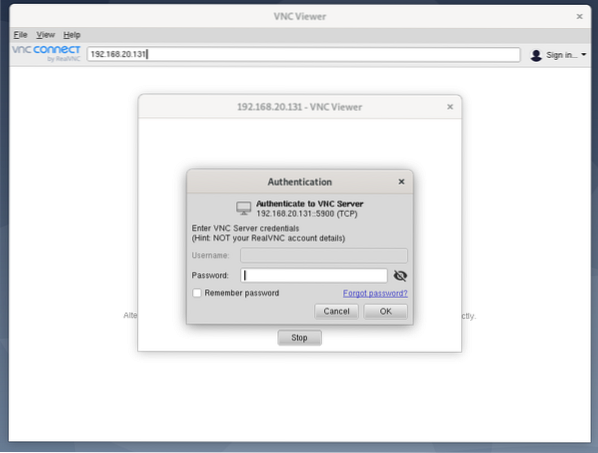
Įveskite savo VNC serverio autentifikavimo slaptažodį ir spustelėkite Gerai kaip pažymėta toliau pateiktoje ekrano kopijoje.
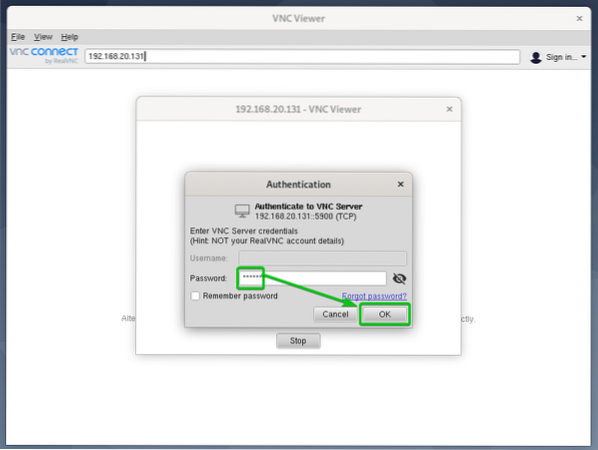
Turėtumėte būti prisijungę prie „Ubuntu 20“.04 LTS kompiuteris.

Išvada:
Šiame straipsnyje parodyta, kaip įdiegti „Vino VNC“ serverį „Ubuntu 20“.04 LTS ir įgalinkite ekrano bendrinimą naudodami „GNOME“ nustatymų programą. Taip pat parodžiau, kaip konfigūruoti „Vino VNC“ serverio autentifikavimo metodus iš „GNOME“ nustatymų programos ir komandinėje eilutėje išjungti „Vino VNC“ serverio šifravimą. Parodžiau, kaip pasiekti „Ubuntu 20“.04 LTS kompiuteris nuotoliniu būdu naudojant „Vinagre“ nuotolinio darbalaukio klientą ir „RealVNC VNC Viewer“.
 Phenquestions
Phenquestions


