„Xournal“ įvadas
„Xournal“ yra programa, sukurta užsirašinėti, kurti schemas ar tvarkyti dienoraštį, kaip aprašė šios programos kūrėjai. Tačiau įdomiausias dalykas, susijęs su „Xournal“, yra galimybė labai paprastai anotuoti PDF, o tai labai naudinga taisant mums atsiųstą tekstą arba darant jame tam tikros rūšies anotacijas.
Šios programos sąsajoje yra paprasta ir intuityvi įrankių juosta, kuria naudodamiesi iš karto galėsite padaryti anotacijas ir žymes šių tipų failuose.
Kai dokumento poreikiai apima teksto keitimą, puslapių pridėjimą ar pašalinimą iš jo, geriau naudoti išsamesnį PDF redaktorių. Kai jums reikia padaryti anotacijas, pridėti vaizdų arba pridėti eskizus prie PDF failų, naudojimasis šia maža programa yra labai greitas ir patogus pasirinkimas.
Įdiekite „Xournal“
Įdiegti šią programą „Ubuntu“ yra taip paprasta, kaip tiesiog atidaryti konsolę ir joje įrašyti:
sudo apt įdiekite xournalĮdiegę pamatysite, kad jo sąsaja yra labai paprasta, bet efektyvi. „Xournal“ turi daugybę įrankių, tokių kaip pieštukas, trintukas ir pabraukimas, teksto sluoksnių pridėjimas, vaizdų pasirinkimas ir įterpimas bei daugelis kitų, kuriuos galite atrasti įdiegę. Norime patikslinti, kad „Xournal“ neleidžia redaguoti PDF teksto. Tai leis jums redaguoti komentarus, padarytus tik faile.
Čia yra „Xournal“ diegimo demonstracija.
1 žingsnis: Atidarykite „Ubuntu“ programinės įrangos centrą
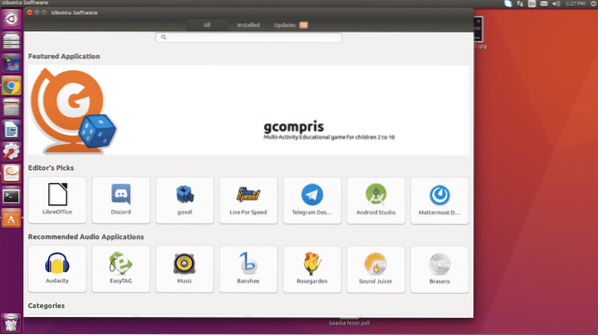
2 žingsnis: Paieškos juostoje ieškokite „Xournal“ ir gausite.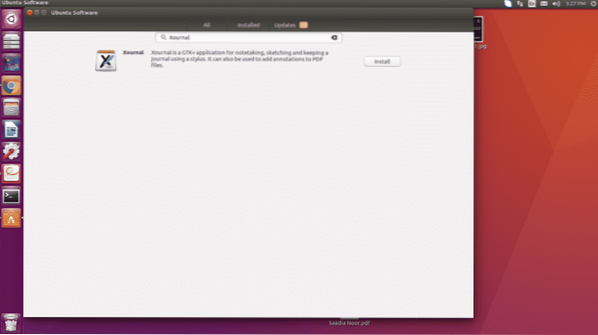
3 žingsnis: Spustelėkite diegimo mygtuką ir įdiekite jį įdėję paskyros slaptažodį. Kai „Xournal“ bus įdiegta, piktograma bus rodoma kairėje užduočių juostoje.
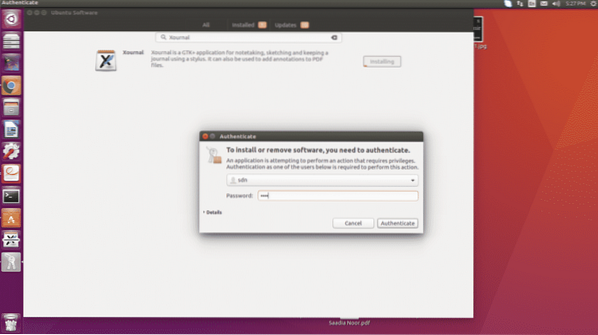
Padarykite komentarus PDF formate
Kaip nurodėme įžangoje, „Xournal“ yra įdomus įrankis anotuoti PDF, rašyti paprastus tekstus, pridėti eilučių ir kitų geometrinių figūrų bei įterpti vaizdus.
Teksto anotacijos
Viena iš būtiniausių savybių yra tekstas, o būtent šis įrankis mane labiausiai traukia, tai galimybė padaryti anotacijas PDF formate. „Xournal“ neleidžia redaguoti PDF teksto, kaip minėjome anksčiau, tačiau jei galite redaguoti savo tekstą.
Turime omenyje, kad jei darote įrašą ir norite jį redaguoti, „Xournal“ leidžia tai padaryti. Pavyzdžiui:
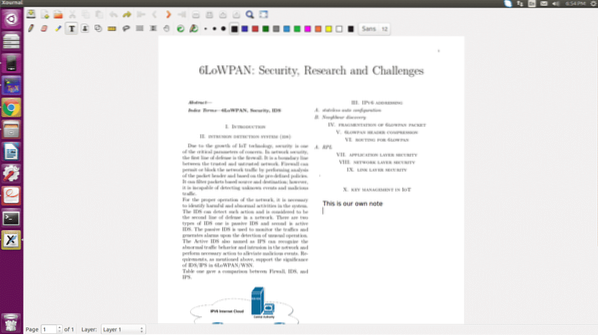
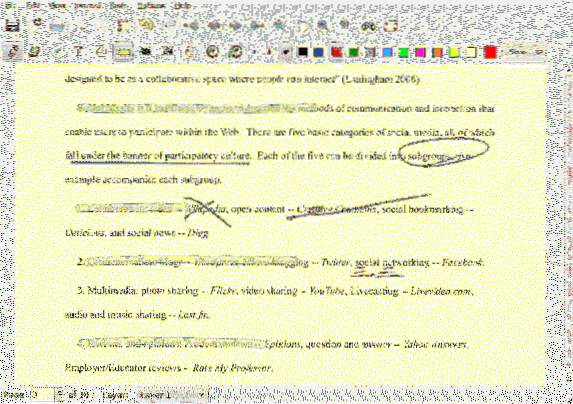
Bet kokiu atveju, kaip matote, jis elgiasi tinkamai. Be abejo, tai nėra esamo PDF redagavimas, tačiau tai leidžia labai greitai dirbti su juo - sutaupoma daug energijos ir laiko.
Rašto atpažinimas
Be to, kad anotacijos leidžiamos PDF formate, dar viena įdomi funkcija yra formų atpažinimas. Tai yra, jei bandysite padaryti tiesią liniją, galite gauti daugiau kreivių nei tiesi, tačiau „Xournal“ gali atpažinti, kad bandote padaryti tiesią liniją, ir yra atsakingas už tai, ką padarėte. ką norėjai padaryti. Jei nubrėžtume grubią liniją, „Xournal“ supranta, kad bandome padaryti liniją, ir yra atsakingas už jos pavertimą linija, kad mūsų pabrėžimo procesai būtų tinkami
Bet tai daro ne tik linijomis, bet ir apskritimais bei stačiakampiais.
Tai taip pat atpažįsta formas. Viskas, ką jums reikia padaryti, tai pažymėti paveikslą savo PDF faile, ir jis parinks paveikslėlį, kaip parodyta žemiau esančiame paveikslėlyje:
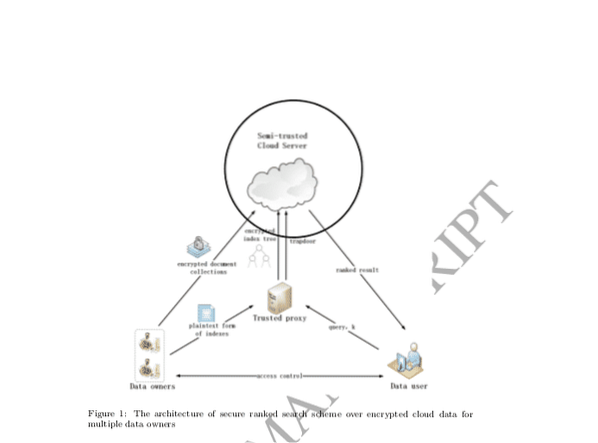
Pasirašykite savo PDF failus
Galite pasirašyti savo PDF failus naudodami „Xournal“ įrankį. Jums reikia skaitmeninio parašo PNG failo. Tada atlikite toliau nurodytą procedūrą, kad uždėtumėte ženklą ant PDF dokumentų.
1 žingsnis: Meniu spustelėkite Failas ir pasirinkite atidaryti PDF.
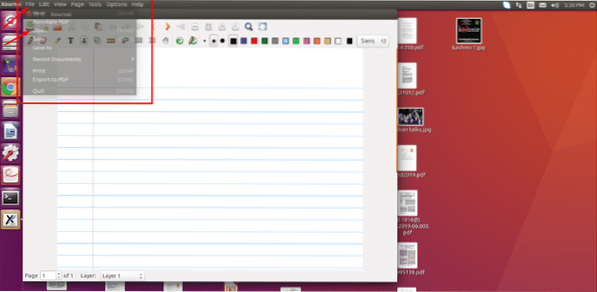
2 žingsnis: Pasirinkite norimą atidaryti PDF failą.
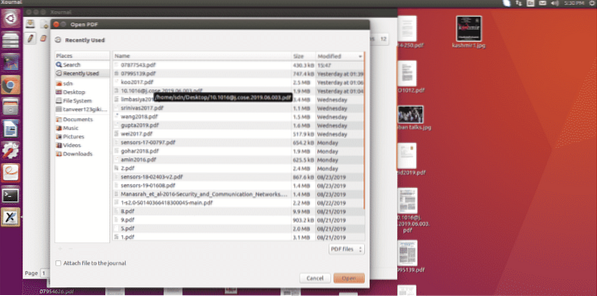
3 žingsnis: Kai atidarysite PDF failą, spustelėkite įrankio juostoje rodomą paveikslėlio piktogramą, kaip parodyta ekrano kopijoje.
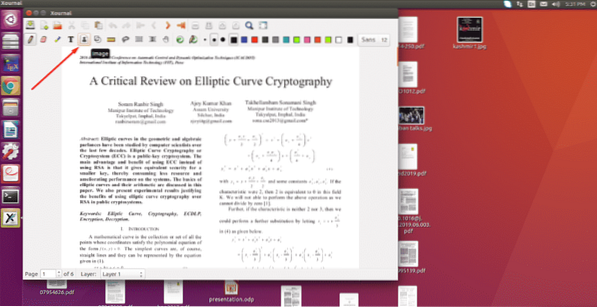
4 žingsnis: Spustelėję paveikslėlio piktogramą, spustelėkite PDF failą bet kur, kad atidarytumėte naują langą ir pasirinktumėte vaizdą, kurį norite įterpti.
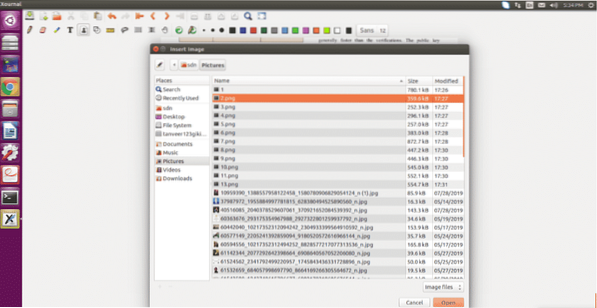
5 žingsnis: Pasirinkite savo skaitmeninio parašo PNG failą ir spustelėkite atidaryti.
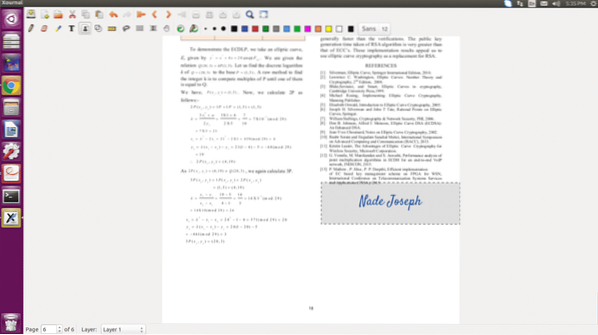
Galiausiai vilkite jį norėdami pakoreguoti padėtį ir dydį ir spustelėkite bet kurioje dokumento vietoje, kad išeitumėte iš redagavimo režimo. Baigę tai dar kartą eikite į meniu Failas ir pasirinkite eksportuoti PDF parinktį. Suteikite savo failui tinkamą pavadinimą ir išsaugokite jį, o jūs paprasčiausiai ir lengvai atliksite parašų pridėjimą prie savo PDF failo.
Išvada
Jei norite dirbti su PDF failais ir esate „Linux“ vartotojas, jums nereikia jaudintis, kad „Adobe Reader“ nepalaiko „Linux“. Turite keletą labai patogių įrankių, leidžiančių dirbti su PDF failais. Tarp šių įrankių yra „Xournal“, kuris populiarėja dėl paprastų savybių.
 Phenquestions
Phenquestions


