DNS yra trumpa santrumpa Domainas Name Spaslaugą, kuri žymi IP ir FQDN (Fully Klausimasįvertintas Domainas Names) vienas kitam. Be to, DNS leidžia lengvai prisiminti IP. Vardų serveriai yra kompiuteriai, kuriuose veikia DNS.
Taigi šioje pamokoje mes ketiname įdiegti ir konfigūruoti DNS „Ubuntu“. Per šią pamoką naudosime vieną iš labiausiai paplitusių programų, naudojamų tvarkant vardų serverį Ubuntu, tai yra BIND (tai yra santrumpa Berkley Ašnternetas Namingas DAemon).
Įdiekite ir sukonfigūruokite DNS „Ubuntu“
Prieš pradėdami diegimo procesą, įsitikinkite, kad jūsų sistema atnaujinta vykdant kitas tris komandas.
1 žingsnis - atnaujinkite sistemą
sudo apt-get update sudo apt-get upgrade sudo apt-get dist-upgrade
2 žingsnis - įdiekite DNS paketą
Naudokite šią komandą:
sudo apt-get install bind9Kai atliksite ankstesnę komandą, ji pasiūlys įdiegti kitus paketus, paspauskite y, kad patvirtintumėte, kad atsisiuntėte ir įdiegėte tuos paketus.
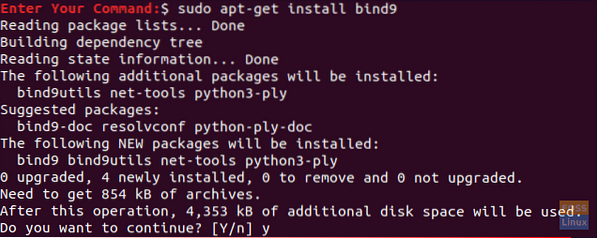
3 žingsnis - įdiekite DNS įrankius
Kitas naudingas paketas, kuris jums labai padės išspręsti ir išbandyti DNS problemas, yra „dnsutils“ paketas, kurį galima įdiegti naudojant kitą komandą.
sudo apt-get install dnsutilsAtminkite, kad jį jau galite įdiegti.
4 žingsnis - DNS konfigūracija
Paprastai DNS konfigūracijos failus galite rasti kataloge / etc / bind. / etc / bind / pavadintas.conf yra pagrindinis konfigūracijos failas, kuriame yra DNS parinktys, todėl jį redaguojant labai rekomenduojama būti atsargiems.
5 žingsnis - „NameServer“ konfigūravimas
Dažniausiai naudojama ir numatytoji konfigūracija yra serverio naudojimas kaip talpyklos serveris. Tai reiškia, kad DNS gaus atsakymą į vardo užklausas, talpins jį ir dar kartą naudos atsakymą, kai domenui bus užklausta kitą kartą. Taigi, norėdami naudoti savo serverį kaip talpykloje saugomą vardų serverį, galite atlikti kelis kitus veiksmus.
Atidarykite ir redaguokite / etc / bind / named.konf.parinktis su mėgstamu redaktoriumi.
sudo vi / etc / bind / named.konf.galimybėsPridėkite šį bloką prie jo, čia mes panaudojome „Google“ DNS.
ekspeditoriai
8.8.8.8;
;
Failas turėtų atrodyti taip:
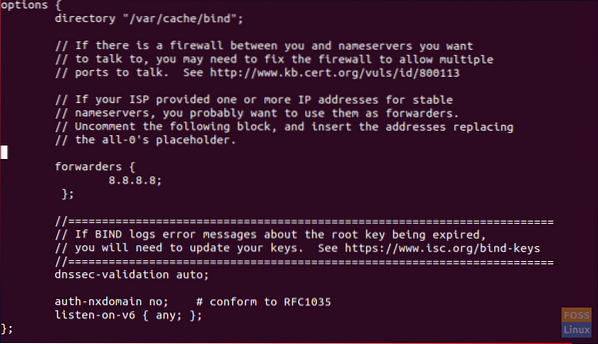
Norėdami įgalinti naujas konfigūracijas, turėtumėte iš naujo paleisti DNS paslaugą.
sudo systemctl paleiskite iš naujo bind9Norėdami patikrinti jūsų užklausos laiką, galime naudoti komandą „dig“, kurią įdiegė „dnsutils“ paketas.
kasti google.com
Du kartus vykdykite ankstesnę komandą ir patikrinkite užklausos laiką. Išvestis turėtų atrodyti taip:
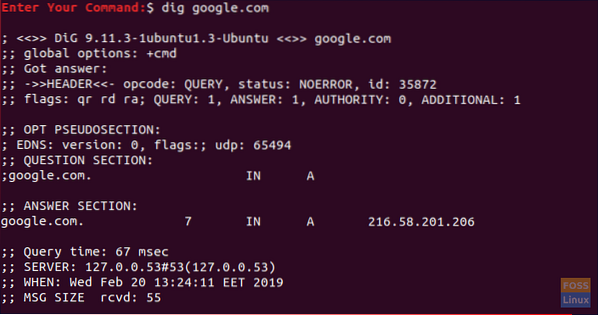
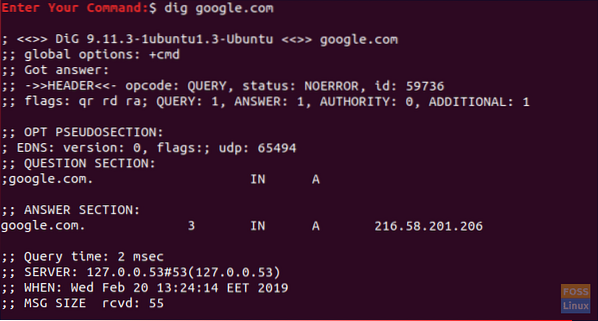
Pastebėsite, kad užklausos laikas antrą kartą, kai vykdėte komandą, yra beveik nulis.
6 žingsnis - pagrindinis meistras
Pagrindinei pagrindinio serverio konfigūracijai DNS gauna zonos duomenis iš failo, saugomo pagrindiniame kompiuteryje. Be to, DNS valdo tą zoną. Tarkime, kad turime domeną, pavadintą „pavyzdys“.com “mes sukonfigūruosime DNS kaip pagrindinį to domeno pagrindą.
Persiųsti zonos failą
Čia, priekinėje zonoje, vardas bus susietas su IP.
1 žingsnis. Atidarykite ir redaguokite / etc / bind / named.konf failas.
sudo vi / etc / bind / named.konfĮsitikinkite, kad jame yra šios eilutės ir NE komentuota:
įtraukti „/ etc / bind / named.konf.galimybės";
įtraukti „/ etc / bind / named.konf.vietinis “;
įtraukti „/ etc / bind / named.konf.numatytosios zonos “;
Failas turėtų atrodyti taip:
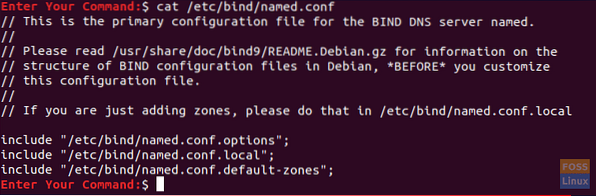
2 žingsnis. Atidarykite ir redaguokite / etc / bind / named.konf.vietinį failą, kad pridėtumėte DNS zoną.
sudo vi / etc / bind / named.konf.vietinisPridėkite šį bloką:
zonos “pavyzdys.com “
tipo meistras;
failas „/ etc / bind / db.pavyzdys.com “;
;
Failas turėtų atrodyti taip:
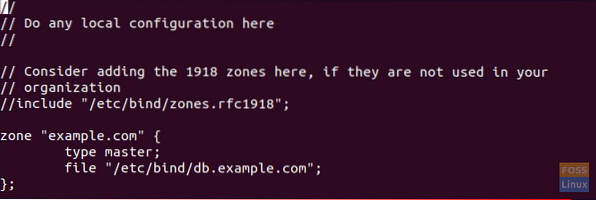
3 žingsnis. Sukurkite zonos failą iš šablono.
sudo cp / etc / bind / db.vietinis / etc / bind / db.pavyzdys.com4 žingsnis. Dabar atidarykite naują zonos failo pavyzdį.
sudo vi / etc / bind / db.pavyzdys.comIr pakeiskite jį taip:
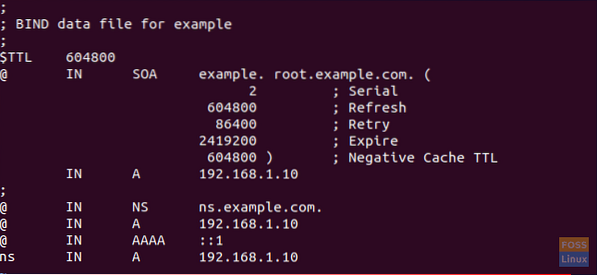
Atkreipkite dėmesį, kad kiekvieną kartą, kai keičiate zonos failus, turite padidinti serijos numerį.
5 žingsnis. Iš naujo paleiskite DNS paslaugą, kad pritaikytumėte pakeitimus.
sudo systemctl paleiskite iš naujo „bind9“Atvirkštinės zonos failas
Dabar, norėdami susieti IP su vardu, turite sukonfigūruoti atvirkštinės zonos failą.
1 žingsnis. Redaguokite / etc / bind / named.konf.vietinis failas.
sudo vi / etc / bind / named.konf.vietinisPridėkite šį bloką:
zona “10.0.2.in-addr.arpa “
tipo meistras;
failas „/ etc / bind / db.10 “;
;
Kur 10.0.2 yra pirmieji trys jūsų tinklo oktetai.
2 žingsnis. Sukurkite / etc / bind / db.10 failų iš vieno šablono.
sudo cp / etc / bind / db.127 / etc / bind / db.103 žingsnis. Redaguokite / etc / bind / db.10 byla.
sudo vi / etc / bind / db.10Ir tai turėtų būti tokia:
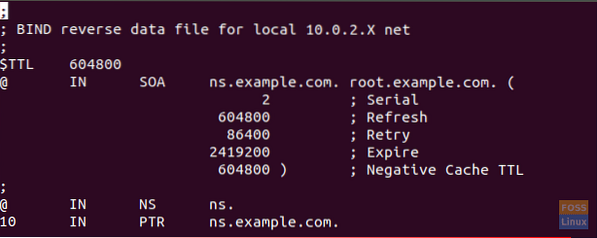
4 žingsnis. Iš naujo paleiskite DNS tarnybą, kad pritaikytumėte pakeitimus.
7 žingsnis - konfigūracijos failų patikrinimas
Dabar ir atlikę visas ankstesnes konfigūracijas turime patikrinti, ar visos konfigūracijos yra teisingos.
1 žingsnis. Vykdykite šias komandas, kad patikrintumėte, ar ji grąžins klaidas.
named-checkzone pavyzdys.com / etc / bind / db.pavyzdys.com pavadinta-checkzone 192.168.0.0/32 / etc / bind / db.10 pavadinta-checkconf / etc / bind / named.konf.vietinis pavadintas-checkconf / etc / bind / named.konf
Ankstesnių komandų išvestis turėtų atrodyti taip:
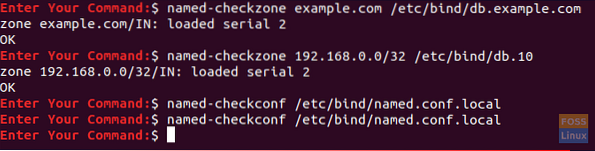
Atminkite, kad galite turėti kitokį serijos numerį, todėl neišsigąskite.
Galiausiai mes sėkmingai įdiegėme ir sukonfigūravome DNS serverį „Ubuntu“. Tikiuosi, kad jums patiko ir iškilus klausimams, tiesiog palikite komentarą, ir mes mielai jums padėsime.
 Phenquestions
Phenquestions



