„ownCloud“ yra atviro kodo failų bendrinimo serveris ir bendradarbiavimo platforma. Tai leidžia valdyti duomenis vartotojų serveriuose ir aplinkoje. Sukonfigūruotas „ownCloud“ suteikia lengvą prieigą prie visų jūsų duomenų - kada tik norite, kur norite.
„ownCloud“ funkcijos
- Pasiekite viską, kur norite
- Bendrinkite su bet kuo savo sąlygomis
- Mobiliojo ir darbalaukio sinchronizavimas
- „End-to-end“ šifravimo palaikymas
- Išplečiama naudojant „Agile App“ sistemą
„ownCloud“ gali nemokamai atsisiųsti ir įdiegti į privačius serverius nemokant paslaugų teikėjams.
Šiame straipsnyje mes jums padėsime įdiekite ir sukonfigūruokite „ownCloud“ savo „Ubuntu“ mašina. Ši pamoka yra kruopščiai išbandyta naudojant „Ubuntu 18“.04 LTS.
Įdiekite „ownCloud“ į „Ubuntu 18“.04 LTS
Prieš nustatydami „Owncloud“, turite įdiegti „Apache“, PHP ir „MySQL“.
1 žingsnis - įdiekite „Apache HTTP Server“
Pradėkime nuo sistemos saugyklų atnaujinimo. Paleiskite terminalą ir įveskite šią komandą:
sudo apt-get atnaujinimas
Įdiekite „Apache“:
sudo apt-get install apache2
Paprastai „Apache“ paslauga paleidžiama automatiškai. Patikrinkite būseną naudodami komandą:
sudo systemctl status apache2.paslaugą
Jei matote, kad paslauga nepaleista, galite ją paleisti rankiniu būdu naudodami šią komandą.
sudo systemctl start apache2
Įjunkite „Apache On System boot“.
sudo systemctl įgalinti apache2
Leiskite „Apache“ prievadus iš „Ubuntu“ užkardos.
sudo ufw leisti 80 / tcp
sudo ufw leisti 443 / tcp
Iš naujo įkelkite užkardą ir patikrinkite užkardos būseną.
sudo ufw perkraukite sudo ufw būseną
Norėdami patikrinti „Apache“ diegimo būseną, paleiskite naršyklę naudodami pagrindinio kompiuterio pavadinimą arba serverio IP adresą.
http: // karštas vardas arba IP /
Jei matote numatytąjį „Apache“ puslapį, tai reiškia, kad viskas pavyko gerai.
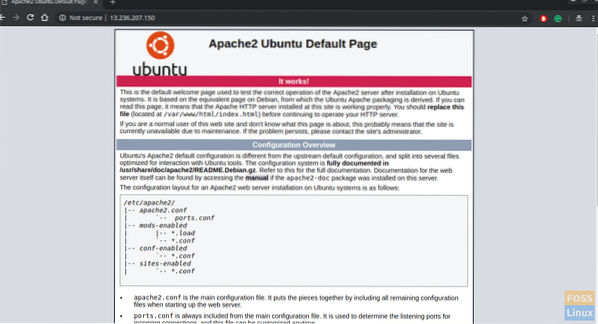
2 žingsnis - įdiekite „MySQL“
Pradėkime nuo patikrinimo, ar nėra „MySQL“ versijos.
sudo apt-cache strategija mysql-server
Kaip matote, yra nauja versija. Mes įdiegsime naudodami komandą taip:
sudo apt-get install mysql-serveris mysql-klientas
„MySQL“ diegimo užtikrinimas
sudo mysql_secure_installation
Turėtumėte pamatyti raginimą, jei norite sukonfigūruoti PATIKRINKITE Slaptažodžio įskiepį. Įveskite „Y“ taip ir paspauskite Enter, kad tęstumėte.
Tada turėtumėte pamatyti raginimą pasirinkti slaptažodžio patvirtinimo lygį. Pasirinkite slaptažodžio stiprumą ir tęskite
Pateikite slaptažodį „MySQL“ šakniniam vartotojui.
Ji turėtų paklausti „Ar norite tęsti nurodytą slaptažodį?“. Įveskite „Y“ ir paspauskite Enter.
Turėtumėte pamatyti klausimų seriją - kiekvienam iš jų įveskite „Y“.
Pašalinkite anoniminius vartotojus? (Paspauskite y | Y, jei norite Taip, bet kurį kitą klavišą - Ne): Y Nuotoliniu būdu neleiskite prisijungti prie šaknies? (Paspauskite y | Y, jei norite „Taip“, bet kurį kitą klavišą - „Ne“): Y Pašalinkite bandymų duomenų bazę ir prieigą prie jos? (Paspauskite y | Y, jei norite Taip, bet kurį kitą klavišą - Ne): Y Perkraukite privilegijų lenteles dabar? (Paspauskite y | Y, jei norite „Taip“, bet kurį kitą klavišą, jei norite „Ne“): Y
Iki šiol turėtumėte įdiegti „MySQL“ ir saugiai sukonfigūruoti. Galite pasiekti „MySQL“ serverį naudodami pagrindinį prisijungimo vardą ir slaptažodį.
sudo mysql -u šaknis -p

3 žingsnis - įdiekite PHP
Pirmiausia turėtume patikrinti galimas PHP versijas ir tada ją įdiegti.
sudo apt-cache politikos php
Įdiekite PHP.
sudo apt-get install php php-cgi libapache2-mod-php php-common php-pear php-mbstring php-mysql php-curl php-json
4 žingsnis - įdiekite „ownCloud“
Saugyklos raktą galite pridėti prie apt.
sudo wget -nv https: // atsisiųsti.savas debesis.org / download / repositories / production / Ubuntu_18.04 / Išleidimas.raktas -O atleidimas.Raktas
sudo apt-key pridėti - < Release.key
Norėdami pridėti saugyklą, vykdykite šias apvalkalo komandas:
sudo echo 'deb http: // atsisiųsti.savas debesis.org / download / repositories / production / Ubuntu_18.04 / / '| sudo tee / etc / apt / sources.sąrašą.d / owncloud.sąrašą
Atnaujinti saugyklas.
sudo apt-get atnaujinimas
Įdiekite papildomus PHP paketus.
sudo apt įdiegti php-bz2 php-curl php-gd php-imagick php-intl php-mbstring php-xml php-zip
Įdiekite „ownCloud“ paketą.
sudo apt-get įdiekite „owncloud“ failus
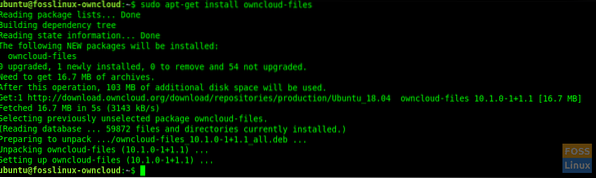
Paprastai mūsų įdiegtas „ownCloud“ paketas kopijuoja žiniatinklio failus į „/ var / www / owncloud“ serveryje.
5 žingsnis - konfigūruokite „Apache“ naudodami SSL
Dabar sukursime virtualų „ownCloud“ pagrindinį kompiuterį.
Sukurkite aplanką SSL sertifikatams.
sudo mkdir / etc / apache2 / ssl
Įgalinti SSL modulį.
sudo a2enmod ssl
Iš naujo paleiskite „Apache“.
sudo systemctl paleiskite iš naujo apache2
Nukopijuokite SSL sertifikatus į aplanką „/ etc / apache2 / ssl /“
Sukurkite virtualų pagrindinio failo failą.
sudo vim / etc / apache2 / sites-available / fosslinuxowncloud.com.konf
Į failą pridėkite šias eilutes. „ServerName“ pakeiskite „fosslinuxowncloud“ viskuo, ko norite.
ServerName fosslinuxowncloud.com ServerAlias www.iškastinis debesis.lt „ServerAdmin“ žiniatinklio valdytojas @ fosslinuxowncloud.lt „DocumentRoot“ / var / www / owncloud Parinktys -Indexes + FollowSymLinks AllowOverride All „ErrorLog $ APACHE_LOG_DIR“ / „fosslinuxowncloud“.com-klaida.žurnalas „CustomLog $ APACHE_LOG_DIR“ / „fosslinuxowncloud“.com-prieiga.rąstas kartuServerName fosslinuxowncloud.com ServerAlias www.iškastinis debesis.lt „ServerAdmin“ žiniatinklio valdytojas @ fosslinuxowncloud.lt „DocumentRoot“ / var / www / owncloud Parinktys -Indexes + FollowSymLinks AllowOverride All „ErrorLog $ APACHE_LOG_DIR“ / „fosslinuxowncloud“.com-ssl-error.žurnalas „CustomLog $ APACHE_LOG_DIR“ / „fosslinuxowncloud“.com-ssl-access.prisijungti prie SSLCrine SSLCertificateFile / etc / apache2 / ssl / fosslinuxowncloud.cer SSLCertificateKeyFile / etc / apache2 / ssl / fosslinuxowncloud.raktas SSLCertificateChainFile / etc / apache2 / ssl / fosslinuxowncloud.apie
SSL sertifikato failams galite suteikti bet kokį pavadinimą.
SSLCertificateFile / etc / apache2 / ssl / certificatefile-name.cer SSLCertificateKeyFile / etc / apache2 / ssl / certificate-key-name.raktas SSLCertificateChainFile / etc / apache2 / ssl / chain-certificate-name.apie
Patikrinkite konfigūracijos failo sintaksę.
sudo apachectl -t
Jei gaunate pranešimą „Sintaksė gerai“, naudokite šią komandinę eilutę norėdami išjungti numatytąjį virtualųjį pagrindinį kompiuterį.
sudo a2dissite 000-numatytasis.konf
Šios komandos turėtų įgalinti naujus virtualius kompiuterius.
sudo a2ensite fosslinuxowncloud.com.konf
Iš naujo paleiskite „Apache“, kad suaktyvintumėte pakeitimus.
sudo systemctl paleiskite iš naujo apache2
6 žingsnis - „MySQL“ duomenų bazės konfigūravimas „Owncloud“
Pasiekite „MySQL“ naudodami šakninę paskyrą.
sudo mysql -u šaknis -p
Sukurkite duomenų bazę ir pavadinkite ją taip, kaip norite.
sukurti duomenų bazę fosslinuxowncloud;
Sukurkite DB vartotoją ir suteikite privilegijas.
sukurti vartotoją 'ownclouduser' @ 'localhost', atpažįstamą pagal 'QB35JaFV6A9 = BJRiT90';
suteikti visas privilegijas „Fosslinuxowncloud“.* to ownclouduser @ localhost;
Nuplaukite privilegijas.
nuleidimo privilegijos;
7 žingsnis - konfigūruokite „ownCloud“
Atidarykite žiniatinklio naršyklę ir eikite į šį adresą, kad pasiektumėte „ownCloud“ žiniatinklio sąsają.
https: // domeno vardas arba IP
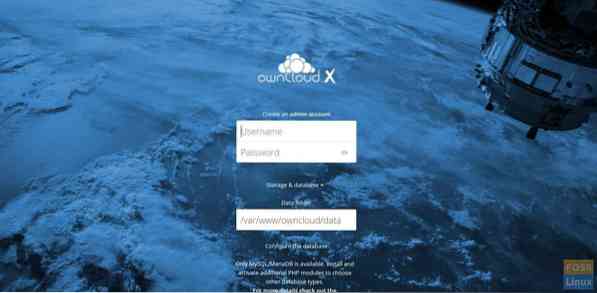
Sukurkite administratoriaus abonementą pasirinkdami vartotojo vardą ir slaptažodį. Duomenų aplanko keisti nereikia.
Įveskite išsamią duomenų bazės pavadinimo, duomenų bazės vartotojo vardo ir duomenų bazės slaptažodžio informaciją. Čia mes įdiegėme duomenų bazę tame pačiame serveryje, todėl duomenų bazės pagrindinį kompiuterį paliekame kaip „localhost“.
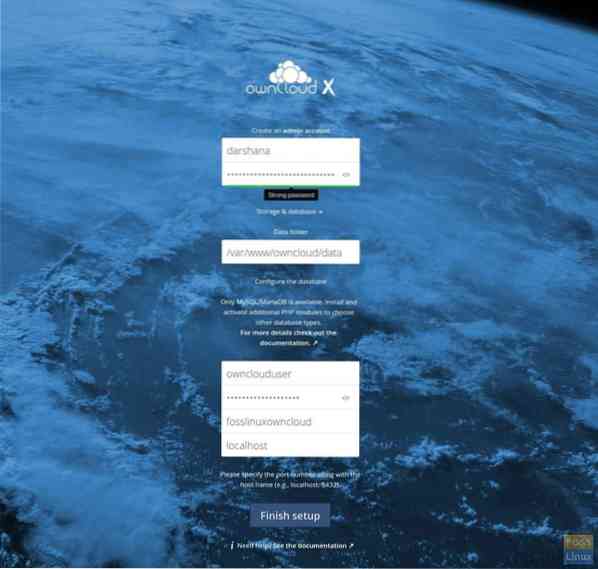
Norėdami baigti konfigūravimą, spustelėkite mygtuką „Baigti sąranką“.
Dabar jis turėtų nukreipti į prisijungimo puslapį. Galite pateikti nurodytą vartotojo vardą ir slaptažodį, kad galėtumėte pasiekti informacijos suvestinę.
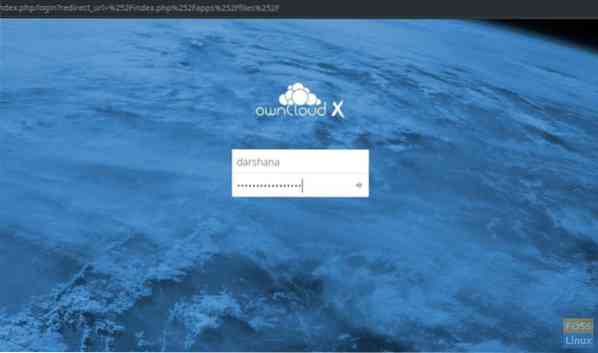
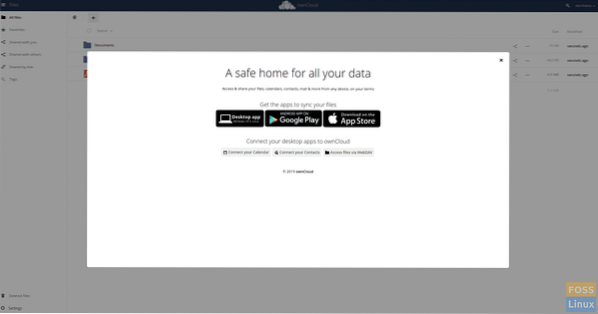
Norėdami sinchronizuoti duomenis su „ownCloud“, galite naudoti stalinį ar mobilųjį klientą. Atsisiųskite „OwnCloud“ klientą iš čia.
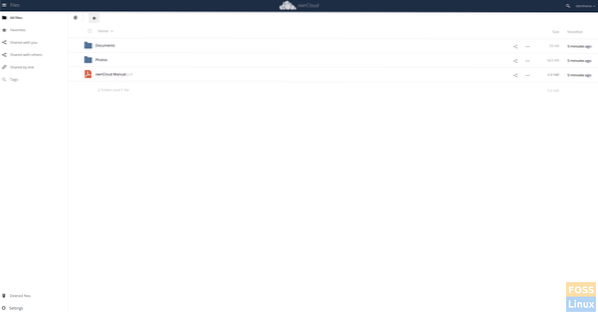
8 žingsnis - įdiekite „Owncloud“ klientą „Ubuntu 18“.04 Darbalaukis
Paleiskite šias komandas, kad pridėtumėte saugyklą. Turėtume paleisti komandas kaip root vartotoją.
wget -nv https: // atsisiųsti.opensuse.org / repositories / isv: ownCloud: darbalaukis / „Ubuntu_18“.04 / Išleidimas.raktas -O atleidimas.Raktas
apt-key pridėti - < Release.key
Atnaujinti saugyklą.
apt-get atnaujinimas
Pridėti saugyklą.
sh -c "echo 'deb http: // atsisiųsti.opensuse.org / repositories / isv: / ownCloud: / desktop / Ubuntu_18.04 / / '> / etc / apt / sources.sąrašą.d / isv: ownCloud: darbalaukis.sąrašas “
Atnaujinti saugyklą.
apt-get atnaujinimas
Įdiekite klientą.
„apt-get install“ „owncloud-client“
Baigę diegimą atidarykite „ownCloud“ darbalaukio sinchronizavimo klientą, pridėkite savo domeno vardą ir spustelėkite toliau.
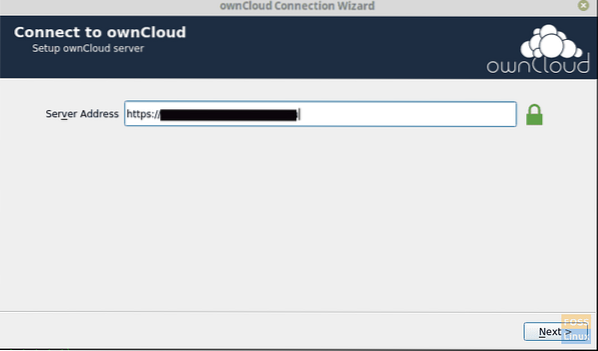
Tada turėtumėte gauti naudotojo prisijungimo duomenų langą, kuriame turėtumėte pateikti savo vartotojo vardą ir slaptažodį.
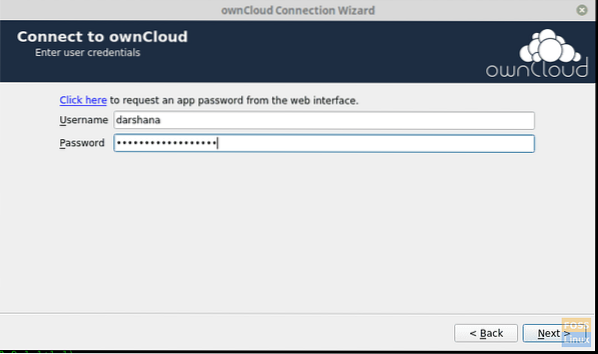
Tada galite pasirinkti vietinį aplanką ir sukonfigūruoti sinchronizavimo nustatymus.
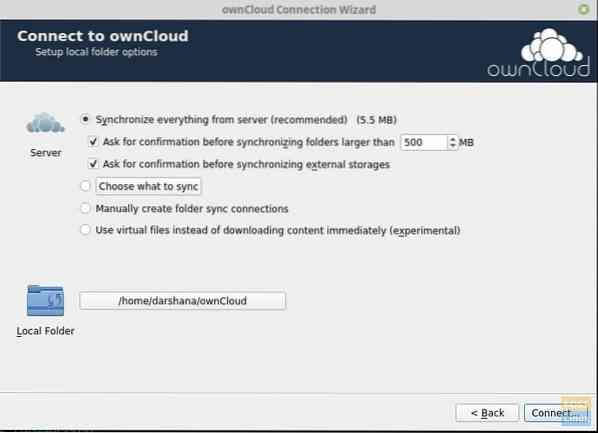
„Owncloud-Local-Folder-Options“
Spustelėjus prisijungti, jis turėtų sinchronizuoti duomenis su serveriu.
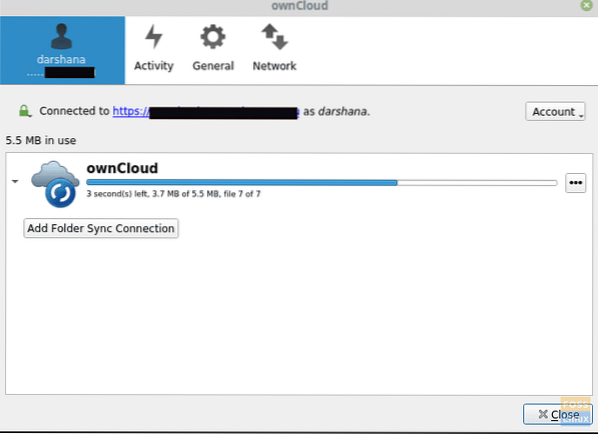
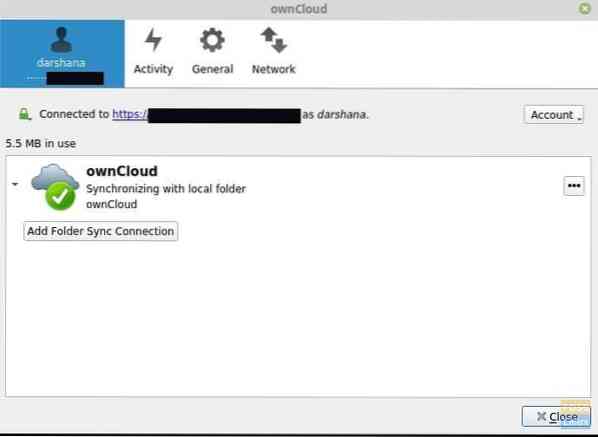
Galite pridėti failus į „ownCloud“ vietinį aplanką. Pavyzdžiui, į aplanką pridėjau vaizdą.
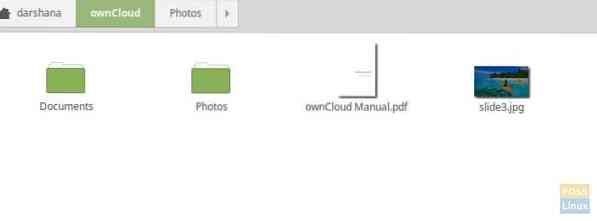
Tada jis turėtų būti sinchronizuojamas su serveriu.
Dabar galite eiti į serverį ir patikrinti duomenis. Pridėtą vaizdą galite pamatyti serveryje.
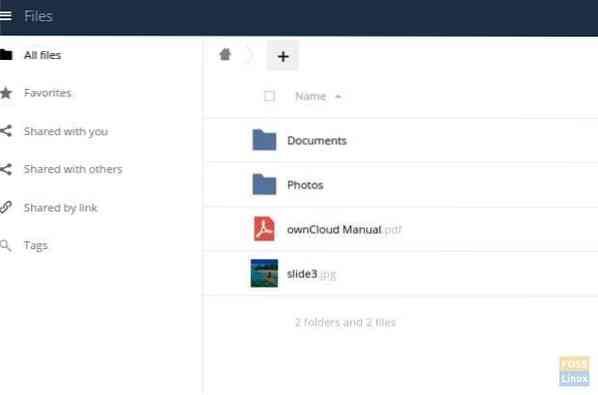
Jei taip toli pasiekėte, sėkmingai įdiegėte ir sukonfigūravote „ownCloud“ serverį, taip pat sinchronizavote failus su jo darbalaukio klientu.
Kaip sekėsi jūsų diegimas? Praneškite mums savo atsiliepimus toliau pateiktose pastabose ir nepamirškite pasidalinti šiuo straipsniu su savo draugais ir kolegomis, kuriems tai gali būti naudinga.
 Phenquestions
Phenquestions



