Tuo tarpu aš pamažu įpratau naudoti komandinės eilutės sąsają savo diegimo reikalavimams ir nereikia nė sakyti, kad tai netrukus tapo įprastu ir linksmu dalyku. Tai leido man suprasti, kaip veikia „Ubuntu“, ir paskatino mane labiau domėtis ir OS naudojimu. Jei atėjote iš kažkur panašaus į mane, tikriausiai tikėjote, kad „Ubuntu“ nėra tas geriausias sprendimas žaidimams. Kai kuriems tai gali pasirodyti daugiau nei puiki patirtis, kai kalbama apie žaidimus - ką netrukus sužinojau.
Kaip atsisiųsti „War Thunder“ iš „Ubuntu“
Vienas iš mano mėgstamiausių žaidimų sistemoje „Windows“ buvo „War Thunder“ ir, kai tik perėjau į „Ubuntu“, jau žinojau, kurį žaidimą pirmiausia atsisiųsiu. Juk aš turėjau rasti būdą, kaip praleisti laiką universitete.
Be jokių tolesnių veiksmų pereikime prie „War Thunder“ įdiegimo ir pasirengimo žaisti mūsų sistemose. Kadangi tai yra žaidimas, kuris yra palaikoma „Steam“, įdiegsime per „Steam“, kad įsitikintume, jog viskas įdiegta taip, kaip buvo numatyta. Nuo karo griaustinis yra laisvai žaisti žaidimą, galėjome jį atsisiųsti iš kitų šaltinių, išskyrus „steam“. Tada turėtume ją įdiegti rankiniu būdu, todėl gali kilti problemų, kurios gali būti tinkamai išspręstos tik įdiegus ją per „Steam“.
Jei žaidėte su „Windows“, tikriausiai jau turite būti susipažinę su „Steam“. Jei ne, tuomet galbūt klausiate, kas yra „Steam“? „Steam“ yra bene didžiausias skaitmeninių žaidimų platintojas šiais laikais rinkoje. Visiems žaidimų poreikiams jis prilygsta „Amazon“. Tai yra vieta, kur galima nusipirkti žaidimų internetu ir žaisti su draugais. Nepriklausomai nuo žaidimų poreikių, „Steam“ tikrai apims jus kiekviename skyriuje. Jei esate naujokas visuose „Steam“ žaidimuose, mes jums padėsime juos įdiegti.
Pirmasis būdas ją įdiegti yra „Ubuntu“ programinės įrangos centras. Tiesiog įveskite „Steam“ ir galėsite jį rasti. Įdiekite jį iš ten ir per trumpą laiką galėsite pradėti atsisiųsti žaidimus.
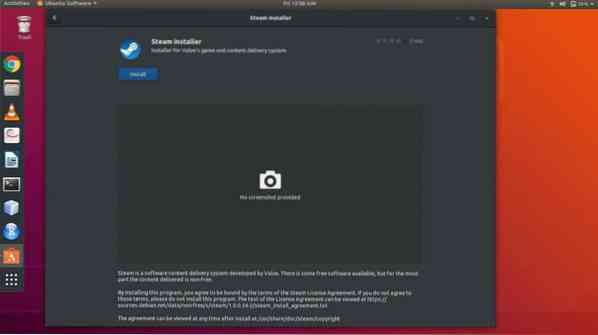
Kitas būdas yra atsisiųsti ir įdiegti per komandų eilutės sąsają (CLI). Norėdami atsisiųsti per CLI, įveskite šią komandą per terminalo langą:
sudo apt įdiekite „steam-installer“„Steam“ atnaujinimas
Pirmą kartą paleidus garą, jis pirmiausia atnaujins save į dabartinę stabilią versiją, kuri yra rinkoje ir kuri gali užtrukti.
Teisingai atlikę pirmiau nurodytus veiksmus, belieka pagaliau atsisiųsti žaidimą. Norėdami ieškoti žaidimo, naudokite paieškos juostą, o įsitikinę, kad specifikacijos atitinka, nebelaukite ir pradėkite atsisiųsti.
Nepamirškite pakomentuoti savo nuomonės apie žaidimą ir palyginimą, jei žaidėte „Windows“. Linksmų žaidimų!
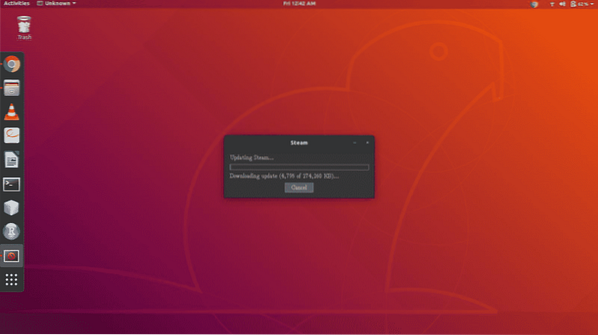
Kitas dalykas, kurį turėsite padaryti iš čia, yra prisijungti prie „Steam“ paskyros arba sukurti naują, jei dar neturite. Norėdami prisijungti, tiesiog įveskite savo vartotojo vardą ir slaptažodį į atitinkamus laukus, paspauskite mygtuką „prisijungti“ arba paspauskite „Enter“ klaviatūroje. Tada klientas patvirtins jūsų kredencialus ir perduos jums pagrindinį parduotuvės puslapį. Iš ten galite padaryti daug dalykų, pavyzdžiui, naršyti ir pirkti žaidimus, valdyti draugus, tvarkyti profilį ir kt.
Norėdami atsisiųsti „War Thunder“, eikite į parduotuvės skirtuką viršutinėje įrankių juostoje spustelėdami „Store“. Iš ten rasite paieškos juostą, esančią dešinėje ekrano pusėje. Tai bus šiek tiek žemiau įrankių juostos, kurioje spustelėjote „Parduotuvė“. Įveskite „War Thunder“ į jį, o paieškos rezultatas turėtų būti keletas žinomų terminų ir pagrindinis žaidimas sąrašo viršuje. Spustelėkite sąrašo įrašą ir eikite į pagrindinį žaidimo puslapį. Iš ten galite pamatyti daugybę informacijos apie žaidimą, pvz., Apžvalgas, sistemos reikalavimus, priekabas ir kt.
Jei planuojate įdiegti kitus žaidimus, įsitikinkite, kad įdiegti žaidimai yra palaikomi „Linux“. Norėdami tai padaryti, eikite į sistemos reikalavimų skyrių ir patikrinkite, ar yra skirtukas, skirtas „Linux“ OS. Įsitikinkite, kad ieškote tik „Linux“ pagrįstų žaidimų, į paieškos juostą įvesdami „Linux“. Tokiu būdu jums bus pristatyti tik „Linux“ palaikomi žaidimai.
Paprastai už kiekvieną žaidimą reikia mokėti kainą, tačiau „War Thunder“ yra vienas iš nedaugelio, kuriuos galima laisvai žaisti. Tai reiškia, kad jį galima atsisiųsti nemokamai ir būti pasirengus žaisti. Spustelėjus „Žaisti žaidimą“, jums bus pateikta galimybė pasirinkti žaidimą, kurio bus galima ieškoti operacinėje sistemoje, ir kad jame būtų darbalaukio spartusis klavišas.
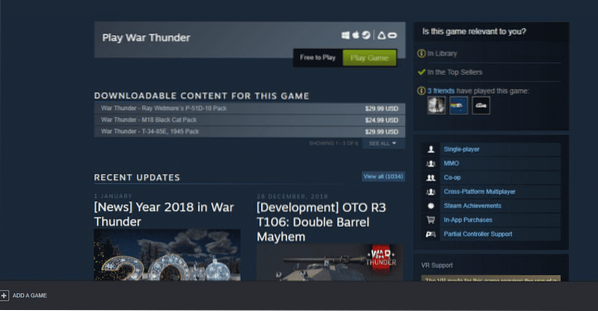
Sėdėkite ir atsipalaiduokite, kol jūsų sistema viską daro už jus
Pradėjus atsisiųsti, galite toliau naudoti „Steam“ bet kokiam tikslui ir kartu naudoti savo sistemą. Atsisiuntimas bus tęsiamas fone, o visi kiti žaidimai, kuriuos pasirinksite atsisiųsti, o ankstesnis dar nebus baigtas, bus įtraukti į sistemą. Taip pat turėsite galimybę perkelti daiktus į eilės priekį, priklausomai nuo jūsų pageidavimų.
Kai „Steam“ baigs atsisiųsti failus, „War Thunder“ ir toliau atsisiųs likusius failus per savo klientą. Tai atsitinka ne kiekviename žaidime, tačiau keli yra apdorojami per savo trečiųjų šalių klientus, kurių „Steam“ nekontroliuoja. Prie jų bus galima prisijungti kuriant paskyras, kaip ir „Steam“ paskyroje.
Kai tai bus padaryta, likusieji žaidimo failai bus automatiškai pradėti atsisiųsti, o po to „War Thunder“ bus galima žaisti jūsų sistemoje, pasiekiant jį iš savo bibliotekos „Steam“ kliente.
 Phenquestions
Phenquestions


