„Xfce“ yra atviro kodo ir nemokama „Linux“ operacinių sistemų darbalaukio aplinka. „Xfce“ yra daugybė puikių funkcijų, leidžiančių ją lengvai naudoti. Tai sunaudoja mažai atminties ir procesoriaus, todėl yra lengva ir greita, palyginti su kitais „Linux“ darbalaukiais, tokiais kaip GNOME ir KDE. „Xfce“ turi dvi plokštes, kuriose laikomi dažniausiai naudojami programų paleidimo įrenginiai.
Dvi plokštes galima pritaikyti, modifikuoti papildomais elementais, jei to reikia vartotojui, arba visiškai paslėpti, jei norite. Numatytasis „Xfce“ failų tvarkytuvas yra paprastas naudoti, paprastas, pritaikomas ir lengvai išmokstamas.
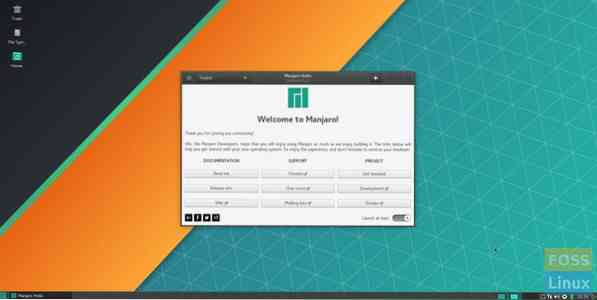
Jei ieškote lengvo, stabilaus ir labai pritaikomo darbalaukio, jums tinka „XFCE“. Taip pat galite peržiūrėti mūsų išsamų darbalaukio aplinkos palyginimo vadovą apie dešimt priežasčių, kodėl reikia naudoti XFCE.
Šioje pamokoje apžvelgsime šiuos dalykus:
- „Xfce“ darbalaukio diegimas „Ubuntu“ kompiuteryje naudojant du įvairius metodus, kad galėtumėte pasirinkti norimą
- „Xfce“ darbalaukio pašalinimas iš „Ubuntu“.
Tačiau prieš pradėdami įsitikinkite, kad turite atnaujintą sistemą naudodami šias komandas:
sudo apt atnaujinti
„Xfce Desktop“ diegimas „Ubuntu“
Norėdami lengvai įdiegti „Xfce“ savo „Ubuntu“ kompiuteryje, galite naudoti vieną iš šių būdų:
- Naudojant „Xfce“ paketą
- Naudojant „Xubuntu“ paketą
1 metodas: įdiekite „Xfce Desktop“ naudodami „Xfce Package“
Jei nusprendėte naudoti šį metodą, „Xfce“ darbalaukis bus įdiegtas su keliais pagrindiniais paketais, tokiais kaip numatytasis „Xfce“ darbalaukio failų tvarkyklė ir „Thunar“ failų tvarkyklė. Kai kurios programos išliks tokios pačios, kaip, pavyzdžiui, terminalas - jis bus toks pats kaip numatytasis GNOME terminalas.
1 žingsnis. Įdiekite „Xfce“ paketą.
sudo apt įdiekite xfce4
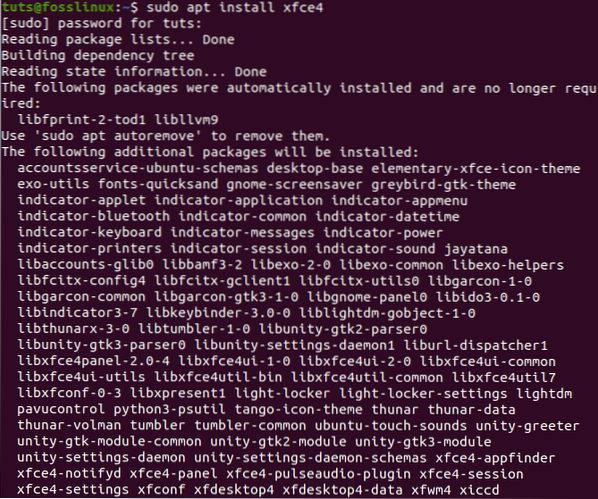
2 žingsnis. Konfigūruokite „lightdm“ ekrano tvarkyklę. Tiesiog paspauskite „ĮveskiteMygtuką, kad pasirinktumėte parinktį „gdm3“.
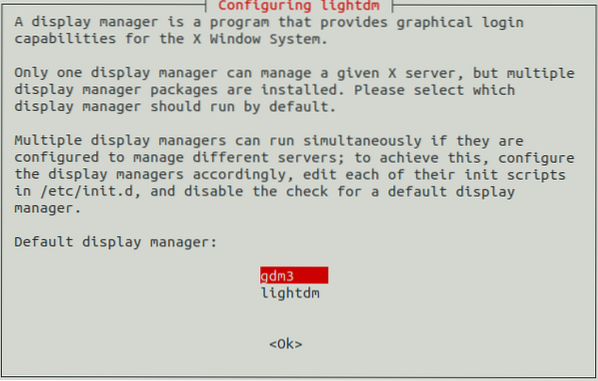
3 žingsnis. Dabar, norėdami pradėti naudoti „Xfce“ darbalaukį, turite atsijungti. Taigi darbalaukyje paspauskite išskleidžiamąją rodyklę ir pasirinkite parinktį Išjungti / atsijungti.
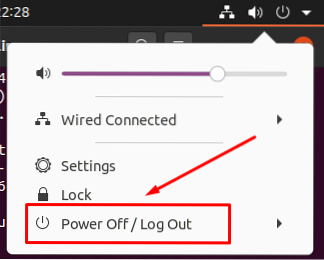
4 žingsnis. Tada pasirinkite parinktį „Atsijungti“.
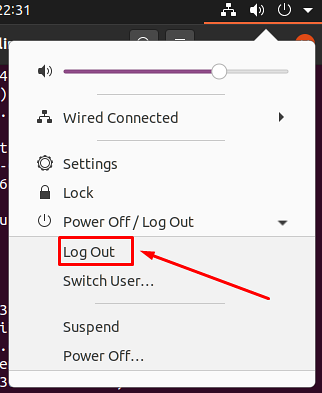
5 žingsnis. Kai atsijungimo procesas bus sėkmingai baigtas, galite paspausti nustatymų meniu. Tada pasirinkite „Xfce session“ parinktį, kad paleistumėte „Xfce“ darbalaukį.
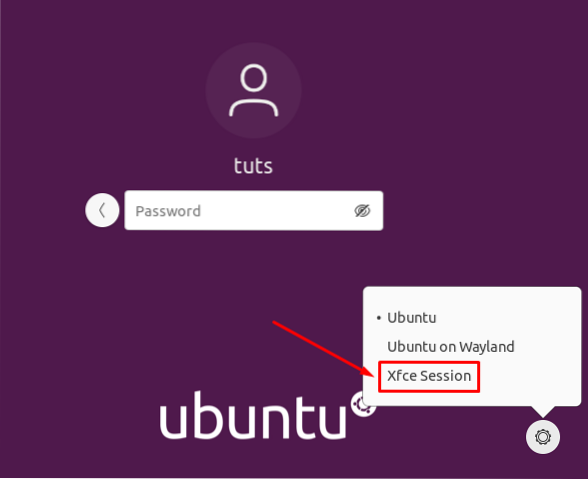
6 žingsnis. Sveiki atvykę į „Xfce“ darbalaukį.
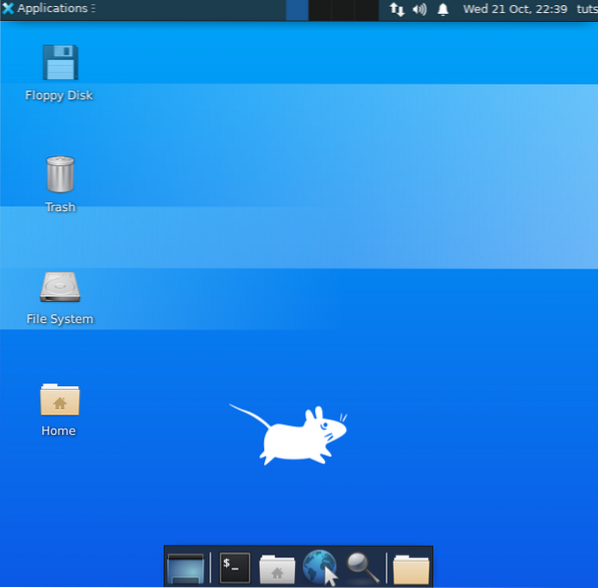
2 metodas: įdiekite „Xfce Desktop“ naudodami „Xubuntu Package“
Tačiau, jei nuspręsite įdiegti „Xubuntu“ paketą, gausite „Xfce“ darbalaukį ir daug papildomų paketų, kad galėtumėte patirti „Xfce“ darbalaukį. Pavyzdžiui, terminalas bus numatytasis „Xubuntu“ terminalas, o ne numatytasis „GNOME“ terminalas.
1 žingsnis. Įdiekite „Xubuntu“ paketą naudodami šią komandą.
sudo apt įdiekite xubuntu-desktop
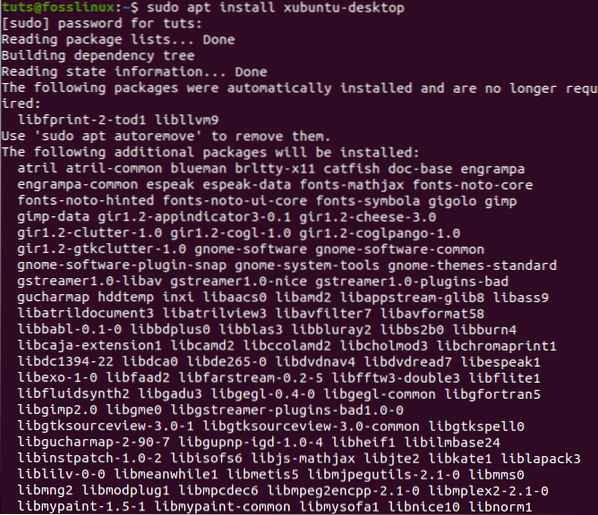
2 žingsnis. Tada atsijunkite, kad pradėtumėte naudoti „Xfce“ darbalaukį.
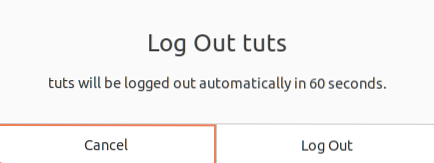
3 žingsnis. Prisijungimo ekrane pasirinkite nustatymų mygtuką ir pasirinkite parinktį „Xubuntu Session“.
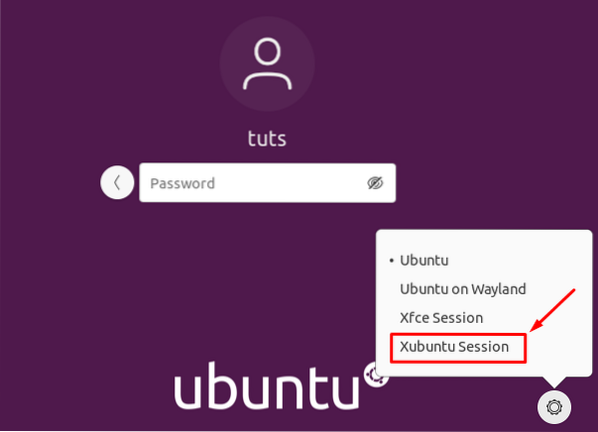
4 žingsnis. Sveiki atvykę į „Xfce“ darbalaukį.
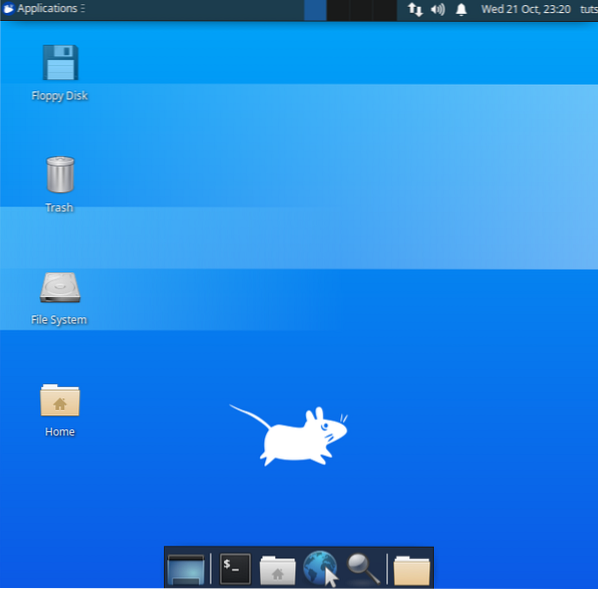
„Xfce Desktop“ pašalinimas iš „Ubuntu“
Jei jums reikia pašalinti „Xfce“ darbalaukį, pirmiausia turėtumėte įsitikinti, kad neištrynėte numatytojo „Ubuntu“ darbalaukio. Patikrinkime, kaip teisingai pašalinti „Xfce“ darbalaukį, nesukeliant didelių problemų, tokių kaip tuščias ekranas ir jokio prisijungimo lango!
1 žingsnis. Įsitikinkite, kad atsijungėte iš „Xfce“ darbalaukio. Tada darbalaukio viršuje dešinėje spustelėkite „Linux“ vartotojo vardą ir pasirinkite parinktį Atsijungti.
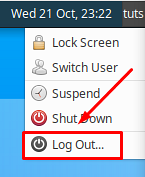
2 žingsnis. Prisijungimo ekrane paspauskite nustatymų mygtuką, tada pasirinkite vieną iš pagrindinių „Ubuntu“ darbalaukių.
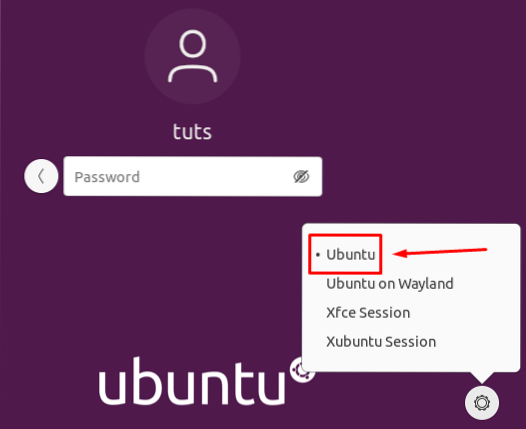
Pašalinkite „Xfce“ paketą
1 žingsnis. Prisijungę prie „Ubuntu“ darbalaukio, atidarykite terminalą ir naudokite šią komandą, kad pašalintumėte įdiegtą „Xfce“ paketą.
sudo apt-get purge xubuntu-icon-theme xfce4 *
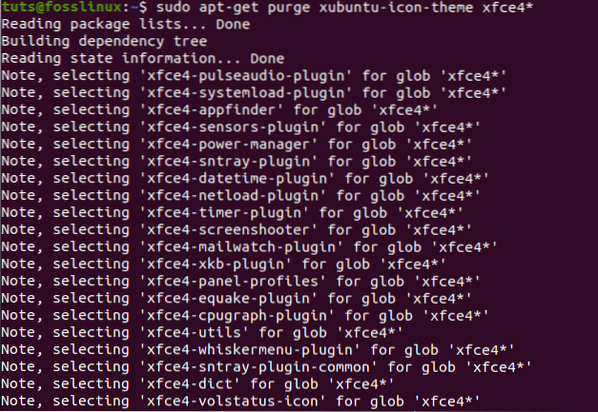
2 žingsnis. Dabar naudokite automatinio pašalinimo parinktį.
sudo apt autoremove
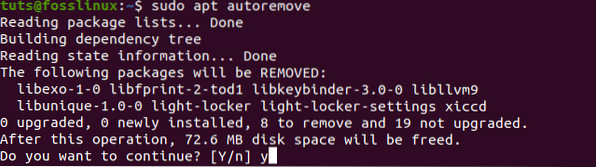
Pašalinkite „Xubuntu“ paketą
1 žingsnis. Jei įdiegėte „Xubuntu“ paketą, galite naudoti šią komandą.
sudo apt-get purge xubuntu-desktop xubuntu-icon-theme xfce4 *
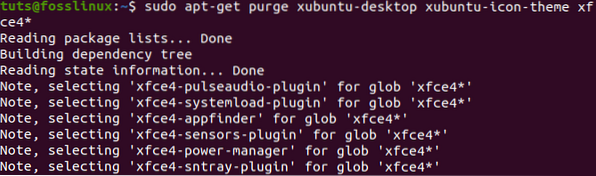
2 žingsnis. Be to, pašalinkite visas kitas temas.
sudo apt-get purge plymouth-theme-xubuntu-logo logotipas plymouth-theme-xubuntu-text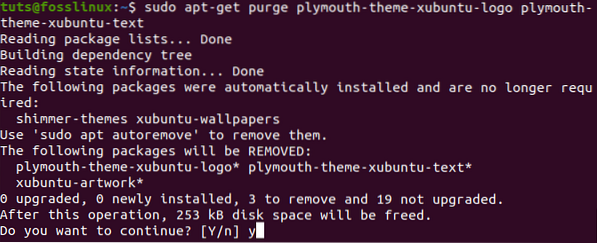
3 žingsnis. Nepamirškite naudoti automatinio pašalinimo parinkties.
sudo apt autoremove
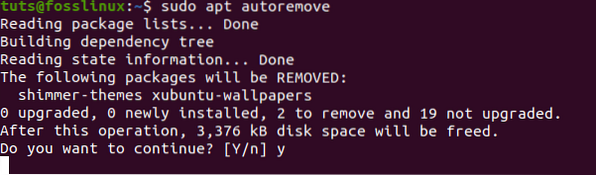
4 žingsnis. Galiausiai, kai atsijungsite, galėsite patikrinti pagrindinius darbalaukius. Kaip matote, nėra įdiegtų „Xfce“ darbalaukių.
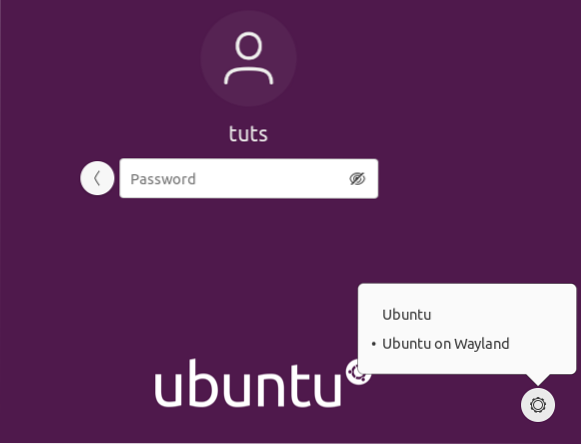
Sveikiname, ką tik sužinojote, kaip įdiegti ir pašalinti „Xfce“ darbalaukį.
 Phenquestions
Phenquestions



