Vienas iš „Linux“ sistemos naudojimo privalumų yra tai, kad mes galime paleisti naudodami „Live Media“, o tai leidžia išbandyti konkretų paskirstymą nekeičiant pirminės struktūros. Naudodami įkrovos laikmeną, pvz., USB diskus, galime įrašyti „iso“ vaizdą ir paleisti jį iš jo arba net naudoti jį OS įdiegti.
Nors yra daugybė būdų, kaip sukurti įkrovos laikmeną - „UnetBootIn“, dd („Unix“), „Rufus“, „Disk Utility“ ir kt., Paprastas ir daugiaplatformis įrankis gali būti labai naudingas.
Šioje pamokoje bus aptariamas „Etcher“ įrankis, daugiaplatformis įrankis, kurį galite naudoti kurdami įkrovos laikmeną „Linux“ sistemoms:
Kas yra BalenaEtcher
„Etcher“, paprastai vadinamas „BalenaEtcher“, yra galingas atvirojo kodo įrankis, naudojamas OS vaizdams mirksėti į SD korteles ir USB atmintines. „Etcher“ yra daugiaplatformis ir lengvai naudojamas, tai reiškia, kad jį galite naudoti norėdami mirksėti vaizdu iš „Linux“, „Windows“ ar „Mac“.
Pastatytas naudojant naujausias ir stabilias technologijas („Electron JS“), „Etcher“ yra ypač greitas ir efektyvus. Tai taip pat užtikrina saugų „flash“ vaizdų naudojimą išimamuosiuose diskuose, nerizikuojant netyčia mirksėti vaizdais į standžiuosius diskus. „Etcher“ taip pat palaiko USB įkrovos mirksi protokolą, leidžiantį atvaizduoti vaizdus tiesiai į tokius įrenginius kaip „Raspberry Pi“.
Kaip įdiegti „Etcher“ GUI „Ubuntu“
Įdiegti „Etcher“ yra nesudėtinga, nes įrankis suteikia iš anksto sukurtus visų pagrindinių operacinių sistemų diegimo įrenginius.
Eikite į „Etcher“ atsisiuntimo puslapį ir pasirinkite norimą diegimo programą, atsižvelgdami į savo operacinę sistemą:
https: // www.balena.io / etcher /
Pridėkite eterio „Debian“ saugyklą ir patikrinkite GPG raktą naudodami komandas:
aidas "deb https: // deb.ofortas.io stabilus etcher "| sudo tee / etc / apt / sources.sąrašą.d / balena-etcher.sąrašąsudo apt-key adv --keyserver hkps: // raktų serveris.ubuntu.com: 443 - recv-keys 379CE192D401AB61
Tada atnaujinkite saugyklas naudodami komandą:
sudo apt-get atnaujinimasGaliausiai įdiekite „BalenaEtcher“ naudodami komandą:
sudo apt-get įdiekite balena-etcher-electronKaip įdiegti „Etcher“ CLI Ubuntu
Jei naudojatės serverio aplinka arba prie sistemos prisijungiate per SSH, dažniausiai nereikės naudoti GUI sąsajos. Tokiais atvejais galite įdiegti etcher-CLI, kurį galite naudoti komandinėje eilutėje.
Įveskite komandas:
garbanos -sL https: // deb.mazgo šaltinis.com / setup_15.x | sudo -E bash -sudo apt-get install -y nodejs
Įdiegę „Nodejs“, naudokite „Node Package“ tvarkyklę, kad įdiegtumėte etcher-CLI, kaip parodyta:
sudo npm įdiekite -g etcher-cliTaip pat etcher-CLI diegimo programas galite atsisiųsti iš toliau pateikto „GitHub“ leidimo puslapio:
https: // github.com / balena-io / balena-cli / releases / tag / v12.36.1
Kaip naudoti „Etcher“, norint sukurti įkeliamą tiesioginę laikmeną
Nesvarbu, ar diegiate „Ubuntu 20“.10, „Manjaro“, „Raspbian“, „Fedora“ ir daugelis kitų platinimų, „Etcher“ gali padėti greitai sukurti įkrovos laikmeną.
Leiskite aptarti, kaip sukurti įkrovos laikmeną naudojant šį įrankį:
Mirksi iš Failo
Pirmasis žingsnis yra atsisiųsti OS vaizdą, kurį norite naudoti, į savo kompiuterį. Savo bandomajam atvejui naudosime „Manjaro Linux“.
Kitame žingsnyje paleiskite įdiegtą įrankį „Etcher“ ir įdėkite SD kortelę arba USB į savo kompiuterį.
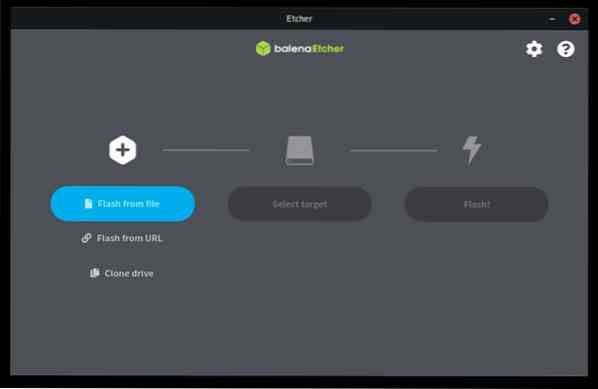
Pagrindinėje eterio sąsajoje iš failo pasirinkite „Flash“, tada pasirinkite atsisiųstą vaizdą.

Kitame skyriuje pasirinkite diską, kuriame norite mirksėti. Jei turite kelis prijungtus įrenginius, įsitikinkite, kad pasirinkote tinkamą, kad netyčia nemirksėtumėte netinkamo disko.
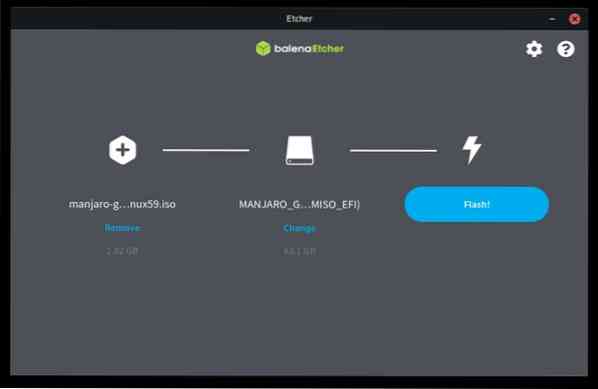
Pasirinkę spustelėkite „Flash“, kad pradėtumėte „Flash“ procesą. Bendras laikas, reikalingas vaizdui mirksėti į diską, priklausys nuo jūsų disko rašymo greičio ir vaizdo dydžio. Palaukite, kol baigsis blykstės procesas. „Etcher“ patikrins, ar vaizdas parašytas teisingai, ir baigęs diską išstums diską.
„Flash“ iš URL
„Etcher“ taip pat leidžia mirksėti vaizdais iš URL, jei turite spartų internetą ir nenorite atsisiųsti vaizdo į savo kompiuterį dėl nepakankamos vietos ar kitų priežasčių.
Norėdami tai padaryti, pasirinkite parinktį „Flash from URL“ ir įveskite norimo naudoti vaizdo URL.
Tada pasirinkite norimą naudoti diską ir spustelėkite „Flash“.

Disko klonavimas
Jei turite diską, kuriame yra vaizdas, ir norite nukopijuoti jo turinį į kitą diską, galite atlikti „Etcher“ klono parinktį šiai užduočiai atlikti.
Prijunkite diskus, kuriuos norite naudoti savo kompiuteryje. Tada „Etcher“ prietaisų skydelyje pasirinkite kloną ir pasirinkite pagrindinį diską, iš kurio norite klonuoti. Tada pasirinkite tikslą kaip tuščią diską, kurį norite naudoti, ir spustelėkite kloną, kad užbaigtumėte procesą.
Mirksi naudodamas Etcher CLI
Jei naudojate „etcher-CLI“, jums tereikia pasikviesti „Etcher“, tada nurodykite visą norimo naudoti paveikslėlio kelią. Tai atlikę pradėsite interaktyvų seansą, kuris leis jums mirksėti vaizdu.
Išvada
„Etcher“ yra paprastas ir galingas įrankis, leidžiantis atlikti sudėtingas operacijas keliais paspaudimais. Kadangi tai toks naudingas įrankis, jis pakeitė daugumą mirksinčių prietaisų.
Ačiū, kad skaitėte, ir smagiai eksperimentuokite su „Etcher“. Taip pat galite sužinoti daugiau iš oficialių „Etcher“ dokumentų:
https: // github.com / balena-io / etcher / blob / master / docs / VARTOTOJO DOKUMENTAI.md
 Phenquestions
Phenquestions


