
„Xournal“ diegimas:
„Xournal“ yra oficialioje „Ubuntu“ paketų saugykloje. Taigi, jūs galite lengvai jį įdiegti naudodami APT paketų tvarkyklę.
Pirmiausia atnaujinkite APT paketų saugyklos talpyklą taip:
$ sudo apt atnaujinimas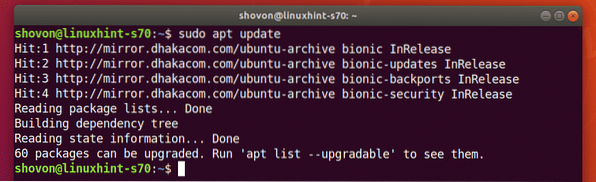
Dabar įdiekite „Xournal“ naudodami šią komandą:
$ sudo apt install xournal
Norėdami patvirtinti diegimą, paspauskite Y tada paspauskite
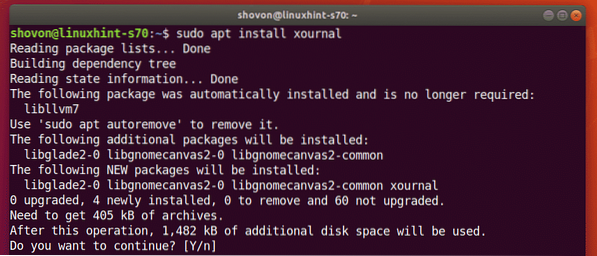
Reikėtų įdiegti „Xournal“.
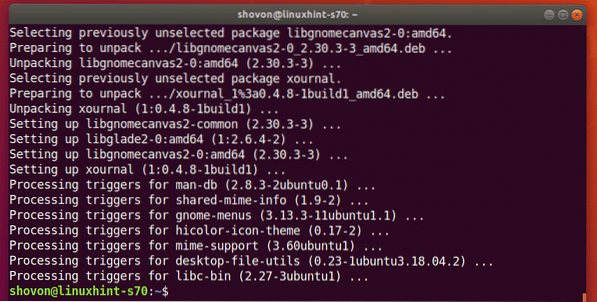
Paleidžiama „Xournal“:
Įdiegę „Xournal“, galite paleisti „Xournal“ iš „Ubuntu“ programų meniu.
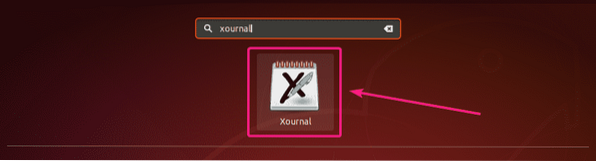
Taip atrodo „Xournal“ programa.
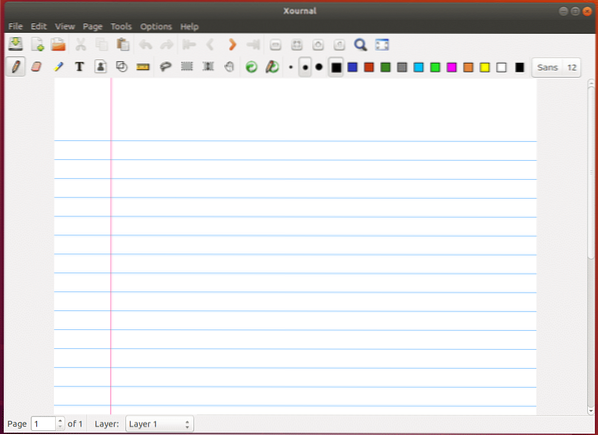
Užrašų apie „Xournal“ naudojimas naudojant „Wacom“ tabletes:
„Xournal“ yra užrašų programa. Taigi, galite piešti ant jo prisilietimu ir rašikliu palaikomą ekraną. „Xournal“ taip pat galite naudoti „Wacom“ planšetinius kompiuterius arba „Stylus“.
Šiame straipsnyje aš naudojau „Wacom One“ rašiklio tabletę. „Ubuntu 18“.04 LTS įdiegė „Wacom“ įrenginių palaikymą.
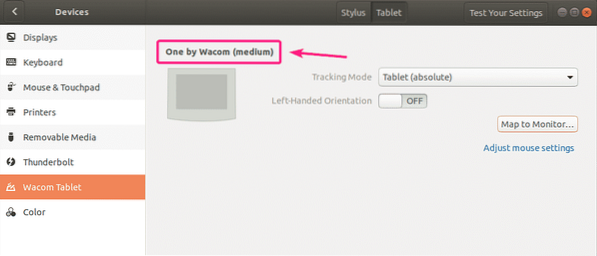
Norėdami rašyti ranka „Xournal“, pasirinkite Pieštukas įrankį (), pasirinkite pieštuko dydį, spalvą ir pradėkite rašyti.
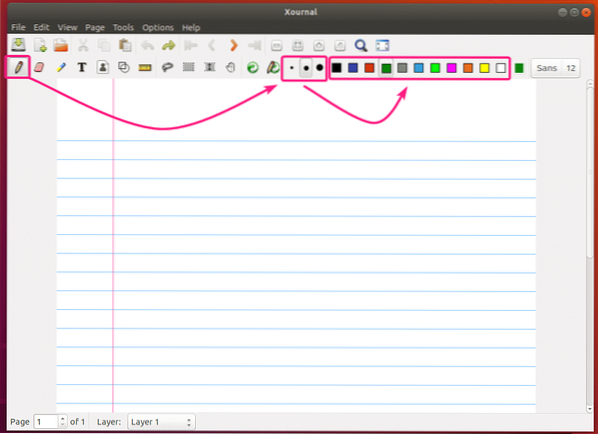
Kaip matote, parašiau rankraštį naudodamas „Wacom One“ „Xournal“. Tai atrodo puikiai.
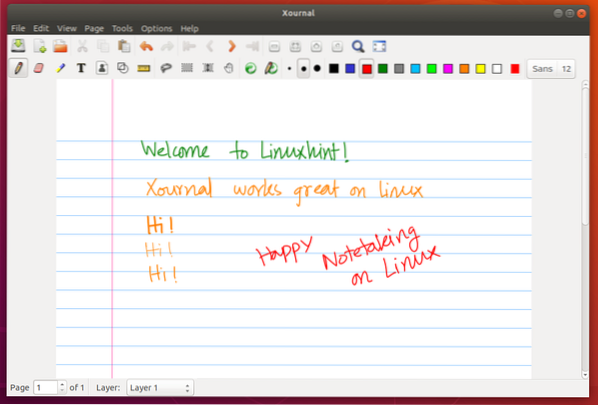
„Eraser“ įrankio naudojimas:
Norėdami ištrinti savo rašyseną, pasirinkite Trintukas Įrankis (), pasirinkite dydį ir spustelėkite ir nupieškite ranka parašytus tekstus, kad juos pašalintumėte.
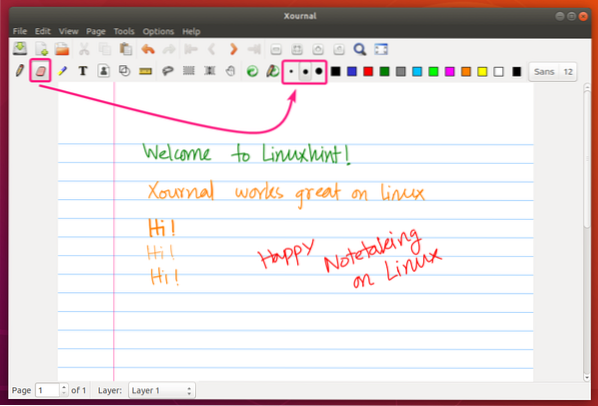
Pagal numatytuosius nustatymus ištrinama tik ranka parašyto turinio dalis. Jei norite pašalinti visą smūgį, eikite į Įrankiai > Trintuko parinktys ir pasirinkite ištrinti smūgius.
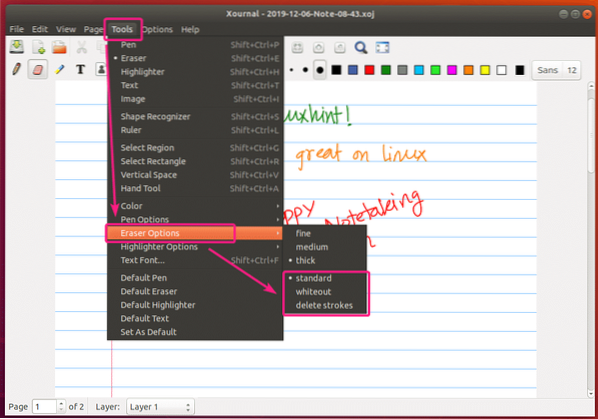
Stačiakampio pasirinkimo įrankio ir laisvo rankos pasirinkimo įrankio naudojimas:
Galite naudoti Stačiakampio pasirinkimo įrankis () norėdami pasirinkti stačiakampę turinio dalį ir perkelti jas aplink arba pašalinti iš puslapio.
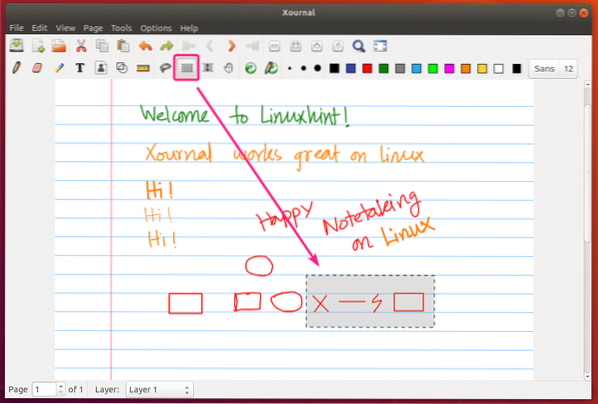
Jūsų gali Nemokama rankų pasirinkimo priemonė () norėdami pasirinkti konkretų turinį iš puslapio ir juos perkelti arba pašalinti.
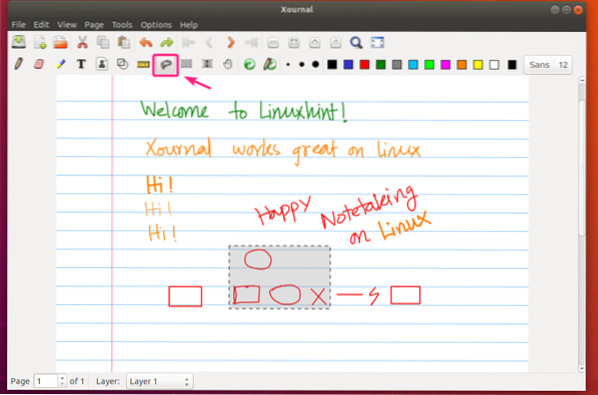
Teksto įrankio naudojimas:
Galite naudoti Teksto įrankis () norėdami įvesti tekstus į savo „Xournal“ užrašą. Viršutiniame dešiniajame kampe taip pat galite nustatyti šriftų šeimą ir šrifto dydį.
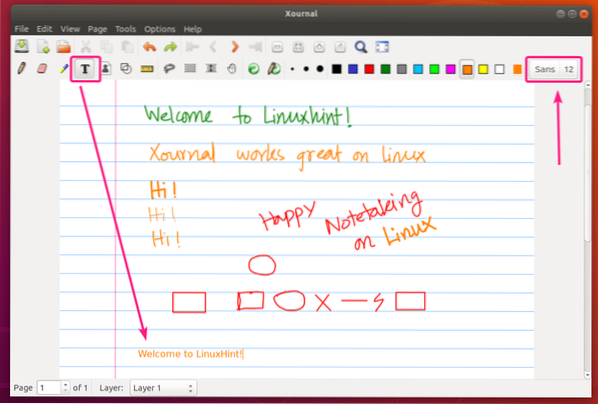
„Anuliuoti ir perdaryti“ įrankio naudojimas:
Galite naudoti Atšaukti () ir Perdaryti () mygtuką norėdami anuliuoti ir perdaryti savo užrašus.
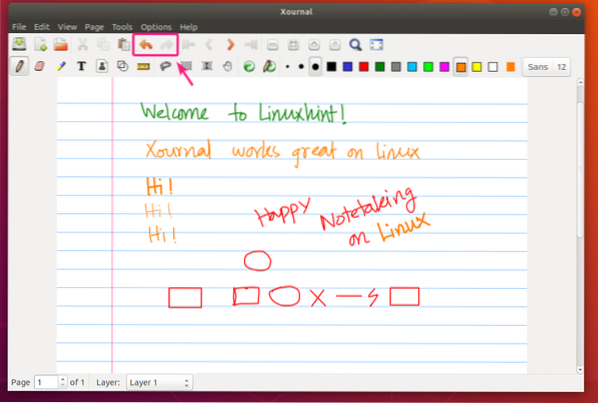
Puslapių tvarkymas „Xournal“:
Galite naudoti Kitas puslapis () mygtuką, norėdami pereiti į kitą puslapį arba sukurti naują puslapį, jei esate paskutiniame puslapyje. Tuo pačiu būdu galite naudoti Ankstesnis puslapis () mygtuką, norėdami pereiti į ankstesnį puslapį.
Norėdami pereiti į pirmąjį puslapį, galite spustelėti mygtuką. Norėdami pereiti į paskutinį puslapį, spustelėkite mygtuką.
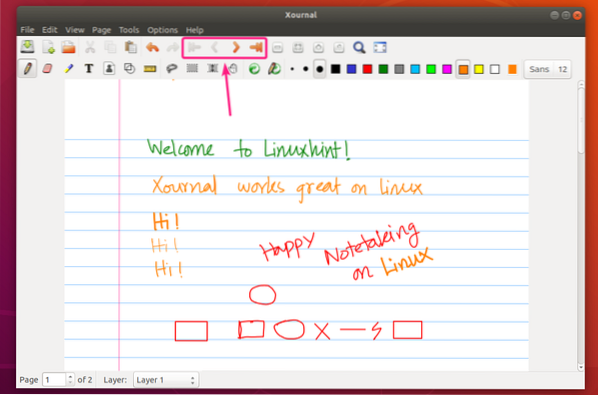
Puslapiai turi konkretų dydį. Po kiekvieno puslapio turite šiek tiek spragos.
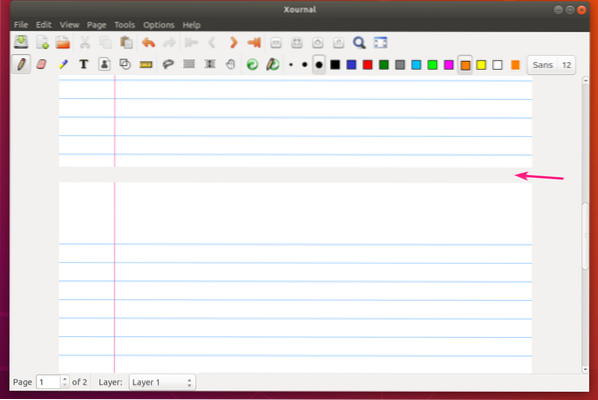
Norėdami ištrinti puslapį, eikite į puslapį ir spustelėkite Puslapis > Ištrinti puslapį.
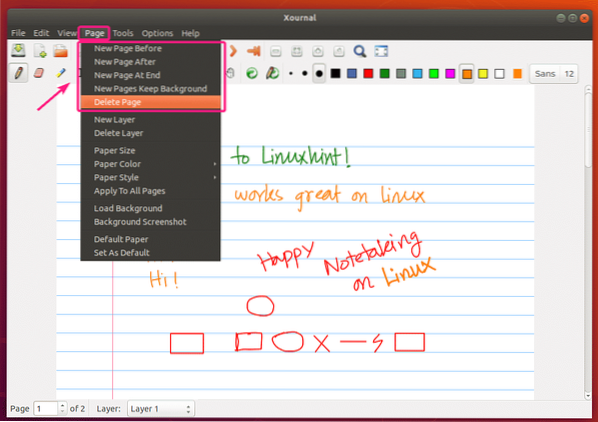
Puslapio dydžio keitimas:
Norėdami pakeisti puslapio dydį, eikite į Puslapis > Popieriaus dydis
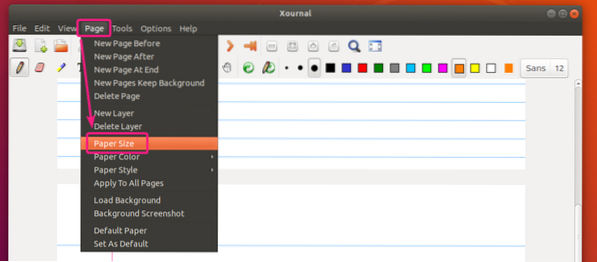
Dabar sukonfigūruokite savo puslapio dydį ir spustelėkite Gerai.
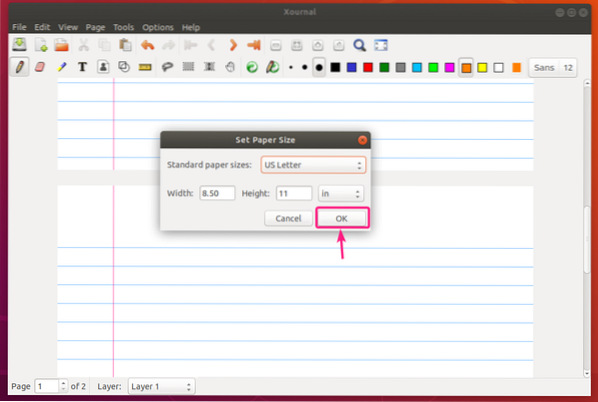
Puslapio stiliaus ir spalvos keitimas:
Norėdami pakeisti puslapio spalvą, eikite į Puslapis > Popieriaus spalva. Tada iš sąrašo pasirinkite bet kurią iš anksto apibrėžtą spalvą. Arba spustelėkite kitą… norėdami pasirinkti pasirinktinę puslapio spalvą.
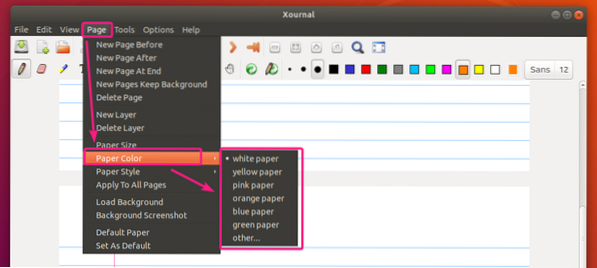
Nustačius iš anksto žalias popierius spalva.
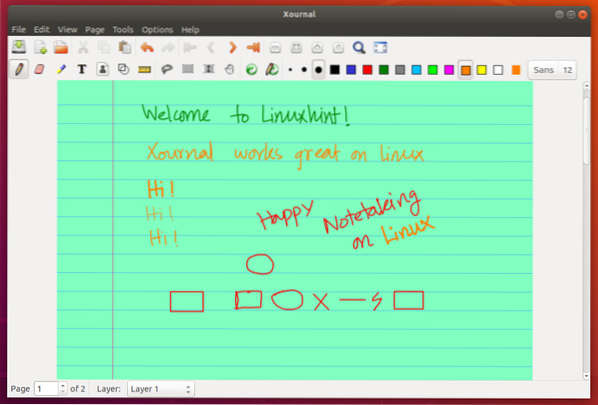
Popieriaus spalvų rinkiklio įrankis pasirinktinei puslapio spalvai pasirinkti.
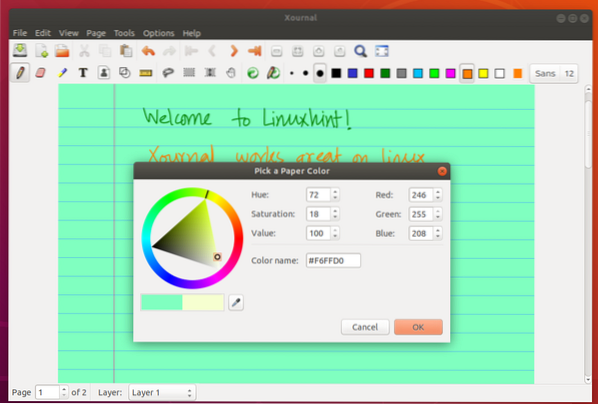
Norėdami pakeisti puslapio stilių, eikite į Puslapis > Popieriaus stilius ir iš sąrašo pasirinkite norimą puslapio stilių.
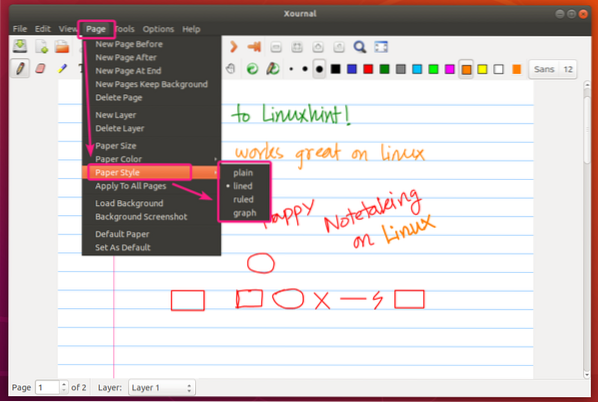
Grafinio popieriaus stilius.
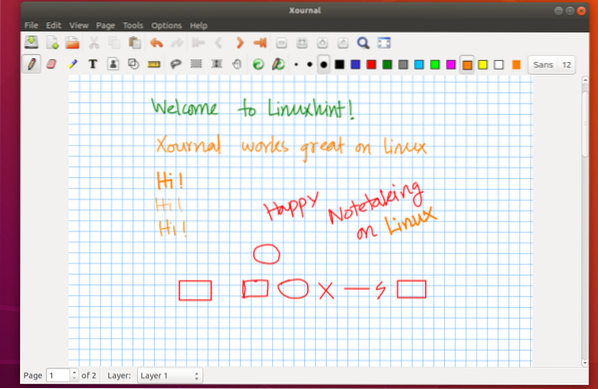
Paprasto popieriaus stilius.
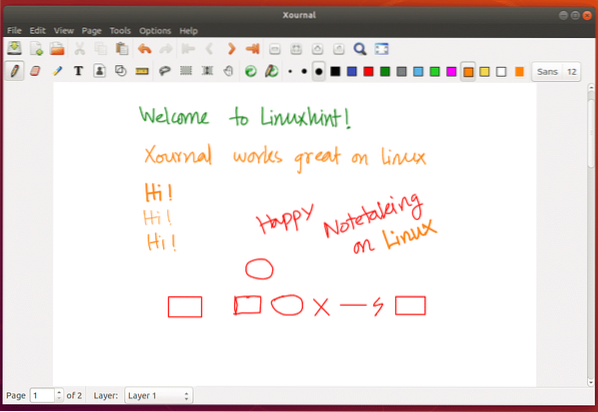
Keisti visų puslapio nustatymus:
Pagal numatytuosius nustatymus puslapio nustatymai taikomi jūsų dabartiniam puslapiui. Jei norite pritaikyti puslapio parametrus visiems puslapiams, spustelėkite Puslapis > Taikyti visiems puslapiams.
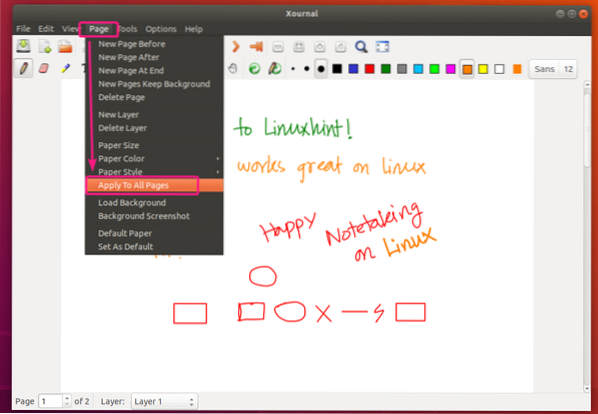
Atstatyti puslapio nustatymus:
Norėdami iš naujo nustatyti numatytuosius puslapio nustatymus, spustelėkite Puslapis > Numatytasis popierius.
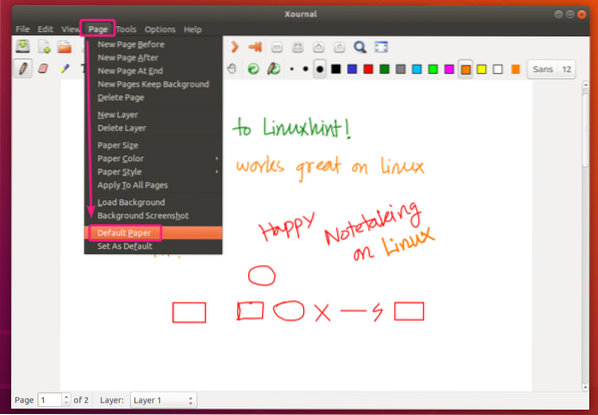
Tinkintų puslapio nustatymų nustatymas kaip numatytųjų puslapio nustatymų:
Norėdami nustatyti pasirinktinius puslapio nustatymus kaip numatytuosius naujų puslapių ar naujų „Xournal“ užrašų nustatymus, spustelėkite Puslapis > Nustatyti kaip numatytąjį.
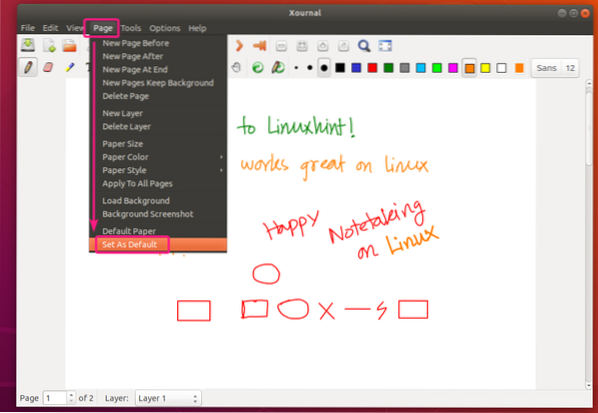
Įgalinti jautrumą slėgiui ir kitas pritaikymo neįgaliesiems parinktis:
„Xournal Pen“ ir „Touch“ nustatymus galite rasti Galimybės > Rašiklis ir liesti.
Norėdami įjungti jautrumą slėgiui, spustelėkite Jautrumas slėgiui.
Yra daugybė kitų rašiklių ir jutiklinių pritaikymo neįgaliesiems parinkčių, kurias galite pabandyti pagerinti savo užrašų knygoje.
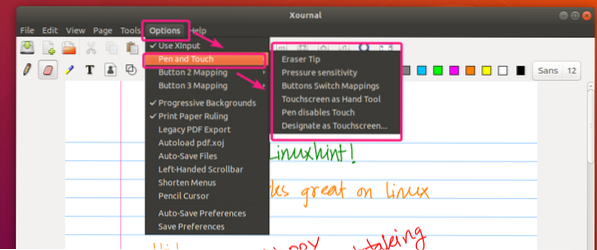
Kaip matote, jautrumas slėgiui veikia labai gerai.
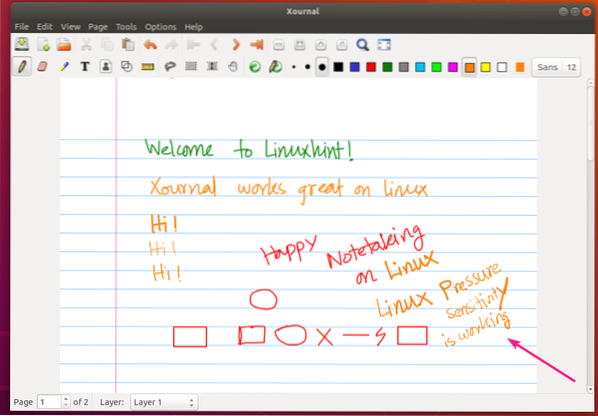
Norėdami išsaugoti „Pen and Touch“ nustatymus, spustelėkite Galimybės > Išsaugoti nuostatas.
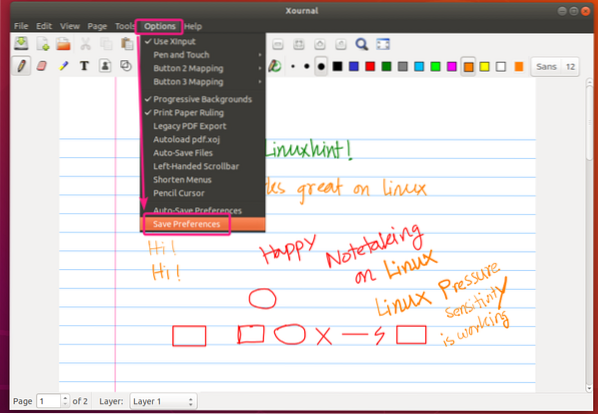
Darbo išsaugojimas:
Norėdami išsaugoti savo darbą, spustelėkite mygtuką Išsaugoti ().
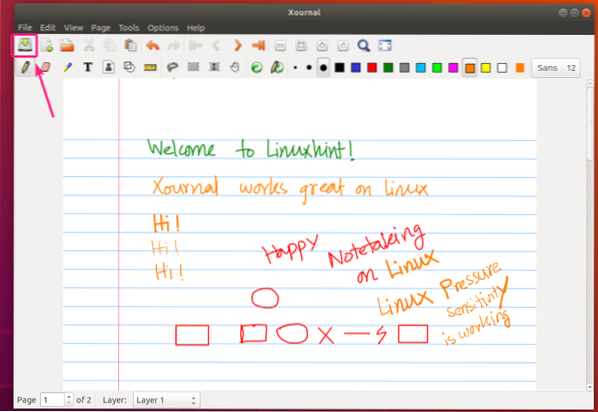
Dabar įveskite failo pavadinimą ir spustelėkite Sutaupyti.
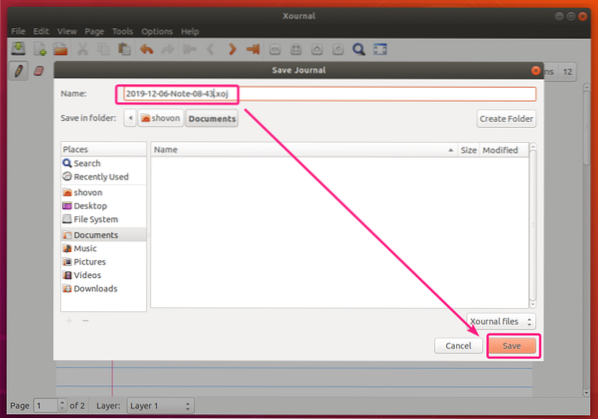
„Xournal“ užrašas turėtų būti išsaugotas.
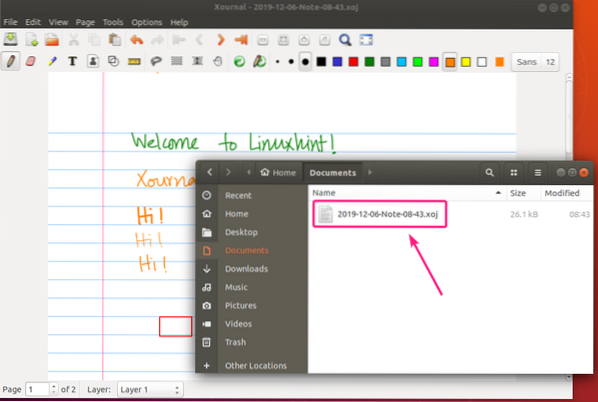
„Xournal Notes“ eksportavimas kaip PDF:
„Xournal“ užrašus galima eksportuoti kaip PDF, o eksportuotos PDF pastabos atrodys taip pat, kaip ir „Xournal“.
Norėdami eksportuoti „Xournal“ užrašus į PDF, spustelėkite Failas > Eksportuoti į PDF.
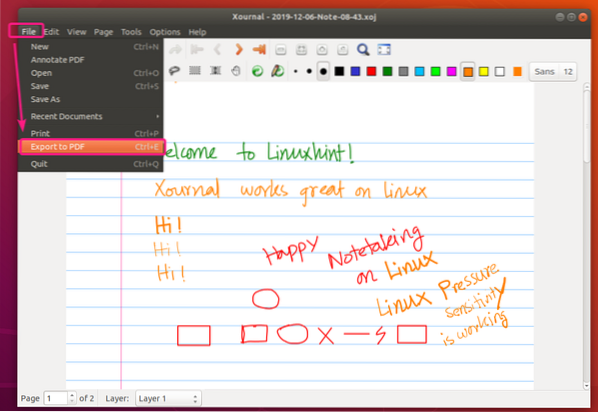
Dabar įveskite failo pavadinimą ir spustelėkite Sutaupyti.
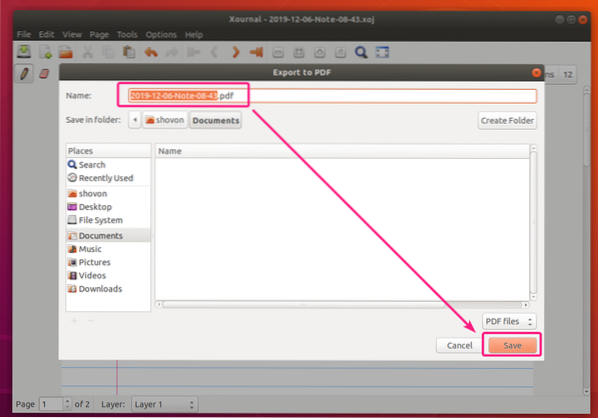
„Xournal“ užrašas turėtų būti eksportuojamas. Kaip matote, PDF eksportuota pastaba atrodo labai gražiai.
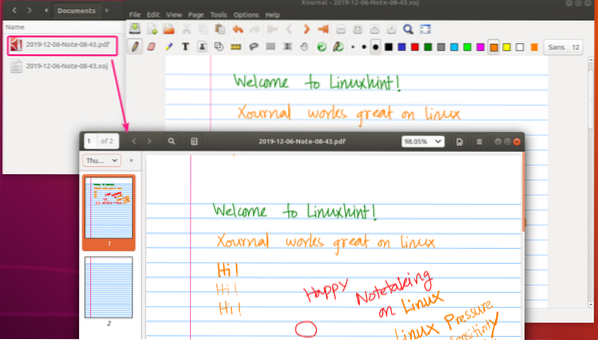
PDF failų komentavimas naudojant „Xournal“:
„Xournal“ yra labai geras PDF anotavimo įrankis. Tai vienas geriausių, kuriuos naudojau.
Norėdami atidaryti PDF anotacijoms, spustelėkite Failas > Anotuoti PDF.
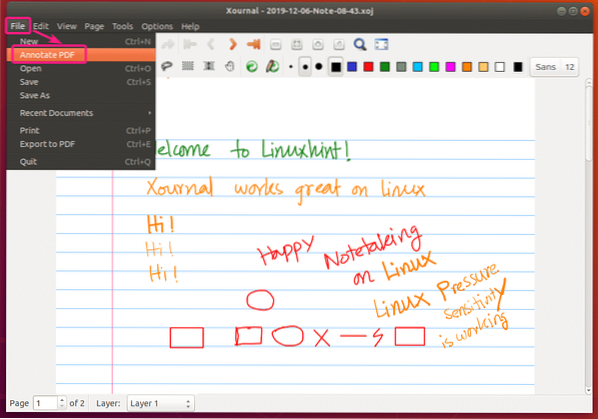
Dabar pasirinkite PDF failą, kurį norite komentuoti, ir spustelėkite Atviras.
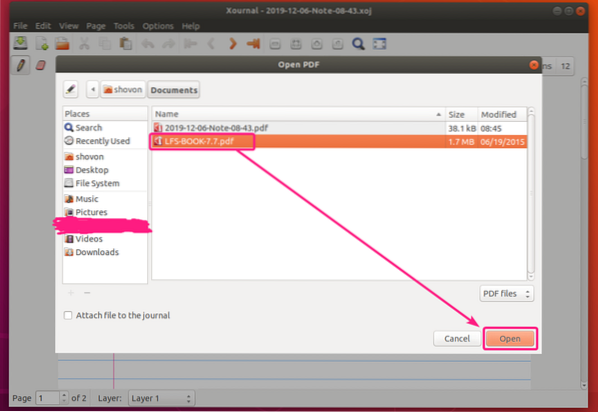
PDF failą reikia atidaryti „Xournal“. Kaip matote, padariau nemažai anotacijų. Tai puikiai veikia.
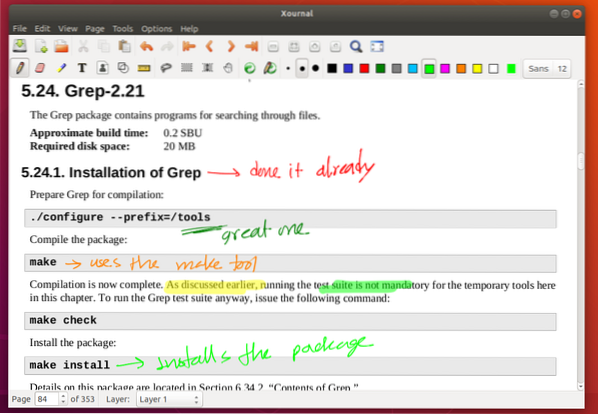
Norėdami išsaugoti komentuojamą PDF, spustelėkite Failas > Eksportuoti į PDF.
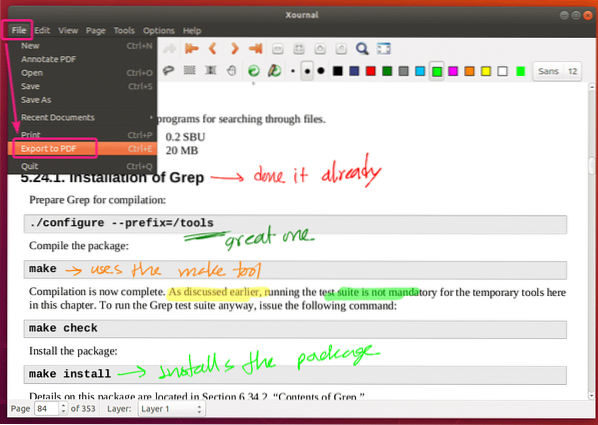
Įveskite naują failo pavadinimą ir spustelėkite Sutaupyti. Pažymėtą PDF failą reikia išsaugoti.
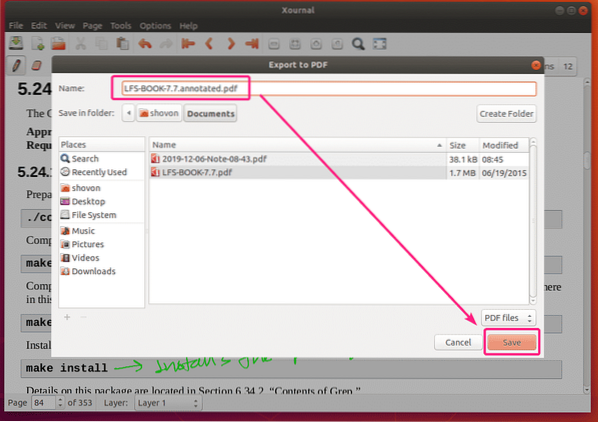
Taigi, tokiu būdu jūs įdiegiate ir naudojate „Xournal“ užrašų programą „Ubuntu“. Dėkojame, kad perskaitėte šį straipsnį.
 Phenquestions
Phenquestions


