Atsisiunčiamas „CentOS 8 ISO“ diegimo vaizdas
Pirmiausia apsilankykite oficialioje „CentOS“ svetainėje iš interneto naršyklės. Kai puslapis bus įkeltas, spustelėkite „CentOS Linux“ DVD ISO mygtuką, kaip pažymėta toliau pateiktoje ekrano kopijoje.
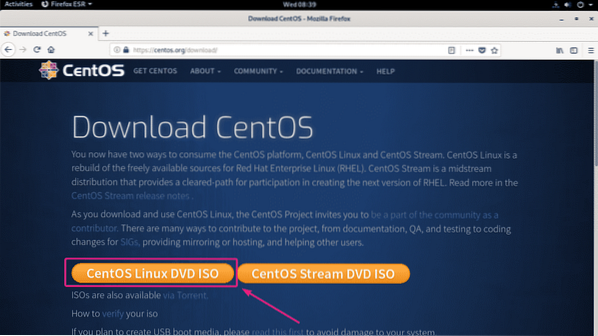
Dabar spustelėkite veidrodinę nuorodą, kuri yra geografiškai arčiau jūsų.
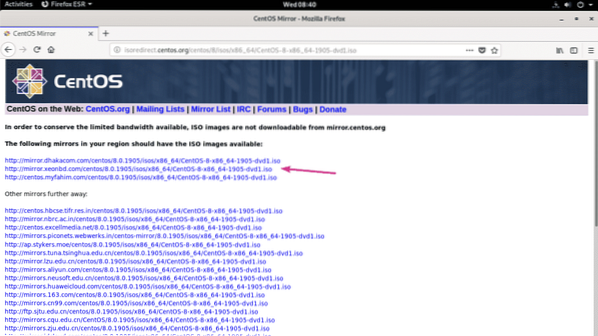
Dabar spustelėkite Išsaugoti failą.
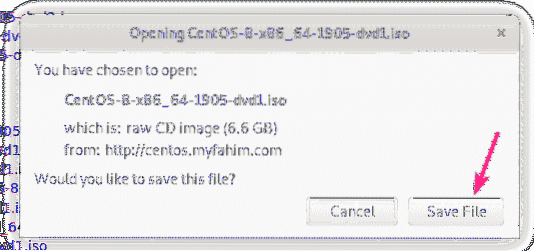
Jūsų naršyklė turėtų pradėti atsisiųsti „CentOS 8 ISO“ diegimo vaizdą. Gali praeiti šiek tiek laiko, kol atsisiuntimas bus baigtas.
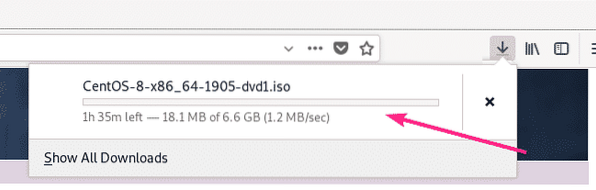
„CentOS 8 ISO“ vaizdo perkėlimas į „KVM“ saugyklą:
Atsisiuntę „CentOS 8 ISO“ vaizdą, turėtumėte perkelti ISO atvaizdą į savo KVM saugyklą, kur paprastai saugote visus savo ISO failus. Mano atveju, saugojimo baseinas yra kelyje / kvm / iso /.
Kaip matote, „CentOS 8 ISO“ vaizdas yra ~ / Atsisiuntimai kataloge.
$ ls -lh ~ / Atsisiuntimai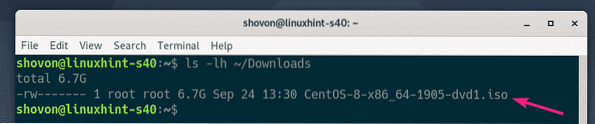
Dabar perkelkite „CentOS 8 ISO“ vaizdą į KVM ISO saugyklą (/ kvm / iso mano atveju) taip:
$ sudo mv ~ / Downloads / CentOS-8-x86_64-1905-dvd1.iso / kvm / iso /
Kaip matote, „CentOS 8 ISO“ vaizdas perkeliamas į KVM ISO saugyklą.

KVM virtualios mašinos (VM) sukūrimas naudojant „Virtual Machine Manager“:
Dabar atidarykite „Virtual Machine Manager“. Tada dešiniuoju pelės mygtuku spustelėkite (pelė) QEMU / KVM ryšį ir spustelėkite Nauja.
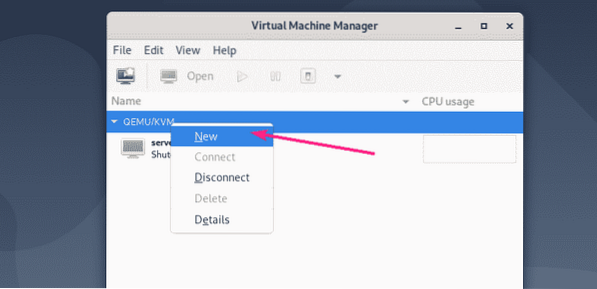
Dabar pasirinkite Vietinė diegimo laikmena (ISO vaizdas arba CDROM) ir spustelėkite Persiųsti.
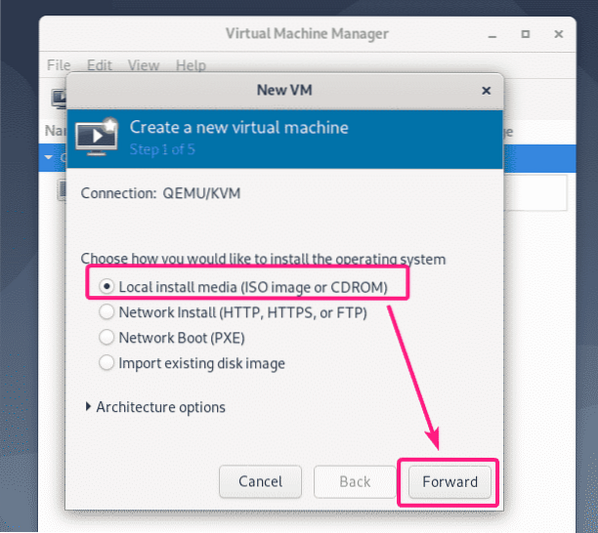
Dabar spustelėkite Naršyti ..
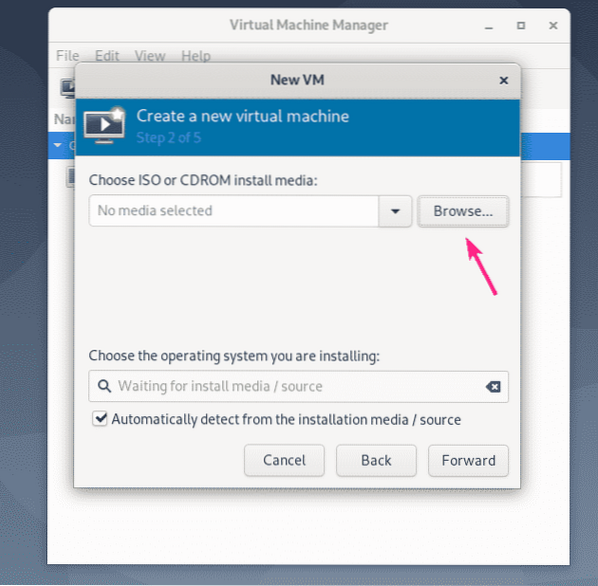
Dabar iš „ISO“ saugyklos baseino pasirinkite „CentOS 8 ISO“ vaizdą ir spustelėkite Pasirinkite garsumą.
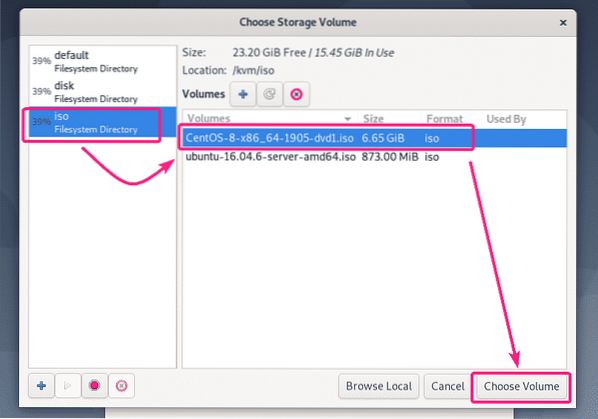
Dabar panaikinkite žymėjimą Automatiškai aptikti iš diegimo laikmenos / šaltinio, Įrašykite raudona KEPURĖ paieškos laukelyje ir pasirinkite „Red Hat Enterprise Linux 8“.0 (rhel8.0) iš sąrašo.
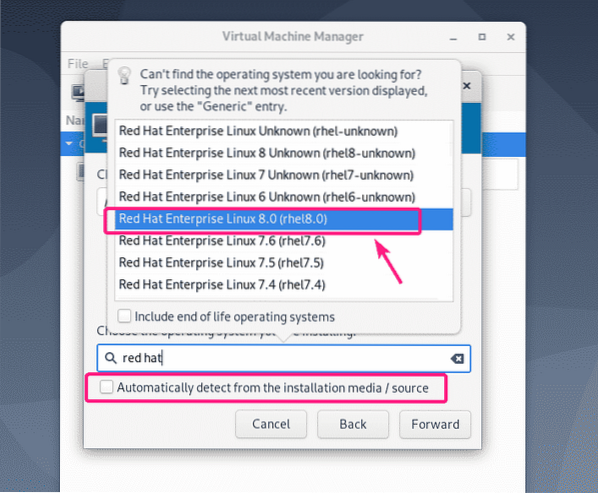
Tada spustelėkite Persiųsti.
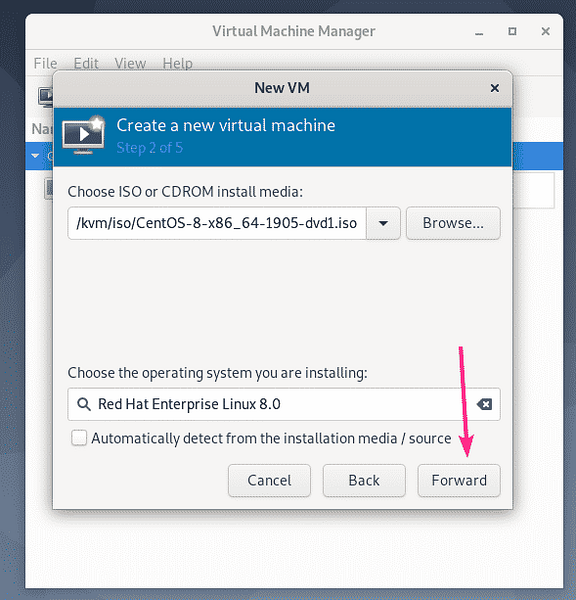
Dabar įveskite atminties kiekį, kurį norite turėti šiam VM, ir centrinių procesorių, kuriuos norite skirti VM, skaičių.
„CentOS 8“ serveriui be galvos, 1 GB arba 1024 MB yra daugiau nei pakankamai.
„CentOS 8 Server“ su GUI turėtumėte bent jau skirti 3-4 GB arba 3072-4096 MB atminties.
Baigę spustelėkite Persiųsti.
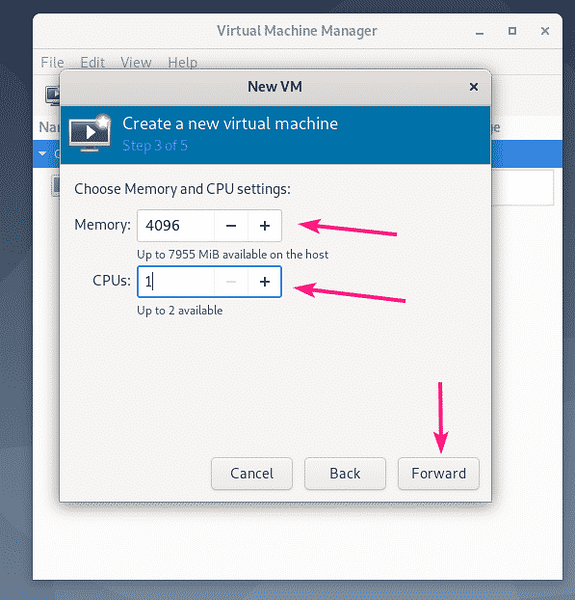
Dabar turite sukurti virtualų VM standųjį diską.
Numatytasis saugyklos telkinys, kuriame bus išsaugotas virtualaus kietojo disko vaizdas, yra / var / lib / libvirt / images.
Jei norite naudoti numatytąjį saugyklos telkinį, pasirinkite Sukurkite virtualiosios mašinos disko vaizdą ir įveskite virtualaus kietojo disko dydį GB ir spustelėkite Persiųsti.

Jei norite išsaugoti virtualaus kietojo disko atvaizdą kitame saugyklos telkinyje, pasirinkite Pasirinkite arba sukurkite pasirinktinę saugyklą. Tada spustelėkite Tvarkyti…
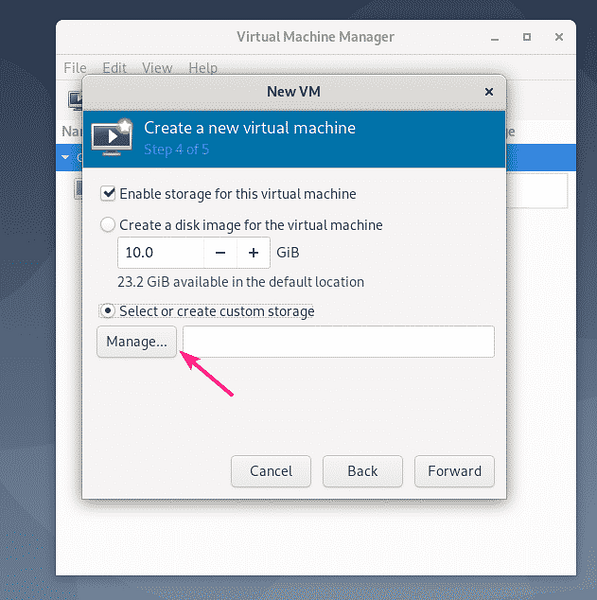
Dabar pasirinkite saugojimo telkinį ir spustelėkite + mygtuką, kaip pažymėta toliau pateiktoje ekrano kopijoje.
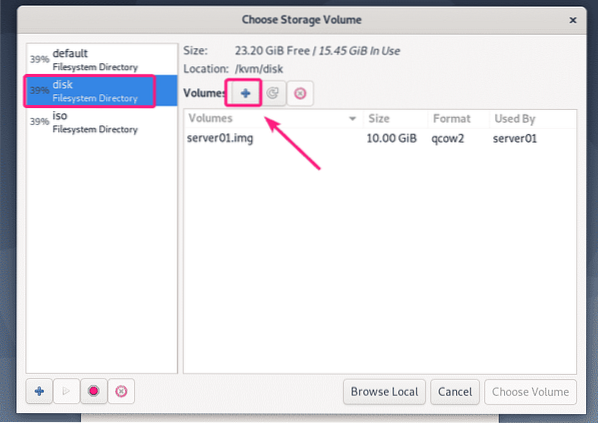
Dabar įveskite vardas virtualaus kietojo disko failo. Be to, įveskite Maksimali talpa GB.
„CentOS 8“ serveriui be galvos ir serveriui su GUI daugumai tikslų pakanka 20 GB.
Baigę spustelėkite Baigti.
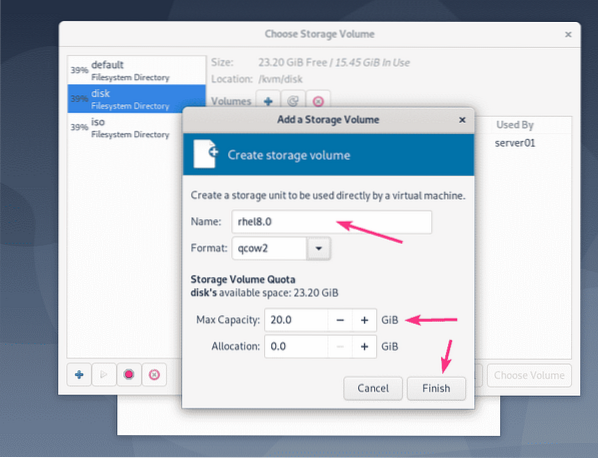
Reikėtų sukurti virtualų standžiojo disko vaizdą. Dabar pasirinkite virtualų standžiojo disko vaizdą ir spustelėkite Pasirinkite garsumą.
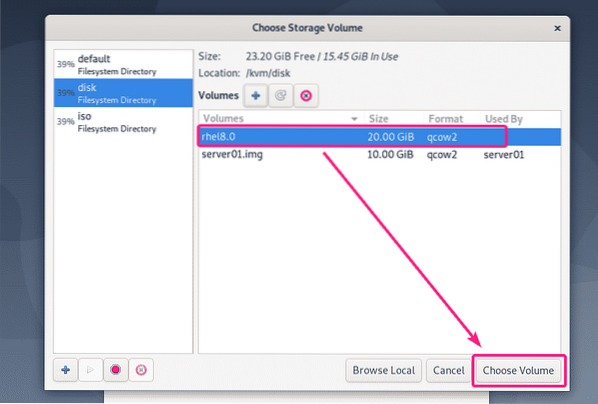
Tada spustelėkite Persiųsti.
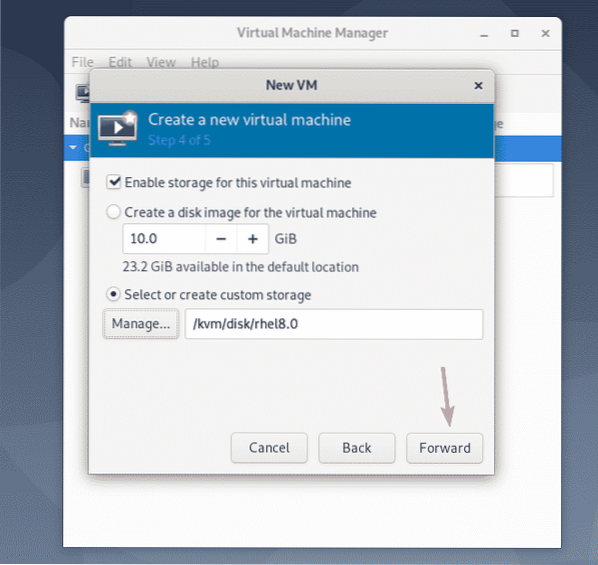
Dabar įveskite VM pavadinimą ir spustelėkite Baigti.
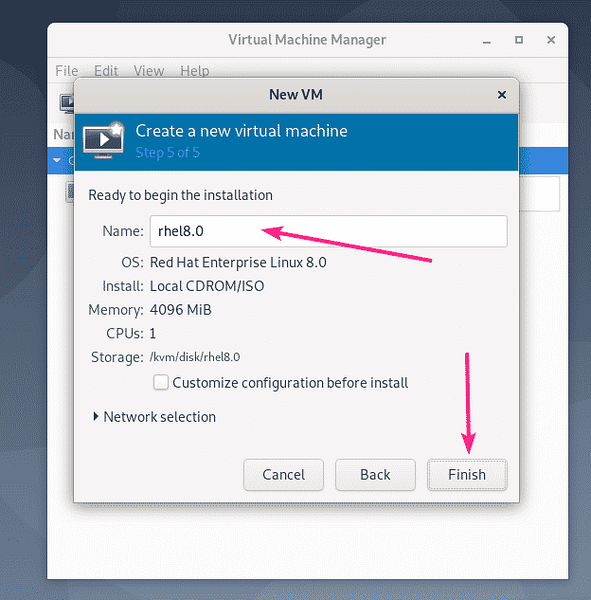
Reikėtų sukurti naują VM.
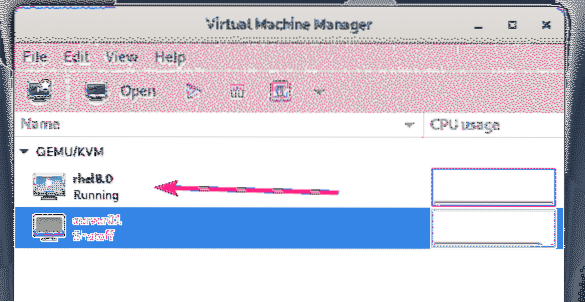
VM turėtų automatiškai pradėti ir paleisti į „CentOS 8 ISO“ diegimo vaizdą, kaip matote toliau pateiktoje ekrano kopijoje.
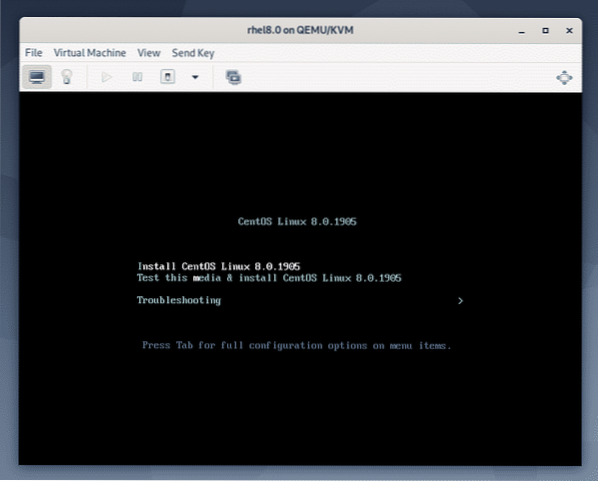
„CentOS 8“ diegimas KVM / QEMU VM:
Dabar pasirinkite Įdiekite „CentOS Linux 8“.0.1905 m iš sąrašo ir paspauskite
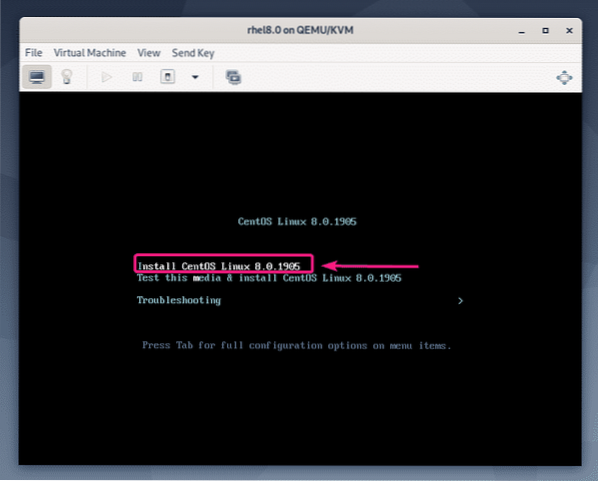
Dabar pasirinkite savo kalbą ir spustelėkite Tęsti.
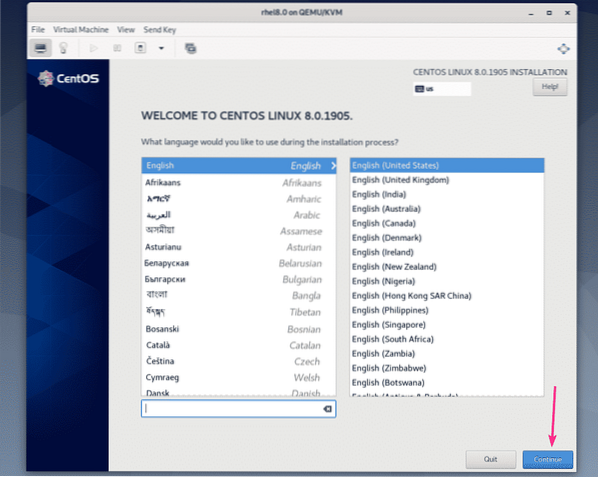
Dabar spustelėkite Diegimo paskirtis.
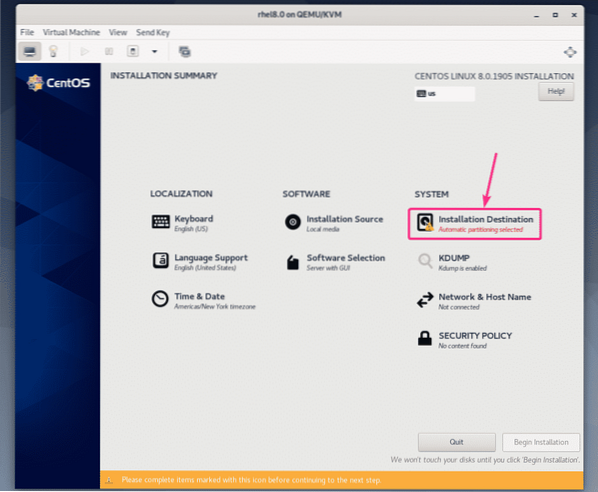
Dabar pasirinkite virtualųjį kietąjį diską, pasirinkite Automatinis nuo Saugyklos konfigūracija skyrių ir spustelėkite padaryta.
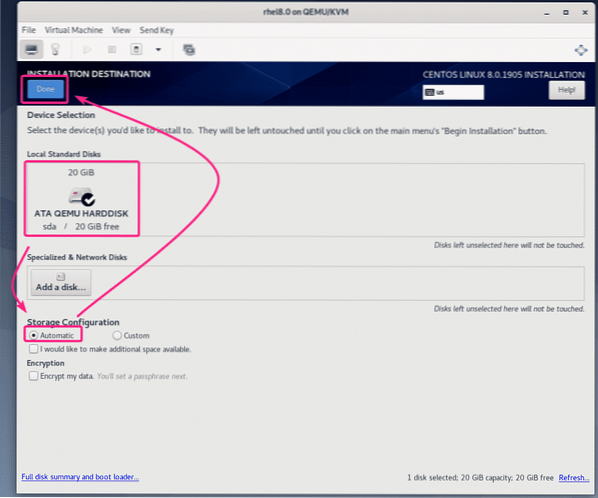
Dabar spustelėkite Tinklo ir pagrindinio kompiuterio pavadinimas.
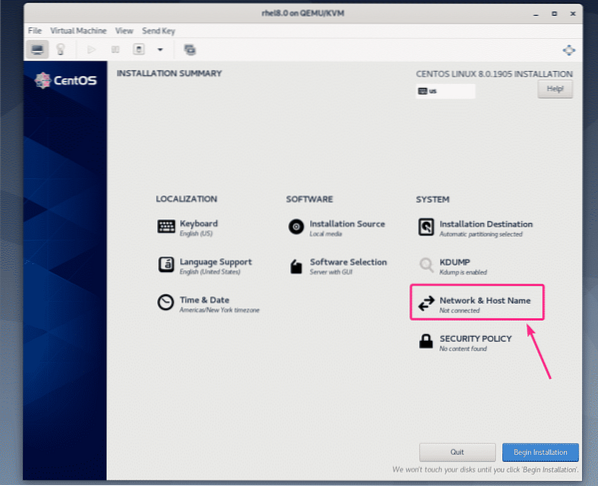
Įveskite pagrindinio kompiuterio pavadinimą ir spustelėkite Taikyti.
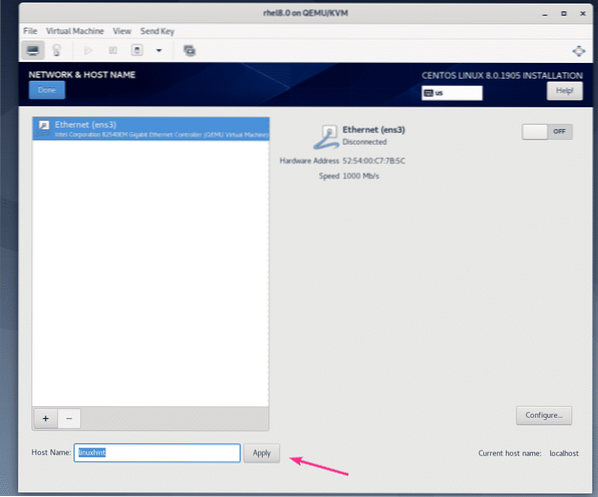
Dabar spustelėkite viršutiniame dešiniajame kampe esantį perjungimo mygtuką, kad suaktyvintumėte tinklo adapterį. Suaktyvinus tinklą, spustelėkite padaryta.
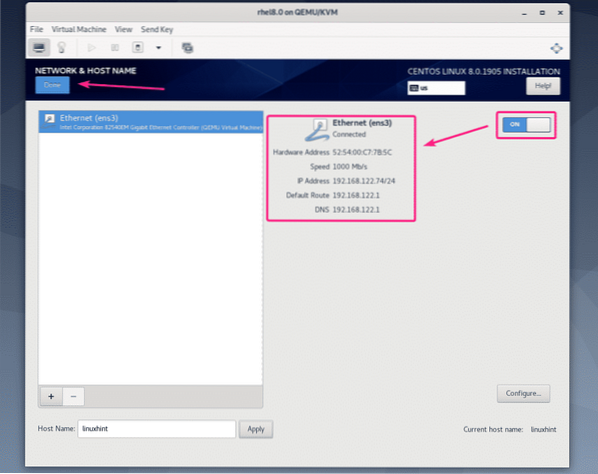
Jei norite nustatyti laiko juostą, spustelėkite Laikas ir data.
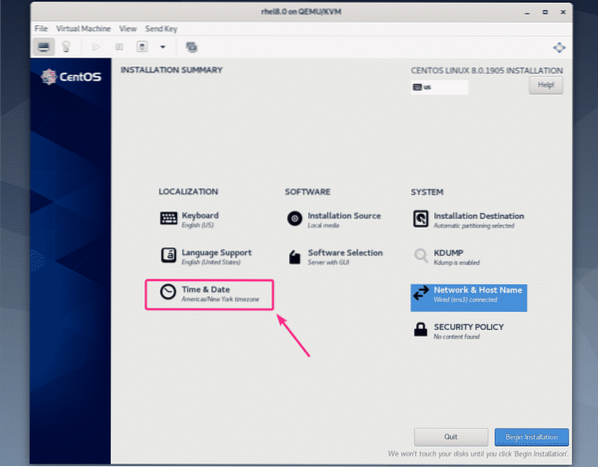
Dabar pasirinkite savo Regionas ir Miestas ir spustelėkite padaryta.
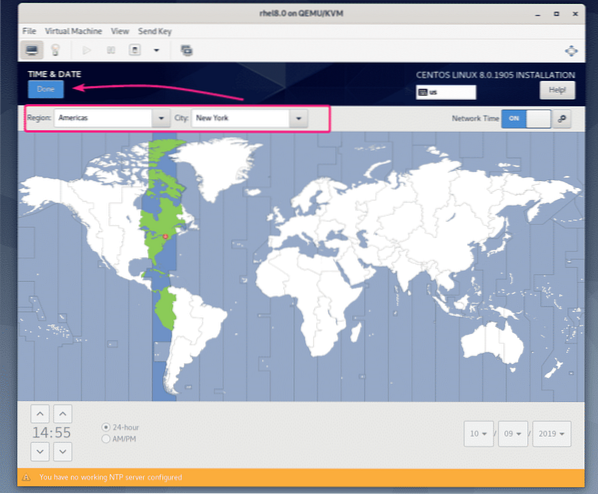
Jei norite įdiegti „CentOS 8“ serverį su grafine vartotojo sąsaja, jums nieko nereikia daryti.
Jei norite įdiegti „CentOS 8“ serverį be galvos, spustelėkite Programinės įrangos pasirinkimas.
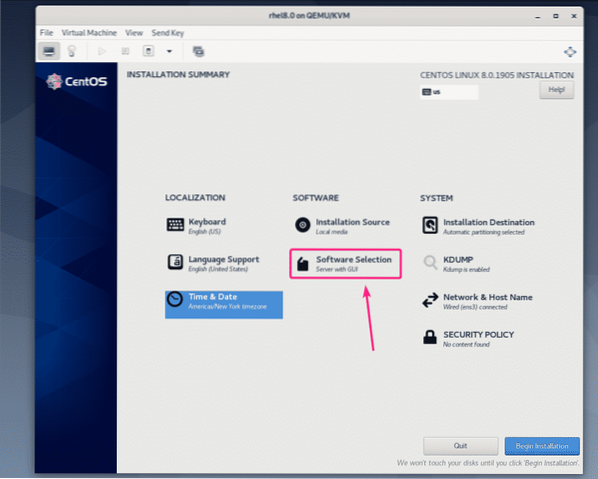
Dabar pasirinkite Serveris ir spustelėkite padaryta.
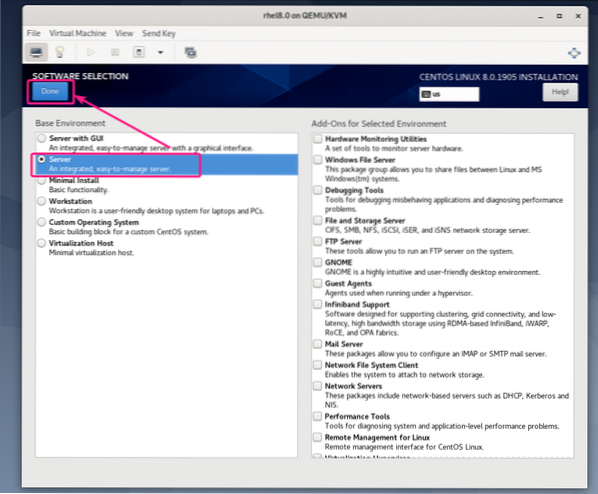
Kai būsite patenkintas, spustelėkite Pradėkite diegimą.
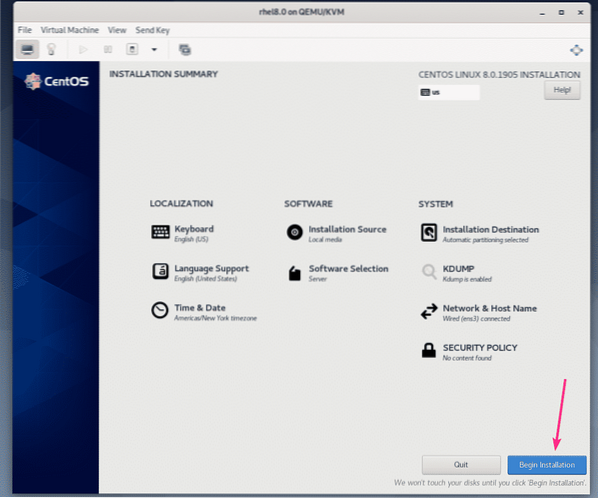
Turėtų prasidėti diegimas.
Dabar turite sukurti naują prisijungimo vartotoją. Norėdami tai padaryti, spustelėkite Vartotojo kūrimas.
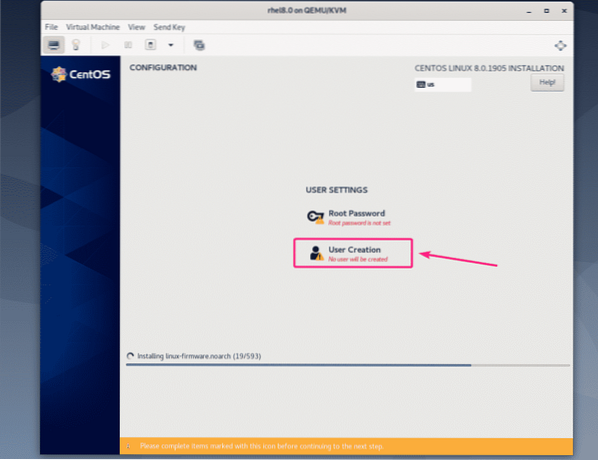
Įveskite savo asmeninę informaciją, patikrinkite Padarykite šį vartotoją administratoriumi ir spustelėkite padaryta.
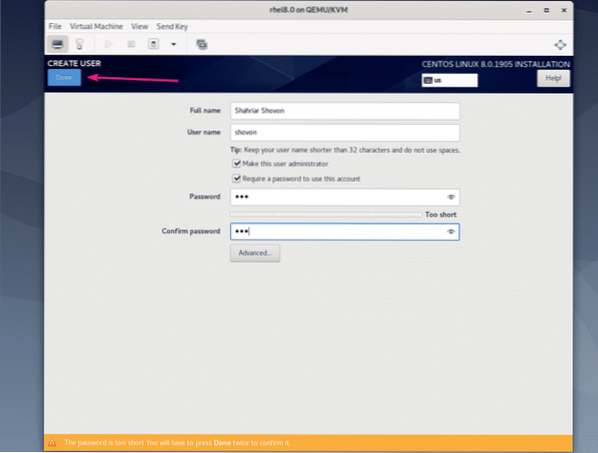
Diegimas turėtų tęstis.
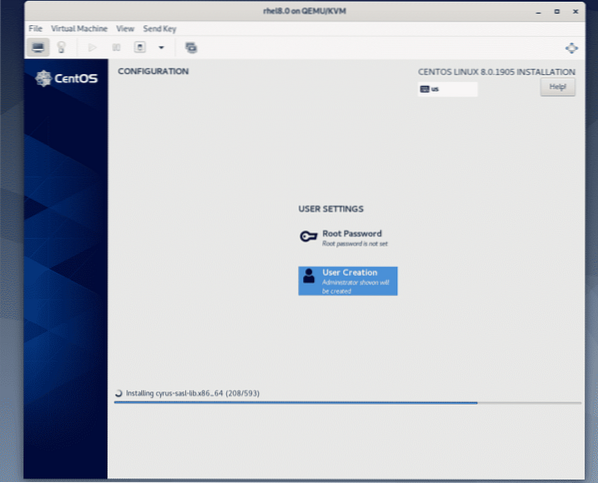
Baigę diegti, spustelėkite Perkraukite iš naujo.
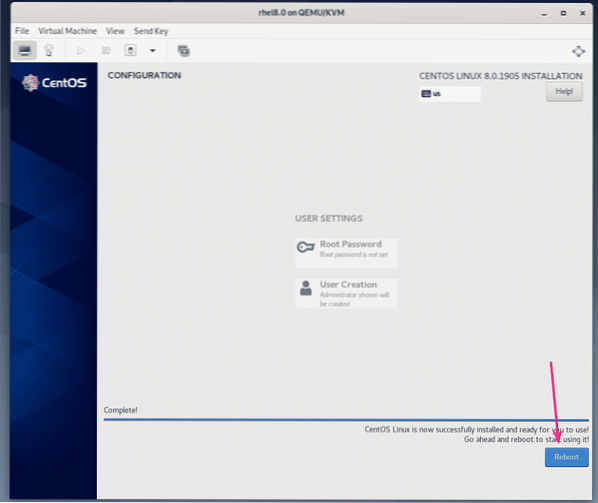
Kai „CentOS 8“ bus paleista iš virtualaus kietojo disko, galėsite prisijungti naudodami vartotojo vardą ir slaptažodį, kuriuos nustatėte diegdami.
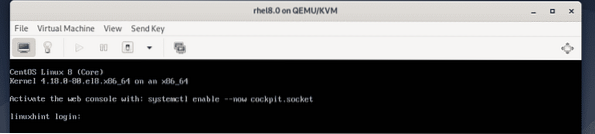
Kaip matote, aš naudoju „CentOS 8“, o „Linux“ branduolio versija yra 4.18.0.
$ cat / etc / redhat-release$ uname -r
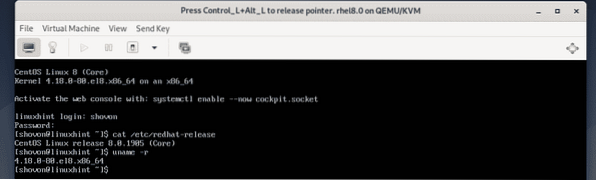
Taigi, taip jūs įdiegiate „CentOS 8“ virtualioje KVM / QEMU mašinoje. Dėkojame, kad perskaitėte šį straipsnį.
 Phenquestions
Phenquestions


