Anksčiau mes parodėme, kaip įdiegti „Budgie“ darbalaukį „Ubuntu“, o tai suteikia „Solus“ patirtį „Ubuntu“. Šiandien pažvelkime į „Cinamoną“, kuris yra dar viena darbalaukio aplinka. Cinamonas siūlo platinti „Linux Mint“.
Kas yra „Cinnamon Desktop“?
Cinamonas yra GNOME 3 darbalaukio aplinkos šakutė. Jis įgyvendinamas viename iš sėkmingiausių „Linux“ padalinių „Linux Mint“. Didžiausias vizualinis skirtumas tarp GNOME ir „Cinnamon“ yra tradiciniai darbalaukio elementai, tokie kaip užduočių juosta, meniu „Pradėti“ ir kt., Kuriuos „Cinnamon“ nusprendė išlaikyti, o GNOME atsisakė įprasto „Windows“ stiliaus ir laikėsi modernizuoto požiūrio. Trumpai tariant, „Cinnamon“ darbalaukis yra labai arti „Windows“ OS, o kūrėjai siekia, kad taip būtų paprasta - be varpų ir švilpukų.

Galite įdiegti „Cinnamon“ darbalaukį tiesiai per „Ubuntu“ diegimą ir naudotis „Linux Mint“.
„Cinnamon“ darbalaukio diegimas „Ubuntu“
Žemiau pateiktas vadovas yra išbandytas naudojant „Ubuntu 17“.10, bet turėtų veikti ir senesnėse versijose. „Cinnamon“ įdiegimas yra tiesioginis ir paprastas per terminalą.
1 žingsnis) Paleiskite „Terminal“.
2 žingsnis) Įveskite šią komandą, kad pridėtumėte PPA. Atkreipkite dėmesį į pažangą terminale. Turite įvesti root slaptažodį ir paspausti
sudo add-apt-repository ppa: embrosynas / cinamonas
3 žingsnis) Toliau, kaip įprasta, atnaujinkime saugyklą.
sudo apt atnaujinimas
4 žingsnis) Galiausiai įdiekite cinamoną. Paraginti įveskite „Y“.
sudo apt įdiekite cinamoną
5 žingsnis) Baigę diegti, perkraukite kompiuterį. Prisijungimo ekrane turite pasirinkti darbalaukį „Cinamonas“. Taip pat pamatysite parinktį „Cinamonas (programinės įrangos atvaizdavimas)“, kurią reikia pasirinkti tuo atveju, jei turite problemų su vaizdo tvarkyklėmis. „Cinamono“ parinktis pagal numatytuosius nustatymus įgalina aparatūros pagreitį. Paprastai taip yra diegiant specialiame kompiuteryje.
„Ubuntu“ automatiškai prisimins pasirinktą darbalaukio aplinką kitiems prisijungimams. Todėl tai turite padaryti tik vieną kartą. Kitos darbalaukio aplinkos jūsų kompiuteryje vis dar nepažeistos. Prisijungdami galite bet kada pasirinkti mėgstamą aplinką.
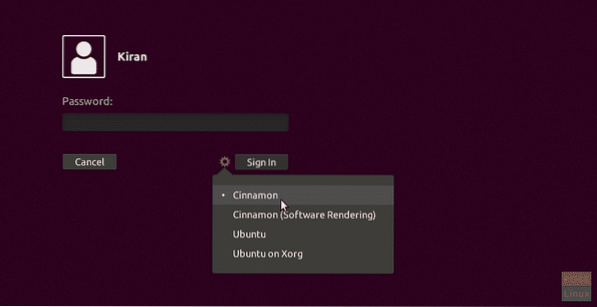
6 žingsnis) Prisijungęs esu įsitikinęs, kad būsite suglumęs, jei darbalaukyje pamatysite tamsų foną. Nesijaudinkite, tai yra įprastas elgesys.
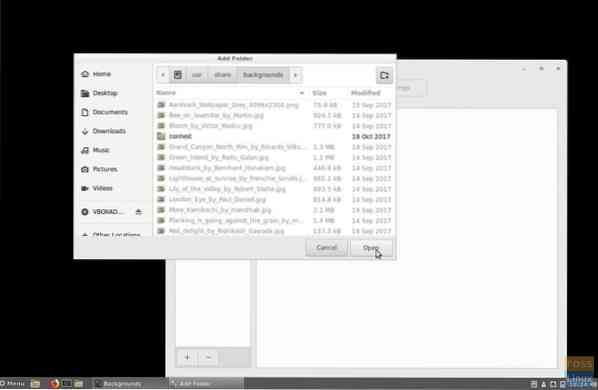
Norėdami išspręsti šią problemą, dešiniuoju pelės mygtuku spustelėkite darbalaukį ir kontekstiniame meniu pasirinkite „Keisti darbalaukio foną“. Tada spustelėkite mygtuką „+“ ir naršykite „Kitos vietos“> „Kompiuteris“> „usr“> „Bendrinti“> „Fonai“ ir spustelėkite „Atidaryti“. Pamatysite, kad katalogas bus pridėtas, o „Ubuntu“ fono paveikslėliai bus užpildyti. Pasirinkite norimą naudoti foną. Viskas!
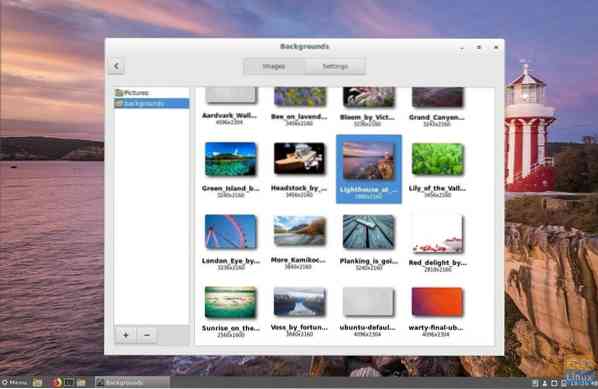
Ką manote apie „Cinnamon“ darbalaukį?
 Phenquestions
Phenquestions



