Šio rašymo metu naujausia Deepinas 15 versijoje.6. Šiame straipsnyje aš jums parodysiu, kaip padaryti įkeliamą „Deepin 15“ USB diską.6. Taip pat parodysiu, kaip įdiegti, konfigūruoti ir pritaikyti „Deepin Linux“. Pradėkime.
Atsisiunčiama „Deepin Linux“:
Pirmiausia eikite į oficialų „Windows“ atsisiuntimo puslapį Deepinas „Linux“ adresu https: // www.giliai.org / lt / atsisiųsti / ir spustelėkite parsisiųsti kaip pažymėta toliau pateiktoje ekrano kopijoje.
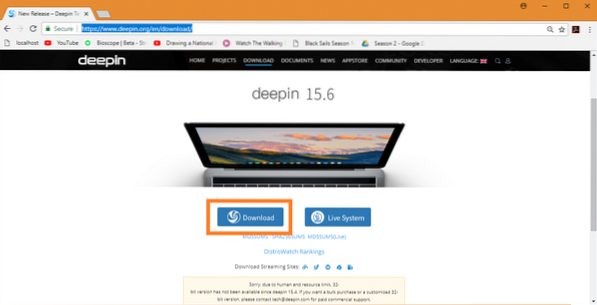
Turėtumėte pradėti atsisiųsti. Tai didelis failas. Gali praeiti šiek tiek laiko atsisiųsti.
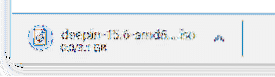
„Deepin Linux“ įkrovos USB darymas naudojant „Rufus“:
Kai atsisiųsite Deepinas „Linux“ ISO failą, turite sukurti įkrovos įrenginį, iš kurio galite paleisti ir įdiegti Deepinas „Linux“.
Įjungta „Windows“ galite naudoti įrankį, vadinamą Rufusas Vista paleisti USB diską iš Deepinas Linux naudojant ISO failą.
Pirmiausia eikite į oficialią Rufusas adresu https: // rufus.akeo.t.y/. Kai puslapis bus įkeltas, slinkite žemyn iki parsisiųsti skyrių ir spustelėkite „Rufus Portable“ atsisiųsti nuorodą, kaip pažymėta toliau pateiktoje ekrano kopijoje.
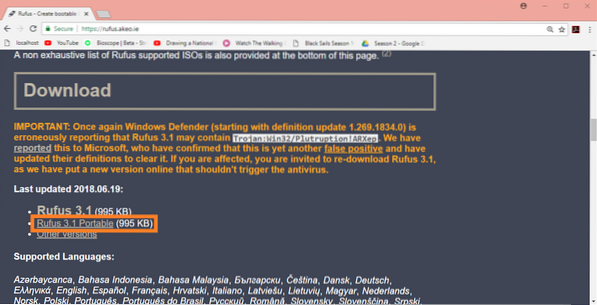
Rufusas turėtų būti atsisiųsta.

Dabar kai Rufusas yra atsisiųstas, paleisti Rufusas ir turėtumėte pamatyti šį langą.
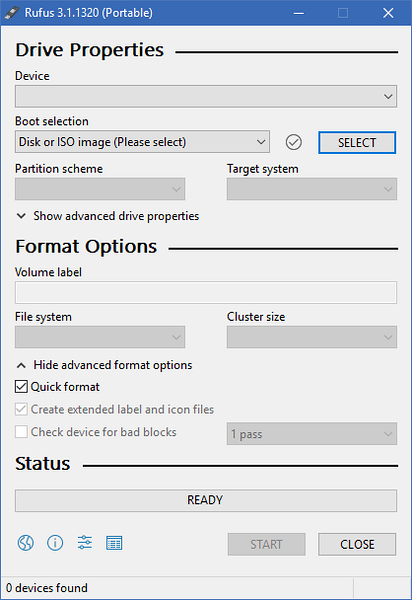
Dabar įdėkite norimą padaryti USB diską Deepinas įkeliamas. Rufusas turėtų iš karto jį aptikti ir pasirinkti.
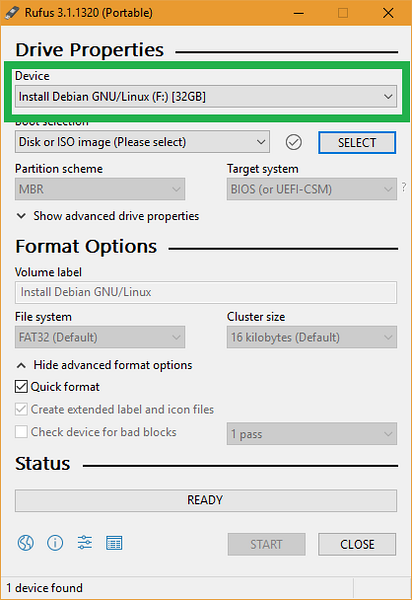
Dabar spustelėkite PASIRINKTI.
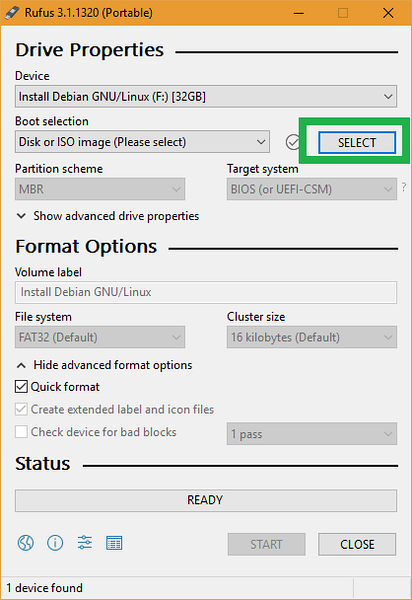
„Windows“ failų rinkiklis turėtų pasirodyti. Pasirinkite Deepinas ISO ką tik atsisiųstą failą ir spustelėkite Atviras.
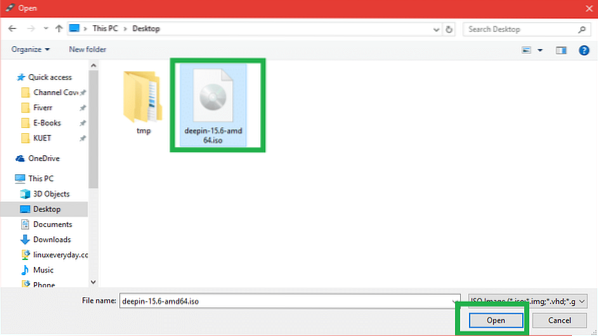
Deepinas „Linux“ ISO failas turėtų būti pasirinktas. Dabar spustelėkite PRADĖTI.
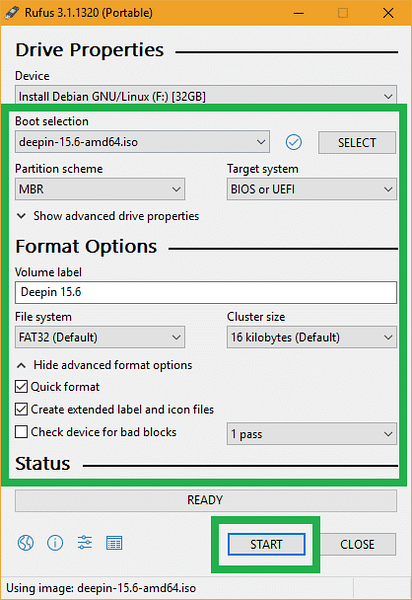
Dabar spustelėkite Taip.
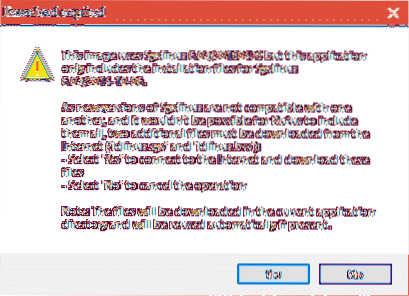
Palikite numatytuosius nustatymus ir spustelėkite Gerai.
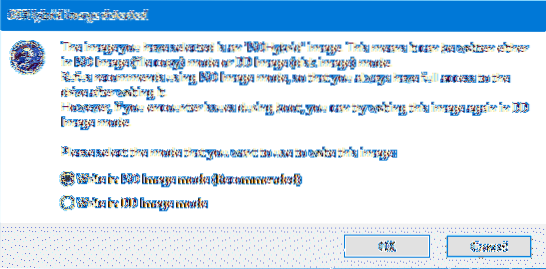
Jei USB diske neturite svarbių duomenų, spustelėkite Gerai. Jei turite apie tai svarbių duomenų, dabar pats laikas juos perkelti kur nors saugiai. Baigę spustelėkite Gerai.
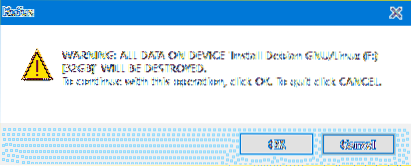
USB diskas turėtų būti suformatuotas ir Rufusas turėtų tai padaryti Deepinas įkeliamas.
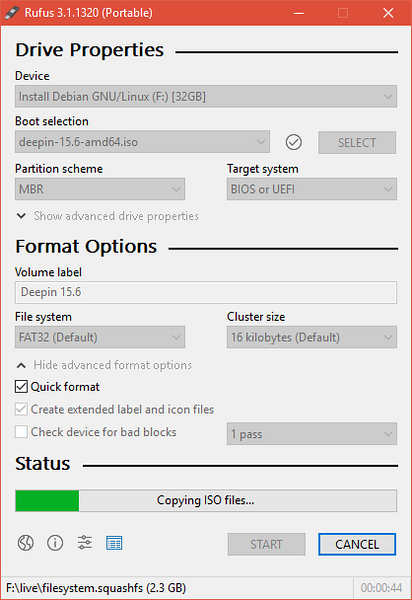
Kai procesas bus baigtas, spustelėkite UŽDARYTI.
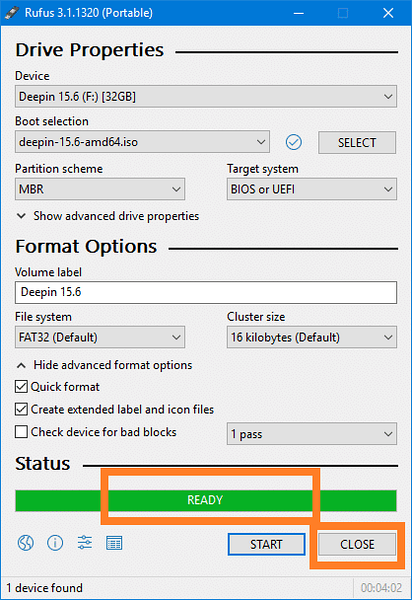
„Deepin“ paleidimas iš USB disko:
Dabar įdėkite USB diską į kompiuterį ir pasirinkite jį iš BIOS kompiuterio. Procesas tai padaryti priklauso nuo jūsų kompiuterio pagrindinės plokštės gamintojo. Norėdami gauti daugiau informacijos, peržiūrėkite pagrindinės plokštės vadovą.
Pasirinkę USB diską iš BIOS, turėtumėte pamatyti kažką panašaus. Nors Įdiekite „Deepin“ pasirinktas, paspauskite
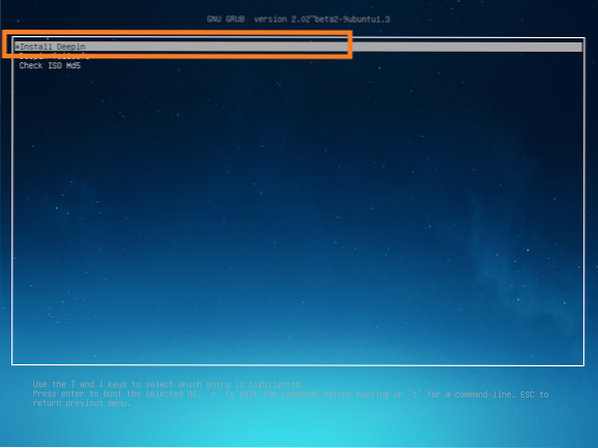
„Deepin Linux“ diegimas:
Kartą „Deepin Installer“ prasideda, pirmiausia turite pasirinkti savo Kalba. Baigę spustelėkite Kitas.
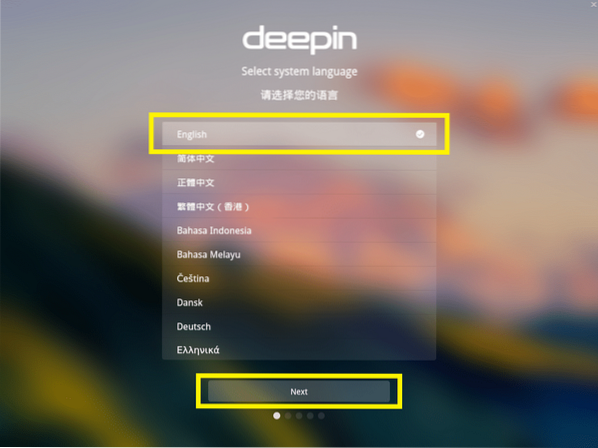
Dabar įveskite savo asmeninę informaciją ir spustelėkite Kitas.
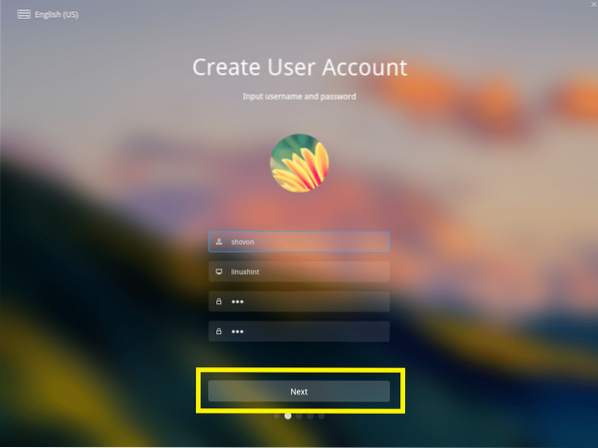
Dabar spustelėkite žemėlapį, kad pasirinktumėte savo Laiko zona ir spustelėkite Kitas.
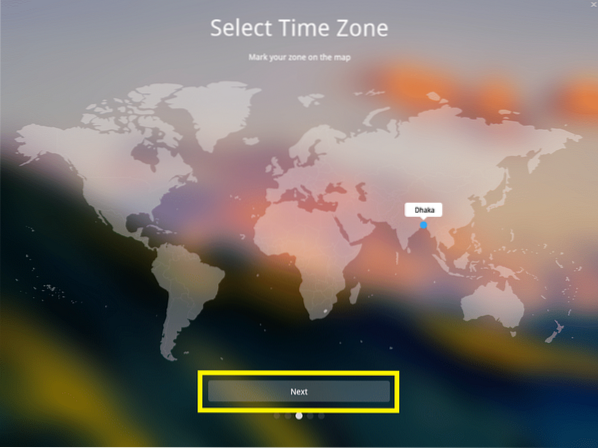
Tai yra svarbiausia dalis. Turite pasirinkti, kur norite įdiegti Deepinas „Linux“.
Jei norite ištrinti visą kompiuterio standųjį diską ir įdiegti Deepinas „Linux“, pasirinkite standųjį diską ir spustelėkite Pradėkite diegimą.
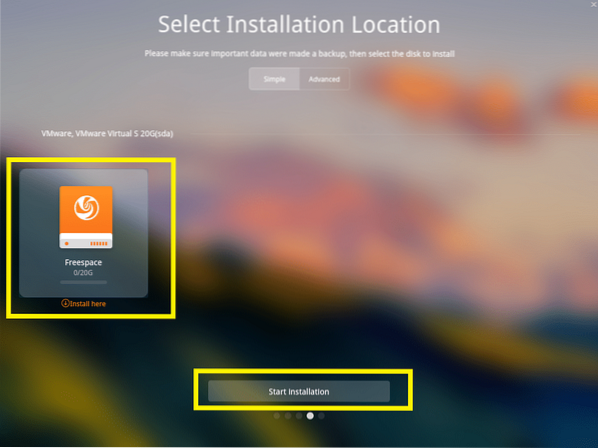
Bet aš jums parodysiu, kaip rankiniu būdu suskaidyti diską. Jei ketinate paleisti dvigubą „Windows“ ir „Linux“, tai ko norite.
Norėdami tai padaryti, pirmiausia eikite į Išplėstinė skirtuką ir pasirinkite standųjį diską, kuriame norite įdiegti Deepinas.
Čia galite sukurti naujas skaidinius ir ištrinti esamus.
Dabar norėdami sukurti naują skaidinį, pasirinkite Laisva vieta ir spustelėkite mažą piktogramą dešinėje, kaip pažymėta žemiau esančiame paveikslėlyje.
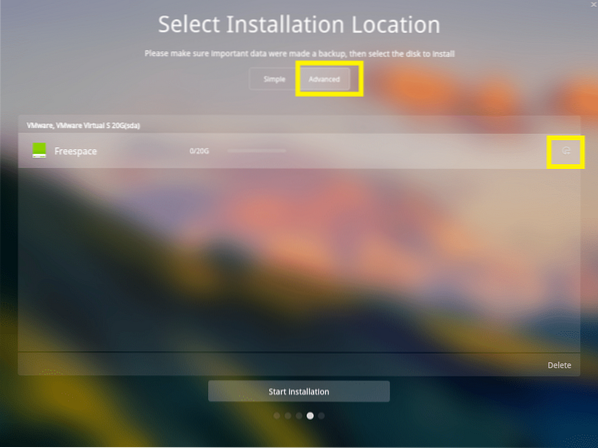
PASTABA: Jei norite įdiegti Deepinas ant BIOS pagrindines plokštes, tada jums reikia bent jau / (Šaknis) skaidinys. Jei norite įdiegti Deepinas ant UEFI pagrindines plokštes, tada jums reikia bent jau EFI skaidinys ir a / (Šaknis) skaidinys.
Montuoju Deepinas ant UEFI pagrindu įrenginį, todėl pirmasis skaidinys turėtų būti EFI skaidinys. Nustatykite šiuos nustatymus ir spustelėkite Gerai.
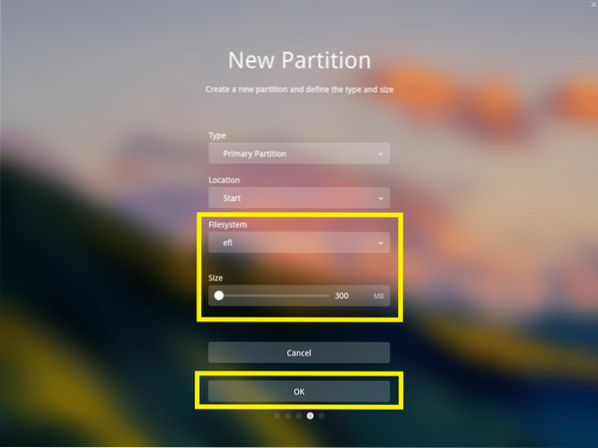
Galutinė konfigūracija turėtų būti maždaug tokia. Baigę spustelėkite Pradėkite diegimą.
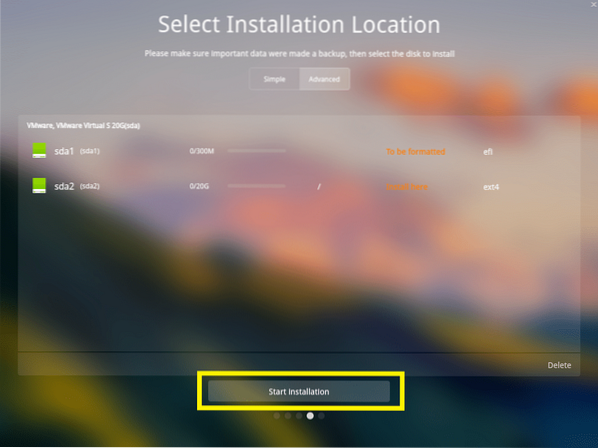
Spustelėkite Tęsti.
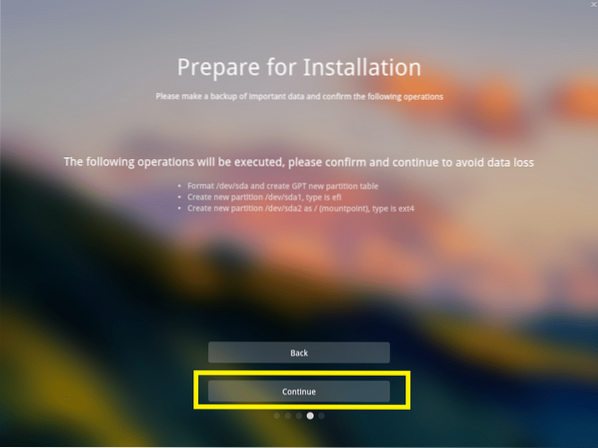
Turėtų prasidėti diegimas.
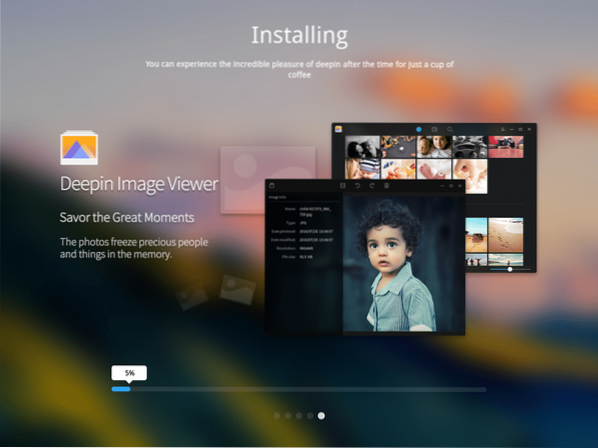
Baigę diegti, spustelėkite Patirk dabar.
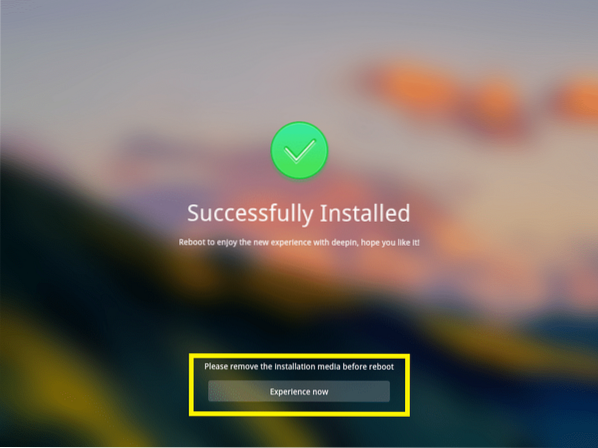
Jūsų kompiuteris turėtų būti paleistas iš naujo ir turėtumėte būti paleisti į naują Deepinas „Linux“. Įveskite slaptažodį ir paspauskite
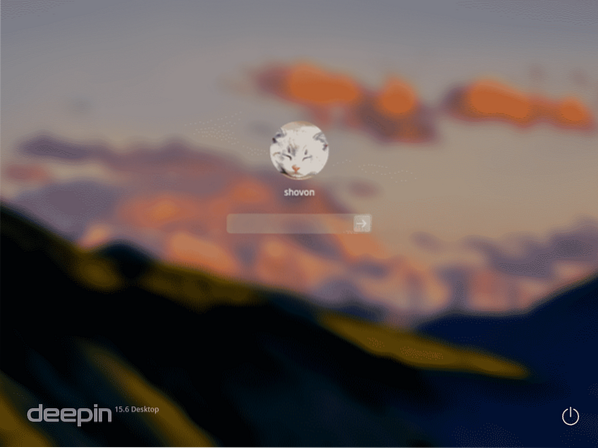
Tai yra gražu Deepinas „Linux“.
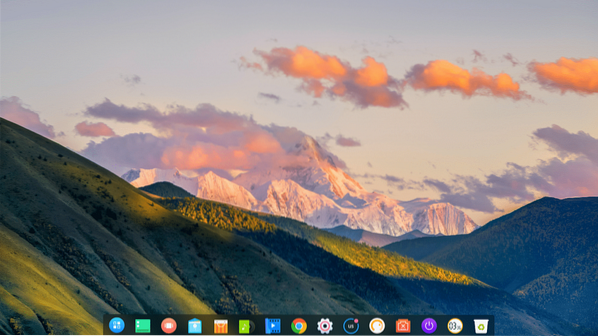
Tinklo konfigūravimas įjungtas Deepinas „Linux“:
Norėdami sukonfigūruoti tinklą, pirmiausia spustelėkite Nustatymai1 piktogramą ir tada spustelėkite Tinklas2 piktogramą.
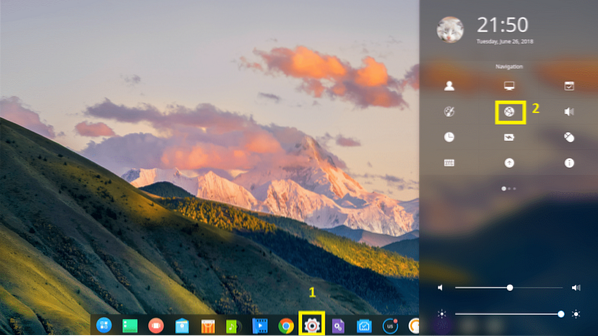
Čia galite konfigūruoti tinklą. Turiu įdiegtą belaidį adapterį, todėl spustelėjau Bevielis tinklas.
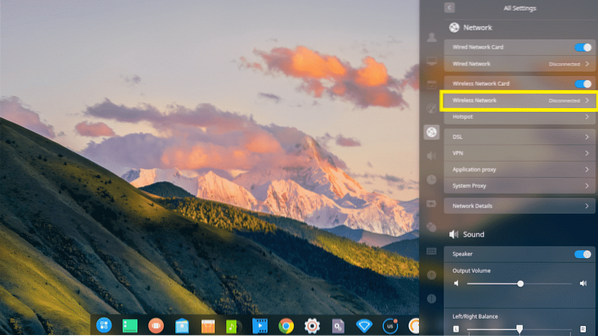
Dabar spustelėkite „Wi-Fi“ tinklą, kad prisijungtumėte prie jo.
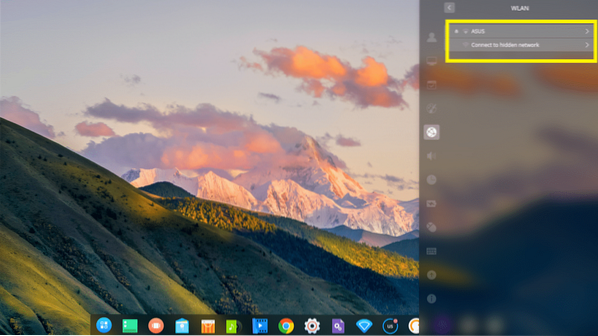
Dabar įveskite „Wi-Fi“ slaptažodį ir spustelėkite Prisijungti. Turėtumėte būti prisijungę.
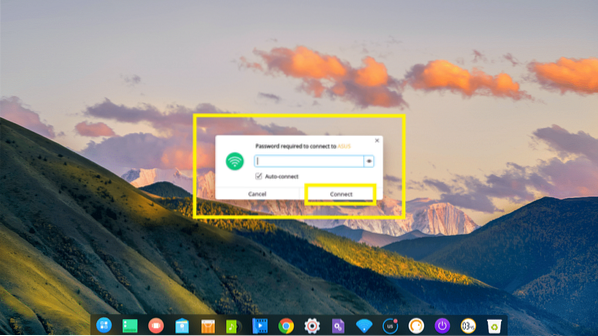
Konfigūruokite „Deeping Desktop“ vartotojo sąsają:
Norėdami pritaikyti Deepinas darbalaukio vartotojo sąsaja, eikite į Nustatymai ir spustelėkite Suasmeninkite.
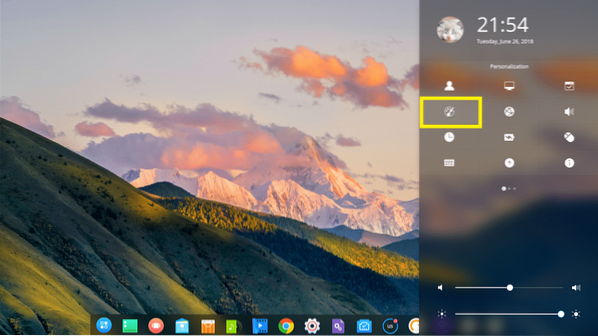
Čia galite pakeisti savo Tema, Šriftai taip pat galite įjungti arba išjungti Lango efektas.

Deepinas ateina su tamsa ir šviesa Lango tema, daugelis Piktogramos temas
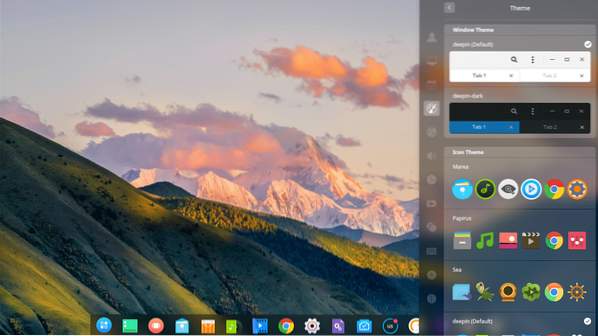
Ir Žymeklio temos.

Darbalaukio fono keitimas:
Norėdami pakeisti ekrano foną, dešiniuoju pelės mygtuku spustelėkite Deepinas darbalaukyje ir spustelėkite Nustatyti foną.
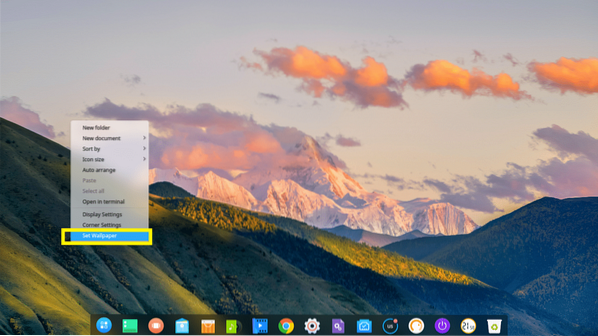
Tada iš sąrašo pasirinkite bet kokį ekrano užsklandą. Taip pat galite paspausti mygtuką Tik darbalaukis arba Užrakinti tik ekraną mygtuką, kad pasirinktumėte tik ekrano foną Darbalaukis arba Užrakinti ekraną atitinkamai. Pagal numatytuosius nustatymus ekrano užsklanda taikoma abiem.
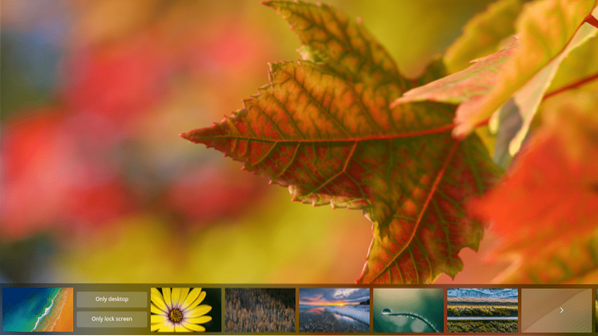
„Deepin Linux“ atnaujinimas ir automatinio naujinimo konfigūravimas:
Pirmiausia eikite į Nustatymai ir spustelėkite pažymėtą Atnaujinti piktogramą.
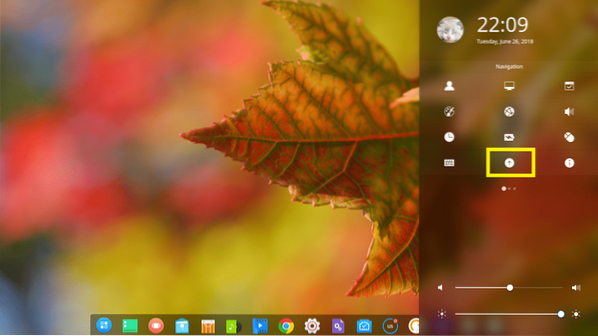
Turėtumėte pamatyti Atnaujinti parametrus.
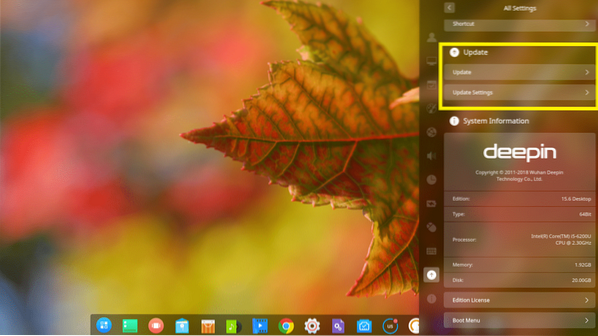
Norėdami atnaujinti savo sistemą, spustelėkite Atnaujinti.
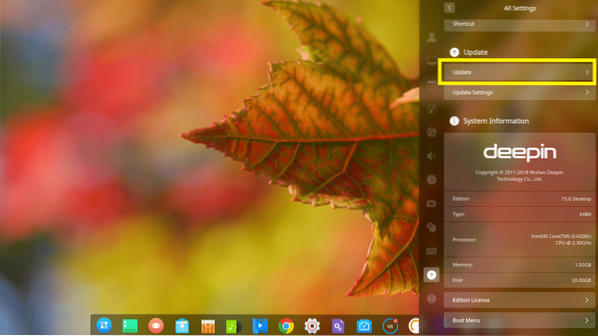
Deepinas „Linux“ turėtų patikrinti, ar yra naujų naujinimų, ir, jei yra, turėtų atnaujinti jūsų operacinę sistemą.
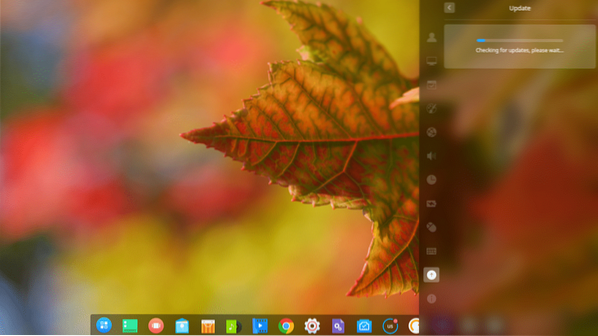
Taip pat galite automatiškai atnaujinti Deepinas Išleidžiami nauji „Linux“.
Norėdami tai padaryti, spustelėkite Atnaujinti nustatymus.
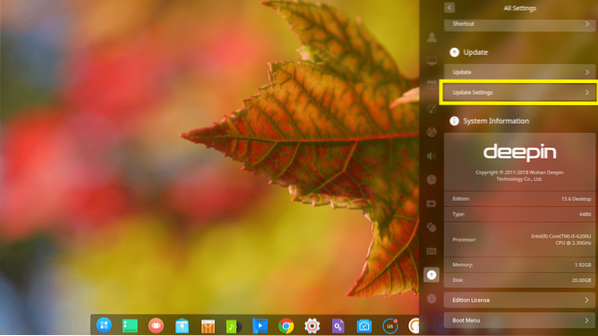
Ir spustelėkite Automatiškai atsisiųsti naujinimus perjungimo mygtukas įjungti arba išjungti automatinį atnaujinimą. Pagal numatytuosius nustatymus automatinis atnaujinimas yra išjungtas.
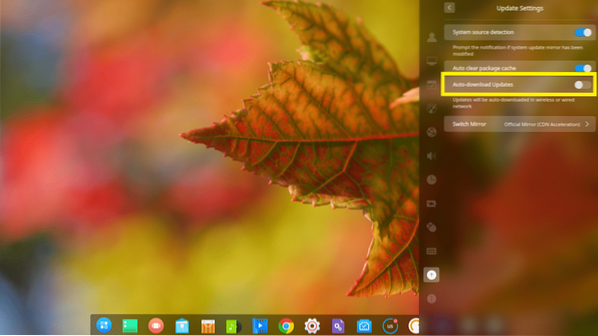
Programinės įrangos diegimas „Deepin Linux“:
Deepinas yra Debian pagrįstas „Linux“ platinimas. Taigi galite įdiegti bet kurią norimą programinę įrangą iš komandinės eilutės naudodami taiklus arba apt-get komandą.
Deepinas taip pat turi a „Deepin“ parduotuvė, iš kur galite lengvai įdiegti programinę įrangą naudodami grafinę vartotojo sąsają.
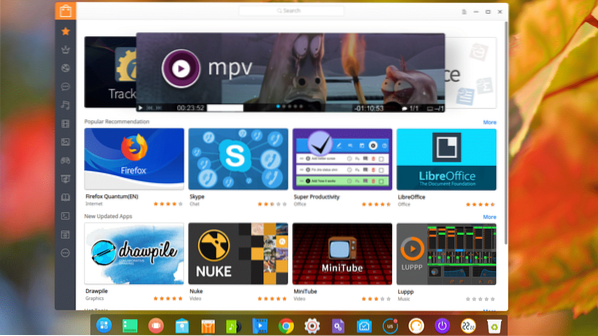
Iš šoninės juostos „Deepin“ parduotuvė, galite spustelėti kategoriją ir naršyti tos kategorijos programinę įrangą.
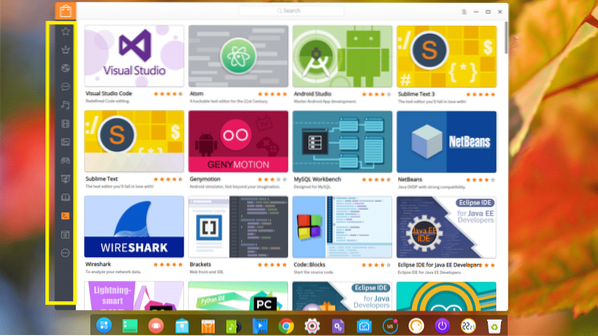
Jei jums patinka kokia nors programinė įranga, tiesiog užveskite pelės žymeklį ant jos ir spustelėkite Diegti.
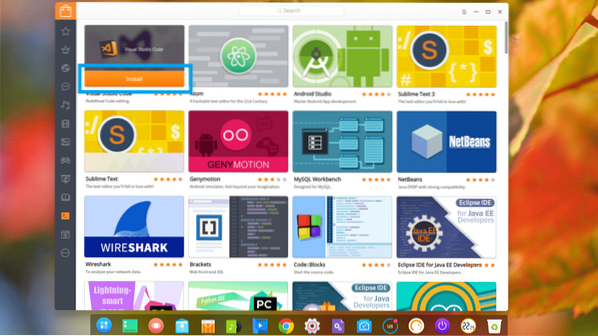
Jei norite sužinoti daugiau apie programinę įrangą prieš ją įdiegdami, tiesiog spustelėkite ją. Turėtumėte rasti daug informacijos apie tai. Jei jums tai patinka, tiesiog spustelėkite Diegti ir jis turėtų būti įdiegtas.

Norėdami įdiegti programinę įrangą naudodami taiklus arba apt-get komandą, tiesiog dešiniuoju pelės mygtuku spustelėkite darbalaukį ir spustelėkite Atidarykite terminale
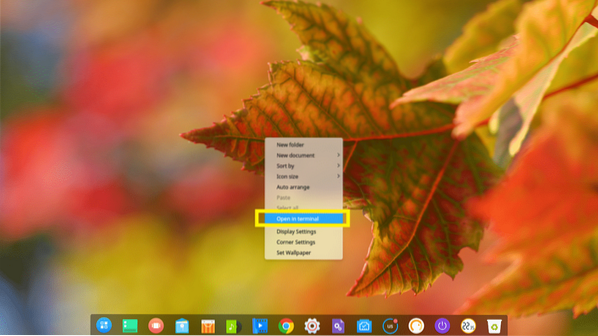
„Deepin“ terminalas turėtų atsidaryti.

Dabar galite įdiegti bet kokį norimą programinės įrangos paketą.
Pvz., Galite įdiegti „Apache 2“ žiniatinklio serverį naudodami šią komandą:
$ sudo apt-get install -y apache2
Turėtų būti įdiegtas „Apache 2“ žiniatinklio serveris.
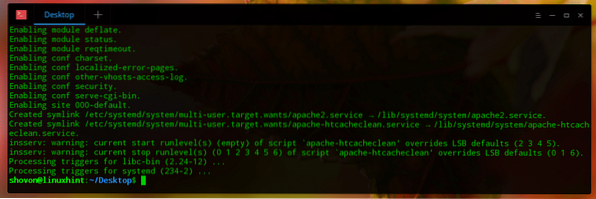
Taip diegiate, konfigūruojate ir pritaikote Deepinas „Linux“. Dėkojame, kad perskaitėte šį straipsnį.
 Phenquestions
Phenquestions

