„Docker“ yra daugybė sistemų, kurios naudoja OS lygio virtualizavimą teikdamos programas rinkiniuose, vadinamuose konteineriuose kaip paslaugų elementus. Konteineriai yra izoliuoti vienas nuo kito, o jų programos, aplankai ir konfigūracijos failai yra supakuoti. Jie gali bendrauti tarpusavyje per aiškiai apibrėžtas platformas. Taigi šiame straipsnyje aptarsime, kaip įdiegti ir konfigūruoti „Docker“ jūsų „Oracle Linux 8“ sistemoje.
Būtinos sąlygos
- „Oracle Linux 8“ turi būti įdiegta jūsų „Virtual Box Machine“.
- Norėdami įdiegti „Docker“, vartotojas turėtų turėti pagrindines vartotojo teises.
Prisijunkite kaip „Sudo“ vartotojas
Atidarykite „Oracle Linux 8“ iš savo virtualiosios dėžutės ir prisijunkite prie jos. Tada atidarykite terminalą „Oracle Linux 8“ ir įsitikinkite, kad prisijungėte kaip šaknis vartotojas, naudodamas šią sudo komandą:
$ suJi paprašys jūsų pagrindinio vartotojo slaptažodžio, ir jūs turite jį pateikti, kad galėtumėte tęsti toliau pateiktus procesus.

Jei jau įdiegėte kai kurias „Docker“ saugyklas, turite jas pašalinti naudodami pridėtą komandą „yum“:
# sudo yum pašalinti docker docker-common docker-selinux docker-engine
Įdiekite reikalingas saugyklas ir komunalines paslaugas
Pradžioje turite įdiegti ir įgalinti kai kurias saugyklas, kurios yra naudingos ir reikalingos diegiant „Docker“. Taigi iš pradžių turite įdiegti „yum“ komunalines paslaugas. Šiuo tikslu vykdykite toliau nurodytą komandą:
# sudo dnf install -y dnf-utils zip unzipĮsitikinkite, kad išbandėte šias komandas naudodamiesi „sudo“ privilegijomis, kitaip tai gali neveikti tinkamai.

Antra, turite įdiegti ir atsisiųsti konfigūracijos saugykla „Docker“, kuris yra „docker-ce“. Naudokite pridėtą komandą žemiau savo terminale naudodami sudo inicijavimą:
# sudo dnf config-manager -add-repo = https: // atsisiųsti.dokininkas.com / linux / centos / docker-ce.atpirkimas
Įdiekite „Docker“
Galiausiai galite įdiegti „Docker“ į savo „Oracle Linux 8“. Būtinai prisijunkite kaip pagrindinis vartotojas. Norėdami įdiegti „Docker“ į „Oracle Linux 8“ per terminalą, naudokite šią nurodytą komandą:
$ sudo dnf install -y docker-ce --nobest
Jei negalite įdiegti „Docker“ naudodami aukščiau pateiktą komandą ir susiduriate su kai kuriais klaidos, yra keletas būdų tai išspręsti. Išbandykite šią komandą pridėdami raktą „leisti ištrinti“, kaip parodyta žemiau:
# sudo dnf install -y docker-ce -nobest -allowerasingTaip pat galite naudoti toliau pateiktą pridėtą komandą:
# sudo dnf install -y docker-ce -nobest -skip-broken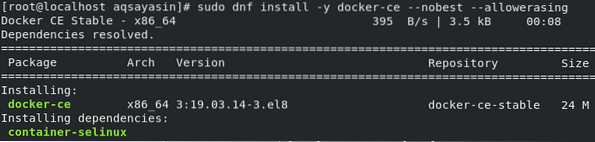
Matote, kad jūsų diegimas prasidėjo. Turite šiek tiek palaukti, kol jis sėkmingai įdiegs „Docker“ „Oracle Linux 8“.

Įgalinti „Docker“ paslaugą
Norėdami pradėti naudoti „Docker“, turite įgalinti jūsų doko tarnyba „Oracle Linux 8“. Tam naudokite šiuos veiksmus systemctl komanda kaip pagrindinis vartotojas:
# systemctl įgalinti doką.paslaugąŠi komanda įgalins „Docker“ jūsų „Oracle Linux 8“.

Tai taip pat gali reikalauti autentifikavimas paprašydami dabartinio vartotojo slaptažodžio, kuriuo esate prisijungę.
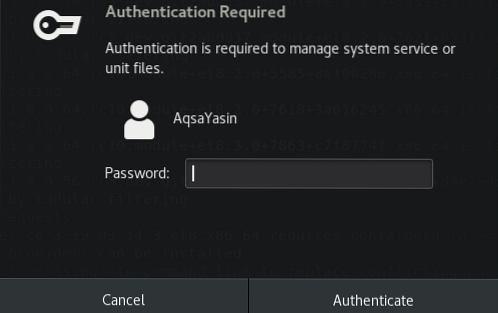
Įgalinę galite paleisti „Docker“ paslaugą naudodami šią komandą systemctl:
# systemctl start docker.paslaugą
Patikrinti statusą
Taip pat galite patikrinti statusą naujai įdiegtos „Docker“ paslaugos, neatsižvelgiant į tai, ar ji veikia tinkamai, ar ne. Norėdami sužinoti „Docker“ būseną, išbandykite toliau paminėtą systemctl būsena komanda terminale:
# systemctl būsenos dokas.paslaugąKaip matyti iš žemiau esančio paveikslėlio, šiuo metu yra naujai įdiegtas „Docker“ variklis Aktyvus ir bėgantis tinkamai be klaidų.
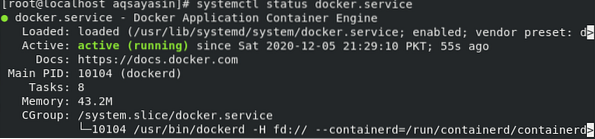
Patikrinkite, ar nėra „Docker“ informacijos
Laimei, galite patikrinti info „Docker“, ką tik įdiegto jūsų „Oracle Linux 8“. Norėdami tai padaryti, pabandykite toliau nurodytą komandą taip:
# dokininko informacijaPirmiausia būtinai prisijunkite kaip root vartotojas. Jūsų sistemoje bus rodoma visa susijusi informacija apie „Docker“, kaip parodyta paveikslėlyje.
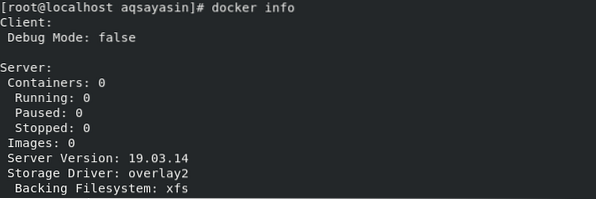
Patikrinkite, ar nėra „Docker“ versijos
Be to, jei norite patikrinti įdiegtą „Docker“ versiją „Oracle Linux 8“, naudokite komandą taip:
# dokininko versija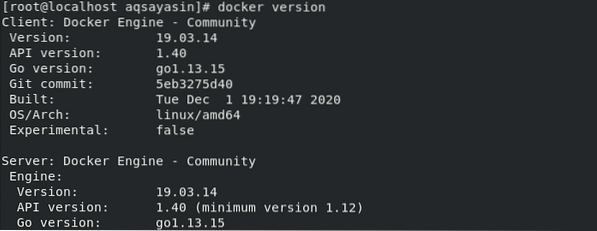
Sukurkite vartotoją su „Sudo“ privilegijomis
Galiausiai, jūsų „Docker“ yra paruoštas naudoti. Jei nenorite naudoti „sudo“ paskyros, turite priskirti „sudo“ privilegijas kitam vartotojui, kad paleistumėte „Docker“ komandas. Pirmiausia pasidarykite a naujas vartotojas iš šaknies sąskaitos taip:
# useradd docker_user
Pridėkite „Sudo“ naudotoją prie grupės
Pridėkite šį naujai sukurtą vartotoją / etc / sudoers failą, kad jo įrašas būtų aiškus:
# echo „docker_user VISI (VISI) NEPALIKTA: / usr / bin / docker“ >> / etc / sudoers
Pridėjus šį vartotoją prie sudoers failas, turite sukurti grupę ir priskirti ją vartotojui, kuris ką tik buvo sukurtas kaip sudo vartotojas. Norėdami tai padaryti, naudokite šią komandą:
# echo „alias docker = \“ sudo / usr / bin / docker \ “” >> / home / docker_user /.bash_profileMes naudojome slapyvardį šiame naujai sukurtame vartotojo faile bash_profile, kad išvengtume tolesnio „sudo“ naudojimo jūsų komandoje.

Prisijunkite kaip naujai sukurtas „Sudo“ vartotojas
Dabar jūs turite Prisijungti kaip sudo vartotojas kurį specialiai sukūrėte „Docker“ komandoms išbandyti. Naudokite „Docker“ kaip „sudo“ vartotoją naudodami šią komandą, kad perjungtumėte į naujai sukurtą „sudo“ vartotoją:
#su - docker_userTai gali paprašyti jūsų Slaptažodis patvirtinti savo veiksmą. Kalbant apie mūsų atvejį, mes nenustatėme slaptažodžio, todėl jis neprašys docker_user slaptažodžio, kaip parodyta žemiau.
Dabar pagaliau galite pradėti naudoti „Docker“ naudodami skirtingas komandas kaip „sudo“ vartotoją.

Išvada
Aptarėme ir sužinojome apie labai paprastus ir efektyvius „Docker“ diegimo „Oracle Linux 8“ metodus. Šiame straipsnyje mes mokėmės apie pagrindinį „Docker“ diegimą ir naudojimą. Tikimės, kad šis straipsnis labai palengvino, kad suprastumėte „Docker“ diegimą ir jo naudojimą.
 Phenquestions
Phenquestions


