Montavimas
„Jenkins“ galima įdiegti „Ubuntu 20“.04 pridėdami saugyklos raktus į sistemą, tačiau prieš tai pirmiausia turime įdiegti „Java Development Kit“. Įdiekime „OpenJDK“ atvirojo kodo „Java“ bendruomenėje, jei ji nėra įdiegta jūsų „Ubuntu 20“.04 sistema dar.
Įdiekite „Open Java Development Kit“
Naujausią stabilią „OpenJDK“ versiją galima įdiegti iš oficialios „Ubuntu“ paketų saugyklos. Rašant šį įrašą naujausia stabili „Open Java Development“ rinkinio versija buvo „OpenJDK 11“.
Pirmiausia atnaujinkite sistemos APT talpyklos talpyklą:
$ sudo apt atnaujinimas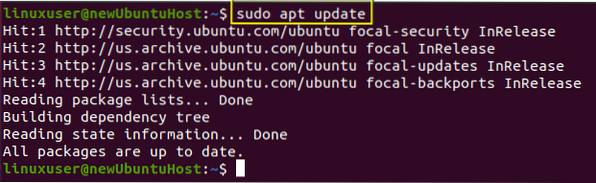
Norėdami įdiegti „OpenJDK 11“, įveskite toliau pateiktą komandą:
$ sudo apt įdiekite openjdk-11-jdk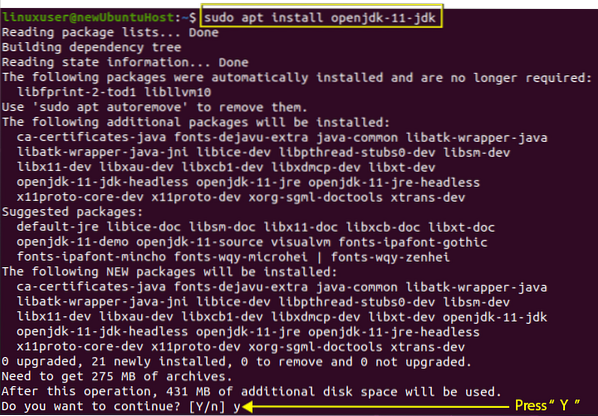
Jei prašoma užimti papildomos vietos diske, įveskite „y“ ir paspauskite „Enter“.
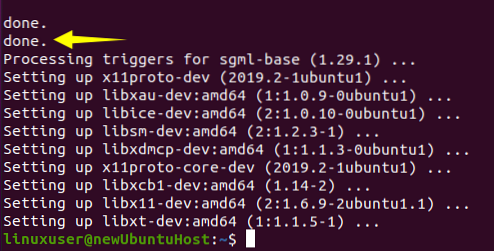
Baigus diegimo procesą, „Java“ versiją galima patikrinti įvesdami toliau pateiktą komandą:
$ java --versija
Jūs galite paliudyti tą 11 versiją.0.9.1 sėkmingai įdiegtas „Ubuntu 20“.04 sistema. Dabar galime pereiti prie „Jenkins“ diegimo.
„Jenkins“ diegimas „Ubuntu 20“.04
„Jenkins“ galima lengvai įdiegti „Ubuntu“, importuojant ir į sistemą pridedant GPG raktus.
Dabar turite pridėti GPG raktus:
$ wget -p -O - https: // pkg.jenkins.io / debian / jenkins.t.raktas | sudo apt-key pridėti -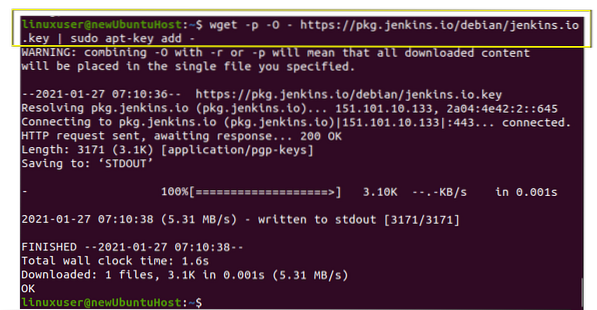
Pridėję GPG raktus, pridėkite „Jenkins“ paketo adresą į šaltinių sąrašą, įvesdami toliau pateiktą komandą:
$ sudo sh -c 'echo deb http: // pkg.jenkins.io / debian-stabilus dvejetainis failas /> / etc / apt / sources.sąrašą.d / jenkins.sąrašas “
Įjungę „Jenkins“ saugyklą, vieną kartą tiesiog atnaujinkite sistemos APT talpyklą.
$ sudo apt atnaujinimas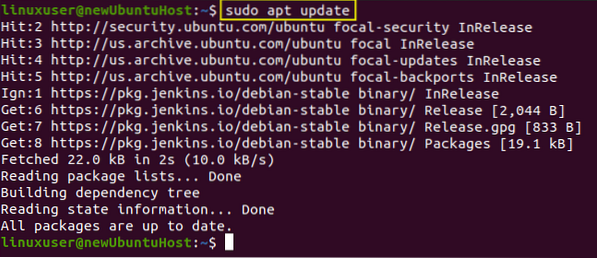
Judėkime į priekį ir atlikime tikrąjį „Jenkins“ diegimo darbą.
$ sudo apt įdiekite jenkins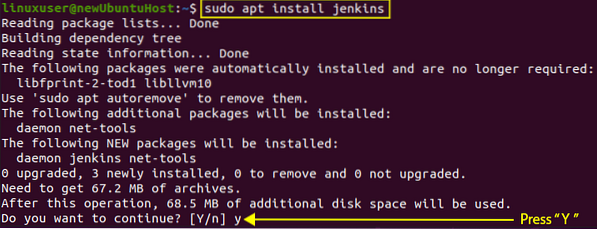
Įveskite reikiamą „y“ ir tęskite diegimo procesą paspausdami „Enter“ klavišą.
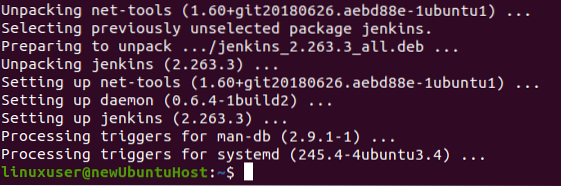
„Jenkins“ sėkmingai įdiegta. Pradėkime ir sukonfigūruokite „Jenkins“ serverį.
Paleiskite „Jenkins Server“
„Jenkins“ paslauga turėtų būti automatiškai pradėta diegiant „Jenkins“. Norėdami patikrinti „Jenkins“ paslaugos būseną, įveskite žemiau esančią komandą.
$ sudo systemctl status jenkins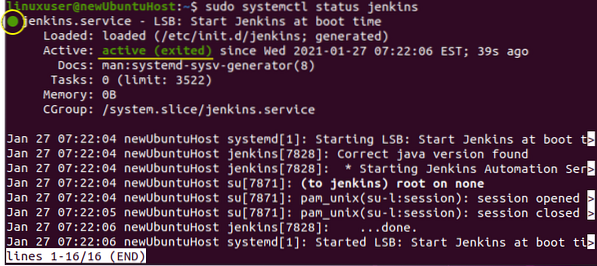
Mano atveju jis yra aktyvus, bet jei ne jūsų atveju, pradėkite įvesdami žemiau pateiktą komandą:
$ sudo systemctl start jenkins
Patikrinę ir paleidę paslaugą, pakoreguokime užkardą.
Konfigūruokite „Jenkins“ serverio užkardą
Dabar, norėdami konfigūruoti „Jenkins“ serverio užkardą naudodami UFW įrankį, turime įjungti užkardą ir atidaryti 8080 prievadą, kad galėtumėte naudotis nuotoliniu būdu bet kur. Tiesiog įveskite žemiau esančią komandą:
$ sudo ufw leisti 8080
Ir patikrinkite UFW būseną įvesdami žemiau pateiktą komandą:
$ sudo ufw būsena
Jei būsena neaktyvi, įgalinkite ją įvesdami toliau pateiktą komandą:
$ sudo ufw įgalinti
Dabar dar kartą patikrinkite UFW būseną.
$ sudo ufw būsena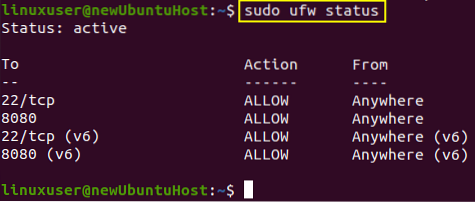
Galite paliudyti, kad 8080 prievadas yra leidžiamas.
Nustatykite „Jenkins“
Norėdami nustatyti „Jenkins“, naršyklės adreso juostoje įveskite savo domeno vardą arba IP adresą kartu su 8080 prievadu ir turėtumėte turėti „Atrakinti„ Jenkins “puslapį, kuriame prašoma slaptažodžio, kaip parodyta paveikslėlyje žemiau.
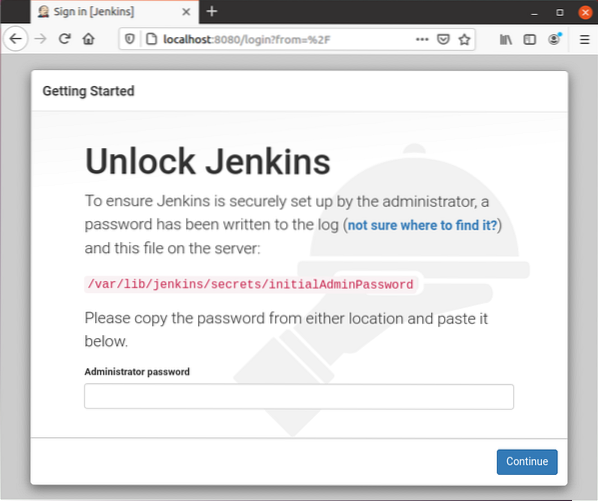
Slaptažodį galite gauti iš nurodytos vietos naudodami „cat“ komandą terminale. Slaptažodžio gavimo komanda būtų tokia:
$ sudo cat / var / lib / jenkins / secrets / initialAdminPassword
Ši komanda išspausdins slaptažodį iš karto ir galėsite jį nukopijuoti ir įklijuoti į slaptažodžio lauką „Jenkins“ atrakinimo ekrane ir spustelėkite mygtuką „Tęsti“.
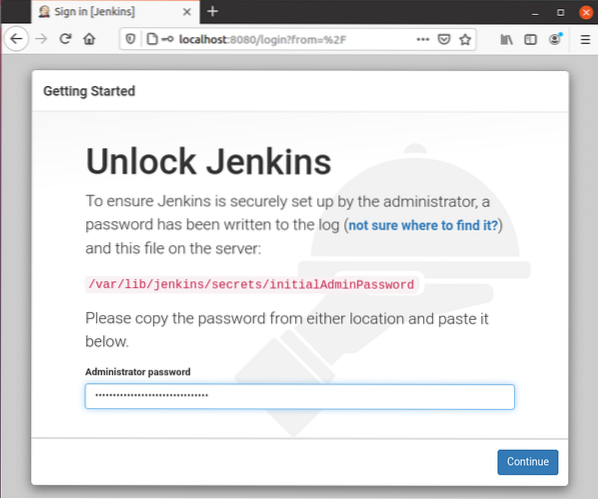
Jis nukels jus į kitą ekraną, kuriame bus paprašyta „įdiegti siūlomus papildinius“ arba „pasirinkti pasirinktus papildinius“.
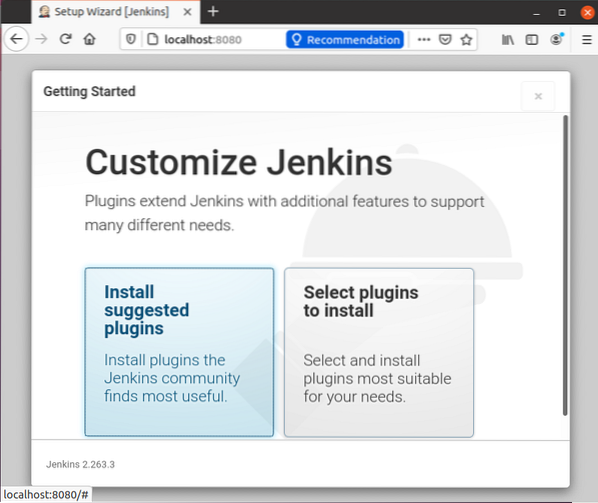
Pasirinkite „Įdiegti siūlomus papildinius“. Spustelėjus jis pradės diegti numatytuosius papildinius.
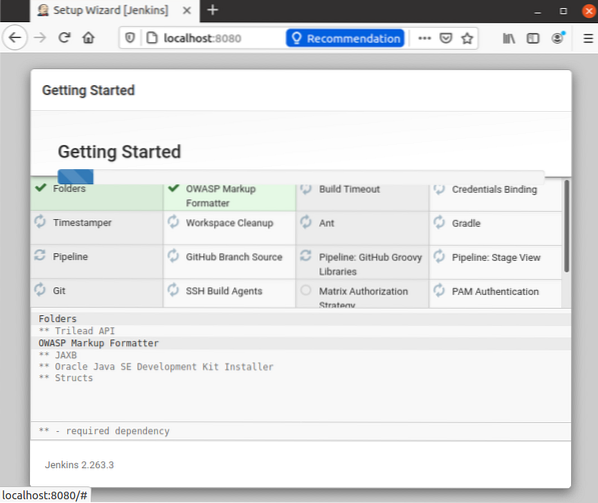
Sėkmingai įdiegę papildinius, jis paprašys nustatyti administratoriaus vartotojo vartotojo vardą, slaptažodį ir el. Pašto adresą.
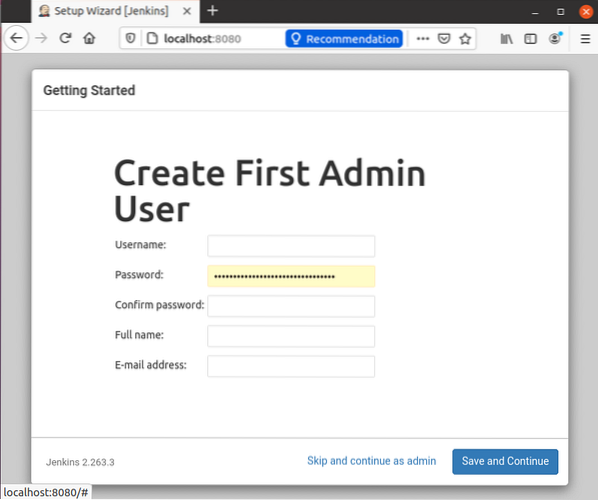
Pateikite reikiamus įvesties laukus ir paspauskite mygtuką „Išsaugoti ir tęsti“.
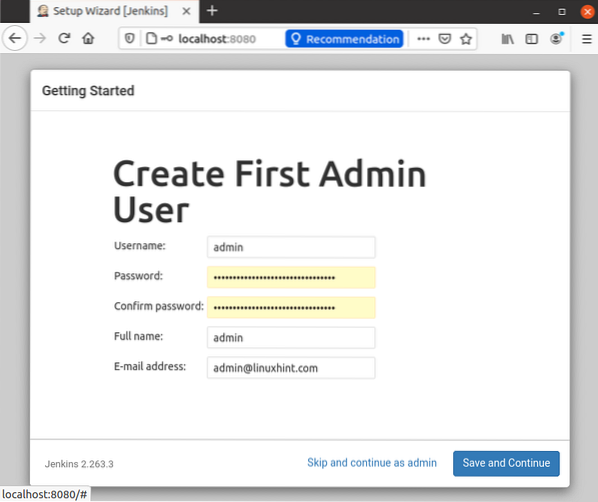
Tada jis nukels jus į „Jenkins“ URL konfigūravimo puslapį.
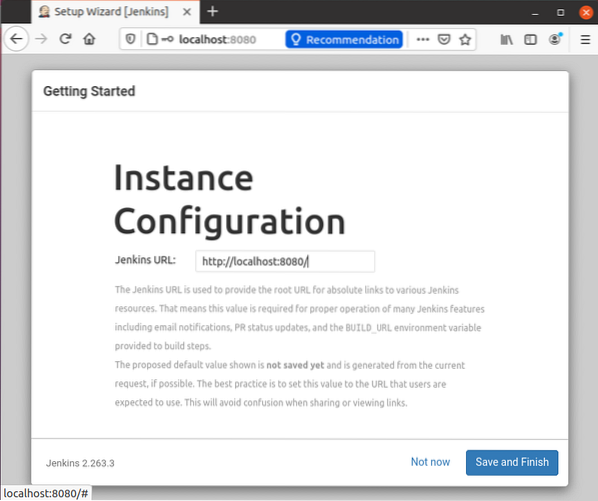
Kol kas eikite su numatytuoju automatiškai sugeneruotu URL ir apatiniame dešiniajame kampe spustelėkite mygtuką „Išsaugoti ir baigti“.
Baigus „Jenkins“ sąranką, ekrane bus rodomas sėkmės pranešimas „Jenkins yra pasirengęs!", kaip parodyta žemiau.
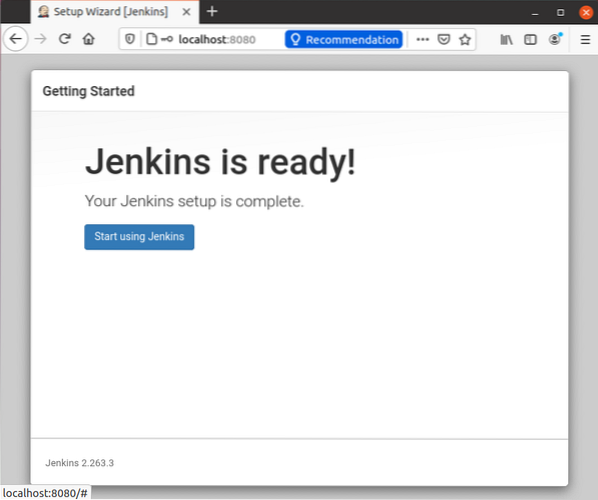
Paspauskite mygtuką „Pradėti naudoti„ Jenkins ““ ir kitame puslapyje turėsite švarų žvilgsnį į prietaisų skydelį.
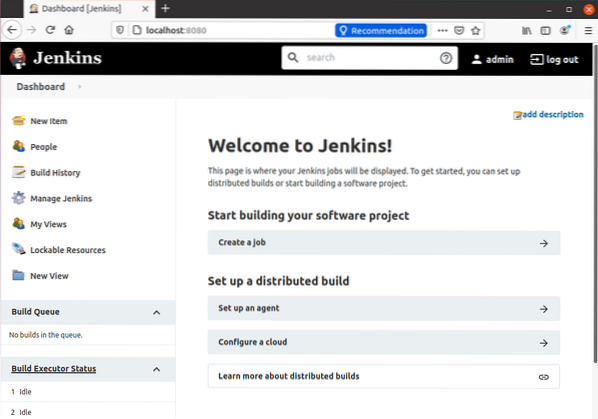
Štai kaip mes baigėme įdiegti ir įdiegti „Jenkins“ „Ubuntu 20“.04 LTS sistema.
Išvada
Šiame įraše aptarėme „OpenJDK 11“ ir „Jenkins“ diegimą „Ubuntu 20“.04 LTS sistema. Mes taip pat apėmė „Jenkins“ užkardos konfigūraciją ir sužinojome, kaip ją pirmą kartą nustatyti. Perskaitęs šį įrašą, bet kuris pradedantysis gali įdiegti „Jenkins“ ir pradėti naudotis „Ubuntu 20“.04. Jei norite sužinoti, tyrinėti ar gilintis į „Jenkins“, apsilankykite ir perskaitykite oficialią „Jenkins“ dokumentaciją.
 Phenquestions
Phenquestions

