Šiame straipsnyje aš jums parodysiu, kaip įdiegti ir konfigūruoti „CLion C / C ++ IDE“ „Ubuntu“. Taigi, pradėkime.
Atsisiunčiama „CLion“:
Norėdami atsisiųsti „CLion“, apsilankykite oficialioje „JetBrains“ svetainėje adresu https: // www.reaktyviniai smegenys.iš savo mėgstamos interneto naršyklės ir eikite į Įrankiai > CLion.
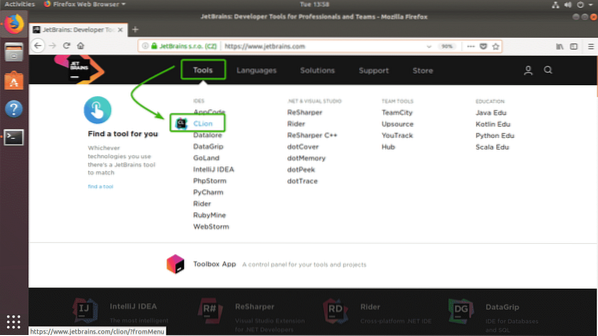
Dabar spustelėkite parsisiųsti.
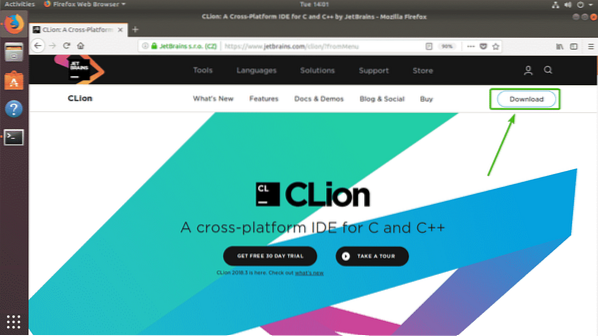
Dabar įsitikinkite „Linux“ yra pasirinktas. Tada spustelėkite PARSISIŲSTI.
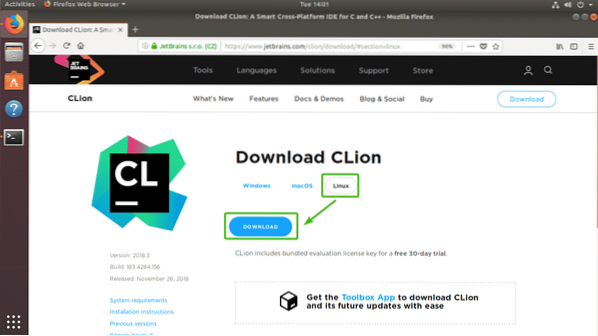
Jūsų naršyklė turėtų paraginti jus išsaugoti failą. Tiesiog pasirinkite Išsaugoti failą ir spustelėkite Gerai.
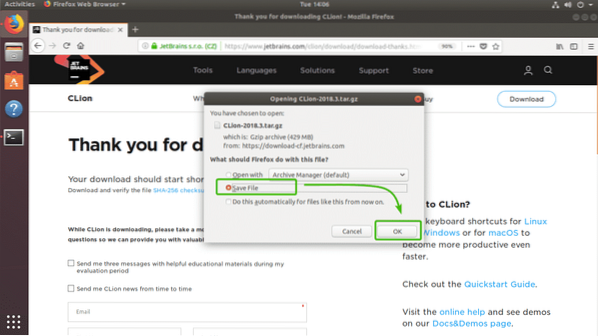
Kaip matote, „CLion“ archyvas yra atsisiunčiamas.
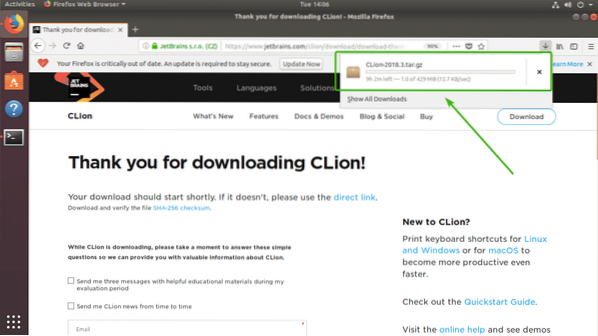
„C / C ++ Build Tools“ diegimas:
Šiame skyriuje aš jums parodysiu, kaip įdiegti „C / C ++ build“ įrankius „Ubuntu“. Taigi, kai bus įdiegta, galėsime sukompiliuoti C / C ++ programas „CLion“.
Pirmiausia atnaujinkite APT paketų saugyklos talpyklą naudodami šią komandą:
$ sudo apt atnaujinimas
Reikėtų atnaujinti APT paketų saugyklos talpyklą.
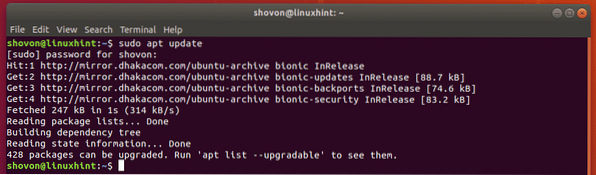
Dabar įdiekite C / C ++ kūrimo įrankius naudodami šią komandą:
$ sudo apt install build-essential
Dabar paspauskite y tada paspauskite
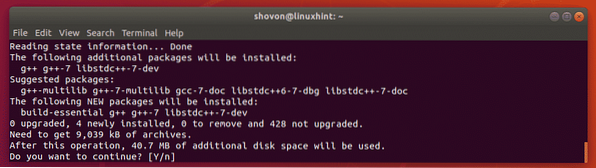
Reikėtų įdiegti C / C ++ kūrimo įrankius.
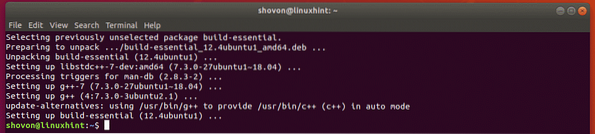
„CLion“ diegimas:
Šiame skyriuje aš jums parodysiu, kaip įdiegti „CLion“ į „Ubuntu“. Pradėkime.
Pirmiausia eikite į ~ / Atsisiuntimai katalogą su šia komanda:
$ cd ~ / Atsisiuntimai
Kaip matote, čia ką tik atsisiųstas „CLion“ archyvo failas. Prisiminkite failo pavadinimą.

Dabar paleiskite šią komandą, kad išskleistumėte archyvo turinį į / opt kataloge.
$ sudo tar xzf CLion-2018.3.degutas.gz -C / opt
Ištraukus archyvą, kataloge turėtų būti sukurtas naujas katalogas / opt katalogą, kaip matote toliau pateiktoje ekrano kopijoje. Atkreipkite dėmesį į katalogo pavadinimą.

Dabar paleiskite „CLion“ naudodami šią komandą:
$ / opt / clion-2018.3 / bin / clion.sh
Kai pirmą kartą naudojate „CLion“, turėsite atlikti pradinę konfigūraciją. Kai pamatysite šį langą, spustelėkite Neimportuokite nustatymų ir spustelėkite Gerai.
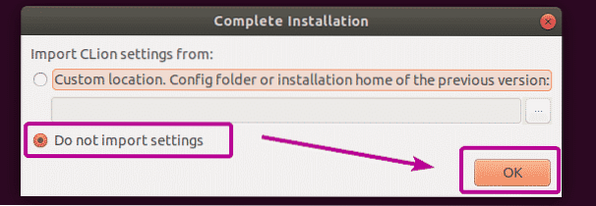
Dabar pasirinkite „Dark“ temą Darcula arba Šviesa tema. Tada spustelėkite Kitas: įrankių grandinės kaip pažymėta toliau pateiktoje ekrano kopijoje.
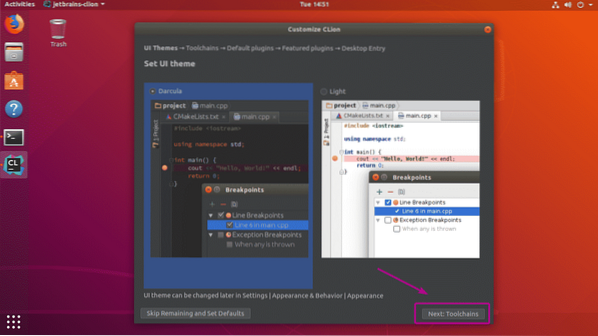
Kaip matote, visi C / C ++ kūrimo įrankiai aptinkami automatiškai. Dabar spustelėkite Kitas: numatytieji papildiniai.
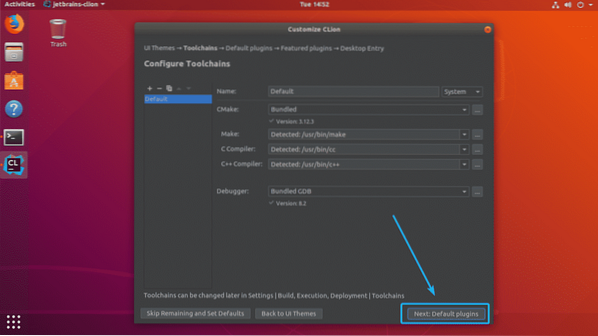
Dabar jūsų bus paprašyta sureguliuoti CLion, atsižvelgiant į tai, ką darote. Pvz., Jei kuriate žiniatinklį kartu su C / C ++, galite pasilikti žiniatinklio kūrimo įrankius. Jei jums to nereikia, tiesiog spustelėkite Viską išjungti, ir interneto kūrimo funkcijos bus išjungtos.
Baigę spustelėkite Kitas: Panašūs papildiniai.
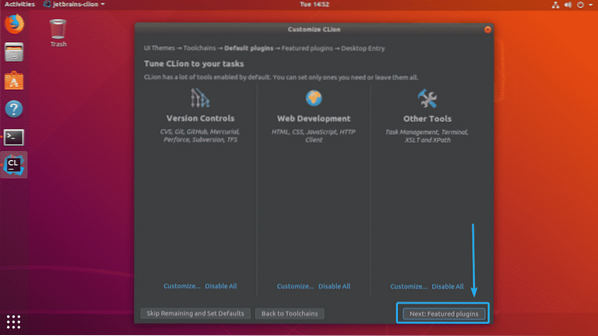
Dabar „CLion“ pasiūlys jums keletą populiarių papildinių, kuriuos galite įdiegti, kad pridėtumėte daugiau funkcijų prie „CLion“. Pavyzdžiui, jei dirbate su „GitHub“, tada „Markdown“ papildinys jums yra labai svarbus. Taigi, galite spustelėti Diegti įdiegti jį kaip „CLion“ papildinį. Baigę spustelėkite Kitas: darbalaukio įrašas.
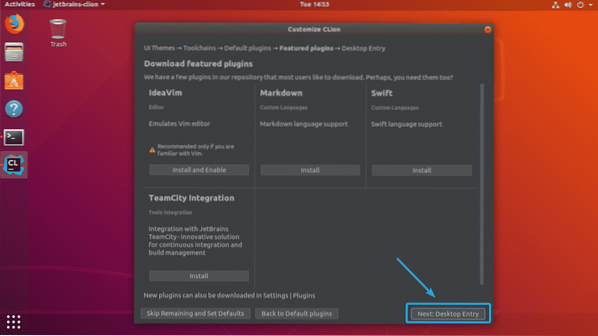
Dabar įsitikinkite, kad pažymėti abu žymės langeliai. Tada spustelėkite Pradėkite naudoti „CLion“ kaip pažymėta toliau pateiktoje ekrano kopijoje.
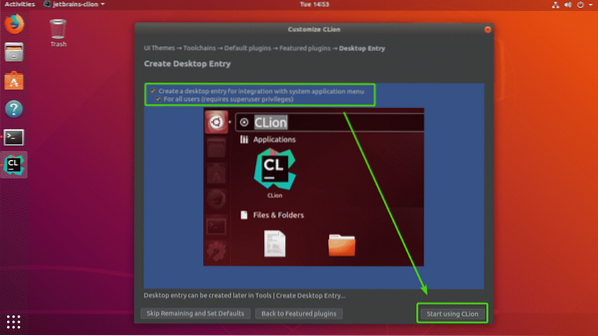
Dabar įveskite savo prisijungimo vartotojo slaptažodį ir spustelėkite Tikrinti.
Sukurs darbalaukio piktogramas, kad galėtumėte paleisti „CLion“ iš Programos meniu „Ubuntu“. Niekada nereikia jo paleisti iš komandinės eilutės.
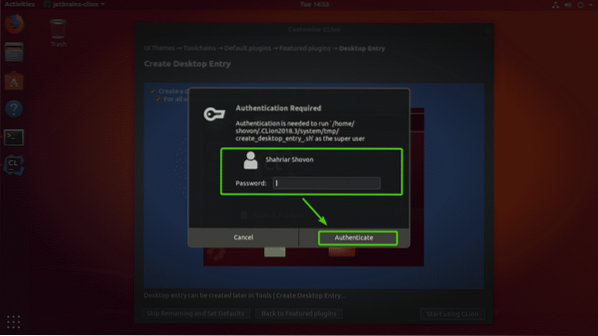
Dabar turite suaktyvinti „CLion“. „CLion“ nėra laisva naudoti. Norėdami naudoti „CLion“, turėsite įsigyti „JetBrains“ licenciją. Čia galite suaktyvinti „CLion“, jei turite galiojančią licenciją.
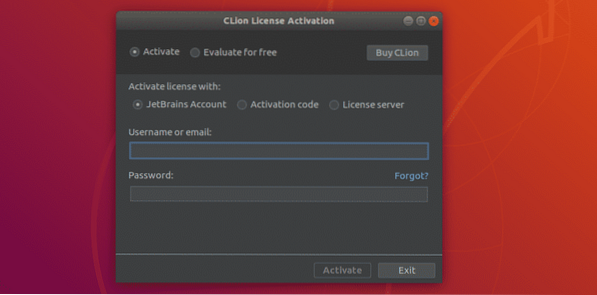
Jei norite išbandyti „CLion“ prieš pirkdami licenciją, pasirinkite Įvertinkite nemokamai ir spustelėkite Įvertinti.
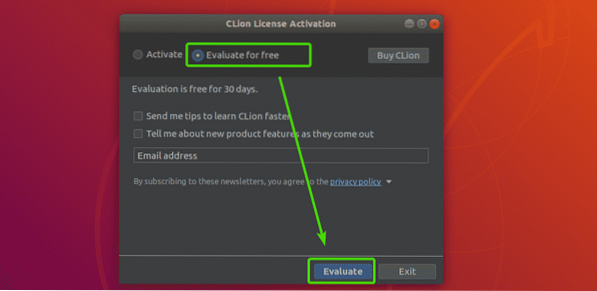
Turėtų pasirodyti „CLion“ purslų ekranas.
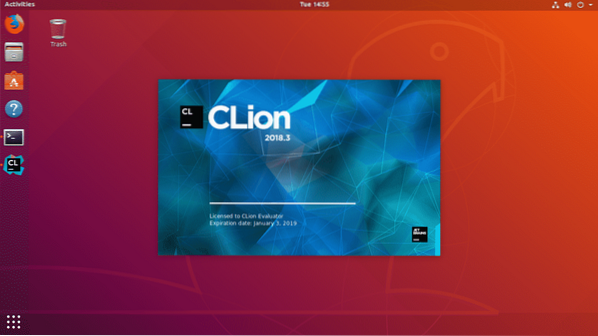
Po kurio laiko pamatysite „CLion“ prietaisų skydelį. Čia galite kurti, importuoti ir tvarkyti esamus projektus. Pradinė konfigūracija baigta.
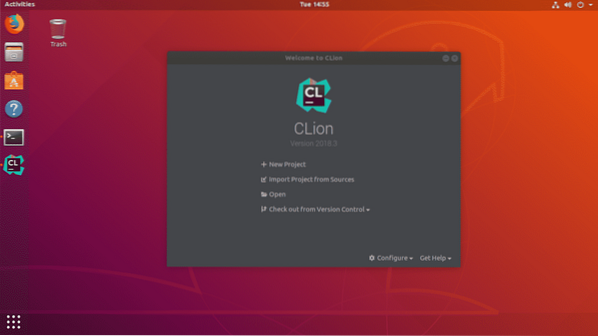
Dabar galite lengvai paleisti „CLion“ iš Programos meniu apie „Ubuntu“.
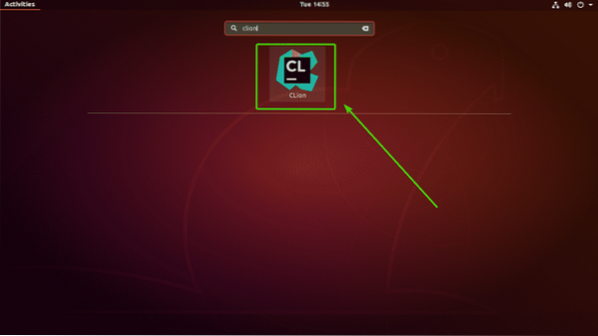
Naujo „C / C ++“ projekto sukūrimas su „CLion“:
Šiame skyriuje aš jums parodysiu, kaip sukurti naują C ++ projektą su „CLion“ ir paleisti pirmąją programą.
Pirmiausia paleiskite „CLion“ ir spustelėkite Naujas projektas nuo prietaisų skydelio.
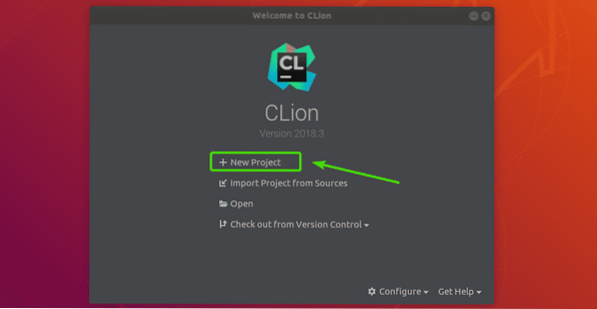
Dabar turėtumėte pamatyti projekto kūrimo vedlį. Čia pasirinkite, kokio tipo projektą norite sukurti. Tada failų sistemoje pasirinkite vietą, kurioje norite išsaugoti naują projektą. Taip pat, jei reikia, galite pasirinkti C / C ++ kalbos standartą. Baigę spustelėkite Kurti.
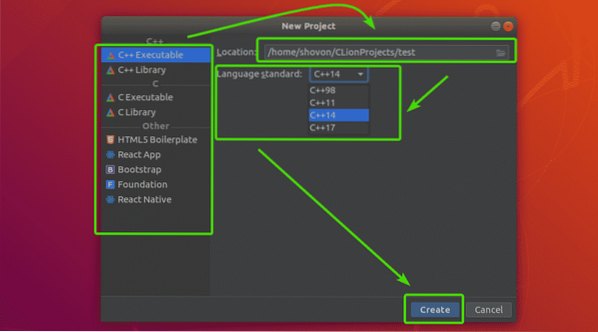
Kaip matote, pagal numatytuosius nustatymus savo projektų kataloge turiu „Hello world C ++“ programą, kurią pasirinkau C ++ vykdoma projektą.
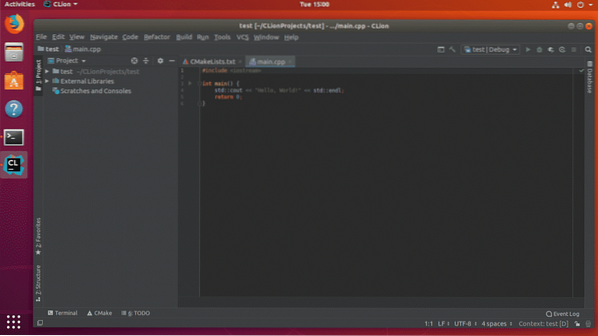
Dabar, norėdami paleisti programą, spustelėkite žaisti mygtuką, kaip pažymėta toliau pateiktoje ekrano kopijoje.
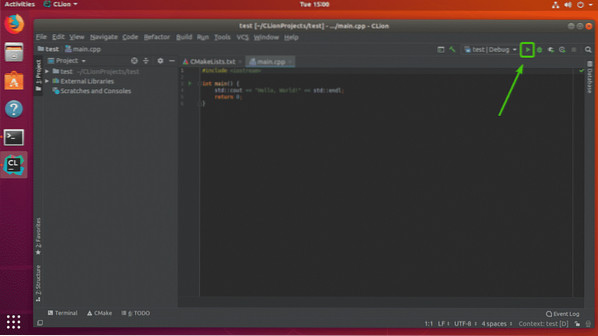
Kaip matote, išvestis yra tokia, kokios tikėtasi. Dabar galite sukompiliuoti C / C ++ programas tiek, kiek norite.
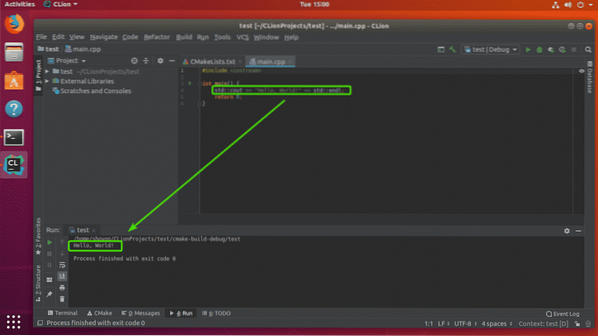
Taigi, taip jūs įdiegiate ir sukonfigūruojate „CLion“ „Ubuntu“. Dėkojame, kad perskaitėte šį straipsnį.
 Phenquestions
Phenquestions

