Šiame straipsnyje aš jums parodysiu, kaip įdiegti „DataGrip“ į „Ubuntu“. Čia parodyta procedūra veiks „Ubuntu 16“.04 LTS ir vėliau. Aš naudosiu „Ubuntu 18“.04 LTS šiame straipsnyje demonstravimui. Taigi, pradėkime.
„DataGrip“ diegimas:
„Ubuntu 16“.04 LTS ir vėlesnę versiją, naujausią „DataGrip“ versiją galima įsigyti kaip paketą oficialioje „Snap“ saugykloje. Taigi, jūs galite lengvai įdiegti „DataGrip“ į „Ubuntu 16“.04 LTS ir vėliau.
Norėdami įdiegti „DataGrip“ paketą „Ubuntu 16“.04 LTS ir vėliau vykdykite šią komandą:
$ sudo snap install datagrip --classic
Kaip matote, „DataGrip“ diegiama.

„DataGrip“ yra įdiegta.

Pradinė „DataGrip“ konfigūracija:
Dabar galite paleisti „DataGrip“ iš Programos meniu „Ubuntu“. Ieškoti duomenų juosta viduje konors Taikymas Meniu ir turėtumėte pamatyti „DataGrip“ piktogramą. Tiesiog spustelėkite jį.
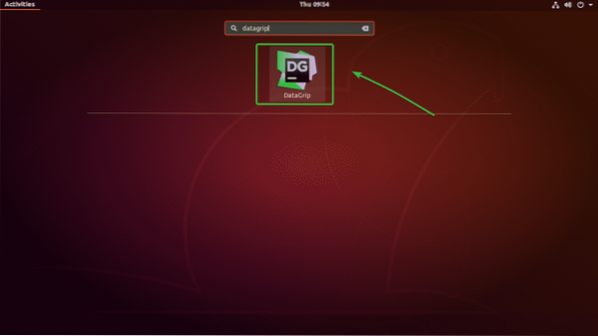
Pirmą kartą vykdydami „DataGrip“, turėsite atlikti pradinę konfigūraciją. Šiame lange pasirinkite Neimportuokite nustatymų ir tada spustelėkite Gerai.
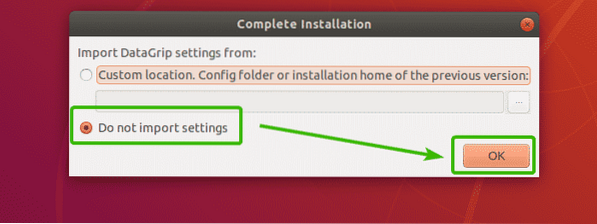
Dabar pamatysite aktyvinimo langą. „DataGrip“ nėra nemokama. Norėdami naudoti „DataGrip“, turėsite jį nusipirkti iš „JetBrains“. Kai tik nusipirksite, galėsite naudoti šį langą, kad suaktyvintumėte „DataGrip“.
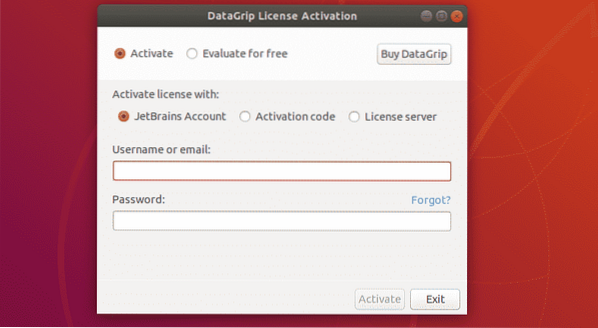
Jei norite išbandyti „DataGrip“ prieš pirkdami, pasirinkite Įvertinkite nemokamai ir spustelėkite Įvertinti.
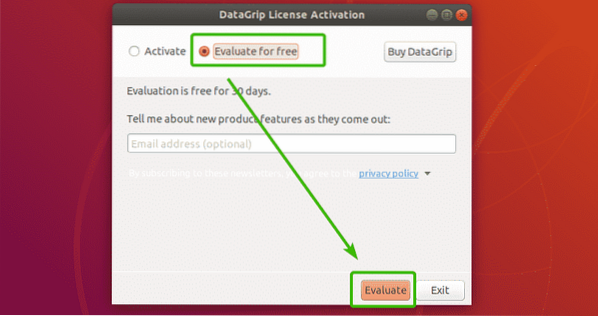
„DataGrip“ paleidžiamas.
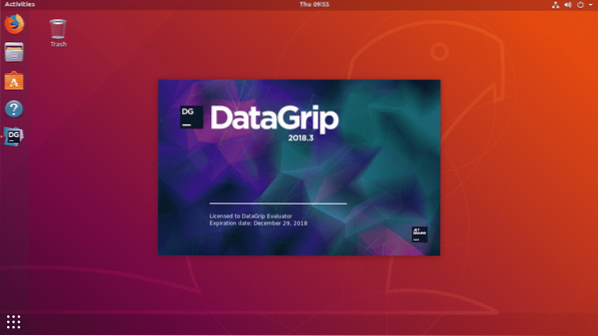
Dabar turėsite pritaikyti „DataGrip“. Čia pasirinkite vartotojo sąsajos temą. Priklausomai nuo jūsų pageidavimų, galite naudoti tamsią „Darcula“ temą iš „JetBrains“ arba „Light“ temą. Tiesiog pasirinkite tą, kuri jums patinka.
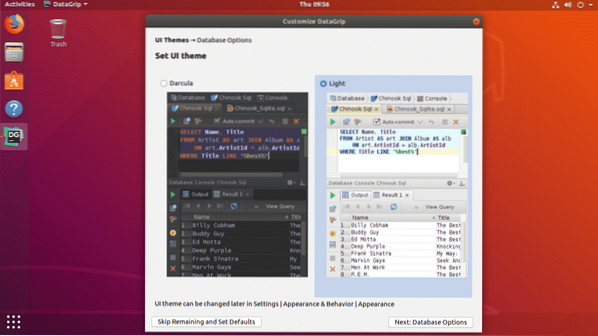
Jei nenorite dabar pritaikyti „DataGrip“, palikite numatytuosius nustatymus, tada spustelėkite Praleisti likusius ir nustatyti numatytuosius nustatymus.
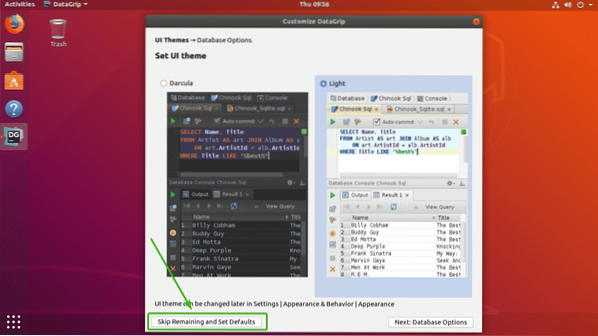
Kitu atveju spustelėkite Kitas: Duomenų bazės parinktys.
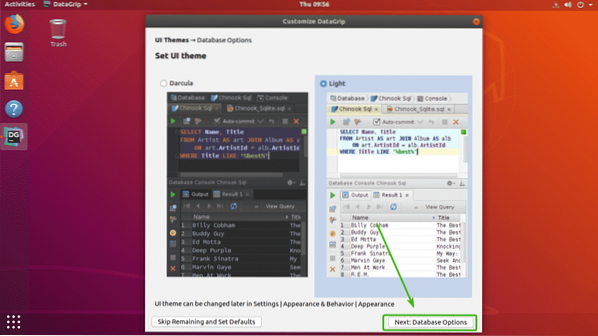
Dabar pasirinkite numatytąjį SQL dialektą. Pavyzdžiui, jei dažniausiai naudojate „MySQL“, turėtumėte pasirinkti „MySQL“. Taip pat galite nustatyti numatytąjį scenarijų katalogą pasirinktai duomenų bazės tarmei. Tai neprivaloma.
Baigę spustelėkite Pradėkite naudoti „DataGrip“.
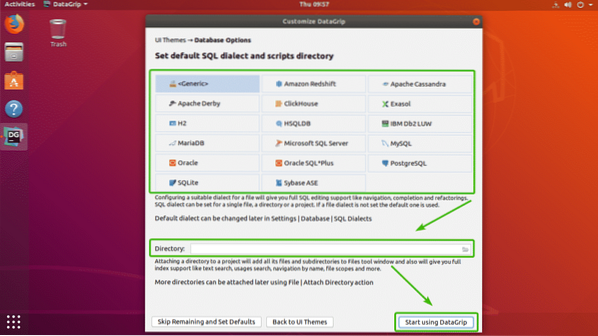
„DataGrip“ turėtų prasidėti. Galite spustelėti Uždaryti prie arti Dienos patarimas.
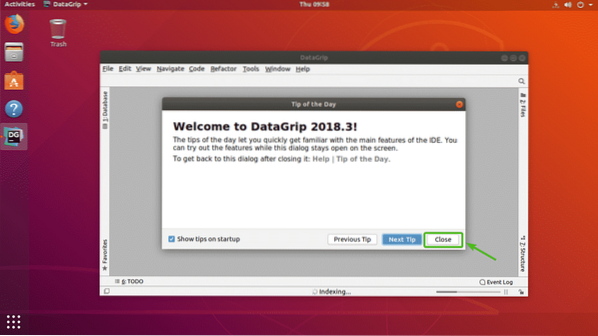
Tai yra pagrindinis „Windows“ langas „DataGrip“.
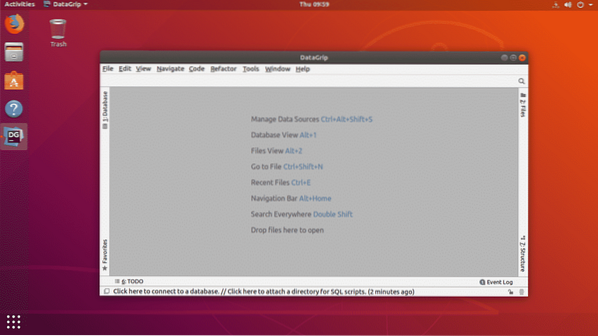
Prisijungimas prie duomenų bazės:
Šiame skyriuje parodysiu, kaip prisijungti prie SQL duomenų bazės naudojant „DataGrip“.
Pirma, iš Duomenų bazė skirtuką, spustelėkite + piktogramą, kaip pažymėta žemiau esančiame ekrano kopijoje.
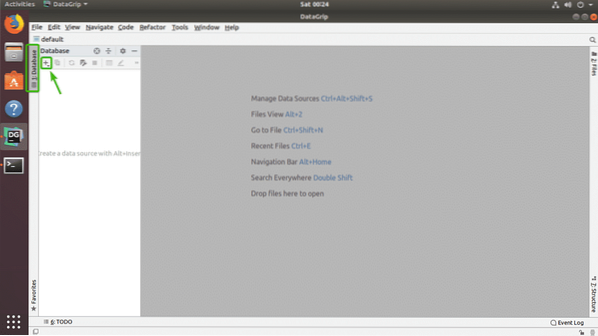
Dabar iš Duomenų šaltinis, pasirinkite duomenų bazę, prie kurios norite prisijungti. Aš išsirinksiu MariaDB.
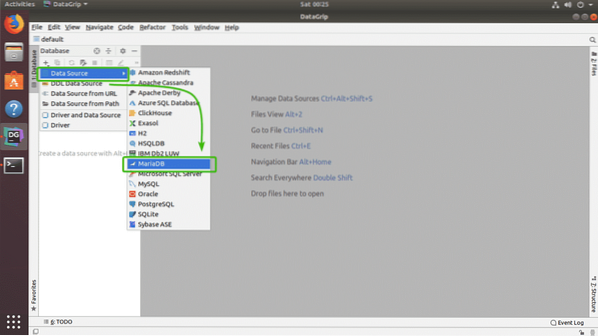
Kadangi pirmą kartą naudojate šios duomenų bazės „DataGrip“ (mano atveju - „MariaDB“), turėsite atsisiųsti duomenų bazės tvarkyklę. Galite spustelėti parsisiųsti kaip pažymėta toliau pateiktoje ekrano kopijoje, norint atsisiųsti duomenų bazės tvarkyklę.
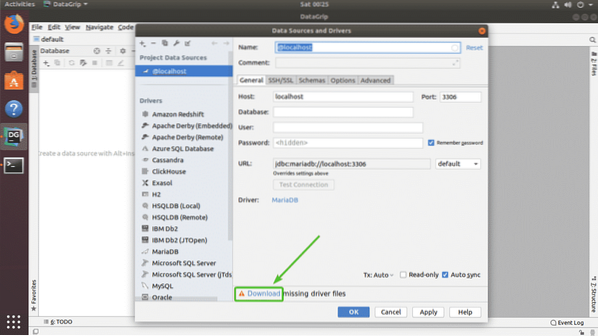
Kaip matote, reikalingi duomenų bazės tvarkyklių failai yra atsisiunčiami.
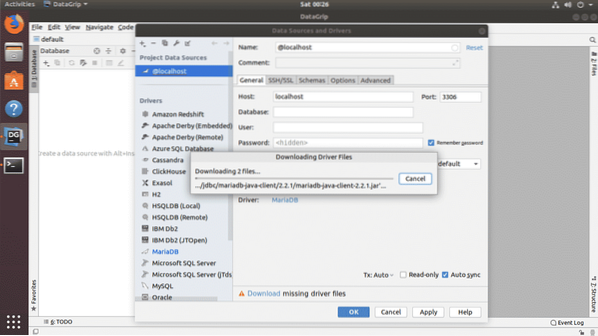
Atsisiuntę tvarkyklę, užpildykite visą informaciją ir spustelėkite Patikrinkite jungtį.
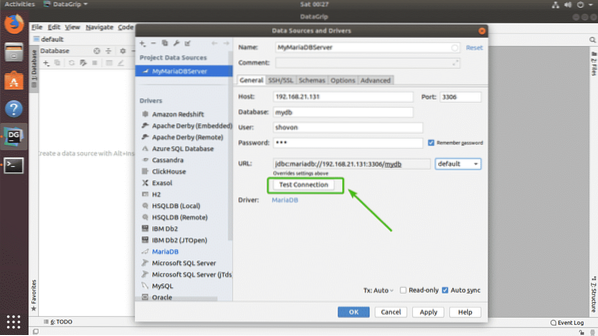
Jei viskas gerai, turėtumėte pamatyti žalią spalvą Sėkmingai pranešimą, kaip parodyta toliau pateiktoje ekrano kopijoje.
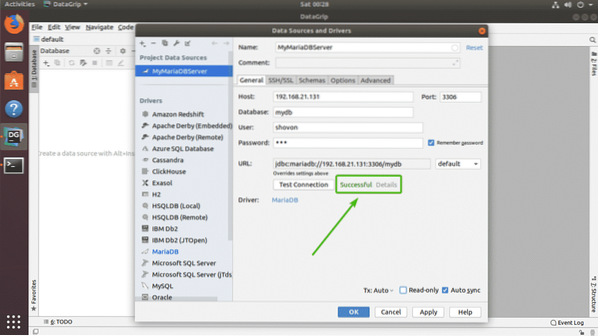
Galiausiai spustelėkite Gerai.
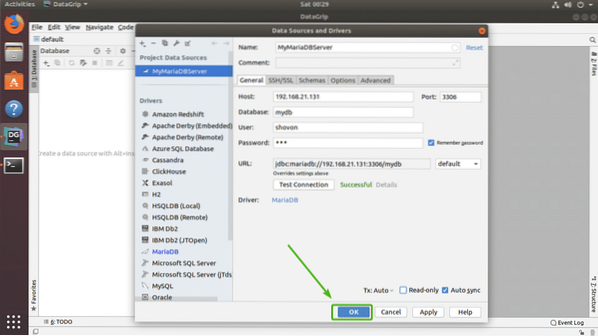
Turėtumėte prisijungti prie norimos duomenų bazės.
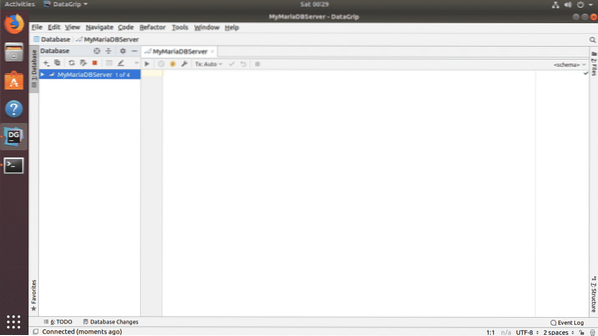
Lentelių kūrimas naudojant „DataGrip“:
Galite sukurti lenteles savo duomenų bazėje grafiškai naudodami „DataGrip“. Pirmiausia dešiniuoju pelės mygtuku spustelėkite savo duomenų bazę sąraše ir eikite į Nauja > Lentelė kaip pažymėta toliau pateiktoje ekrano kopijoje.
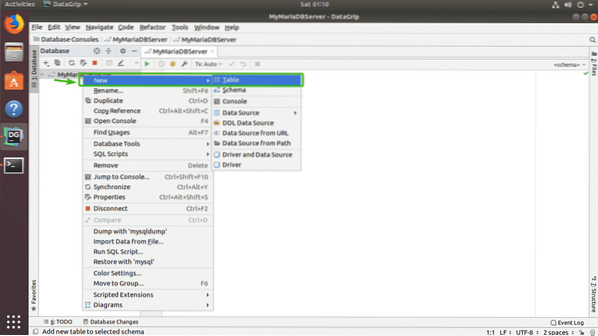
Dabar įveskite savo lentelės pavadinimą. Norėdami pridėti naujų stulpelių prie lentelės, spustelėkite + piktogramą, kaip pažymėta žemiau esančiame ekrano kopijoje.
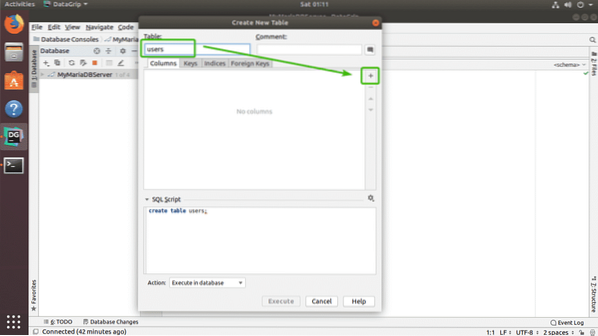
Dabar įveskite stulpelio pavadinimą, tipą, numatytąją vertę, jei ji yra jūsų dizaine, ir patikrinkite stulpelio atributus, tokius kaip „Auto Increment“, „Not null“, „Unique“, „Primary“ raktas, priklausomai nuo jūsų poreikio.
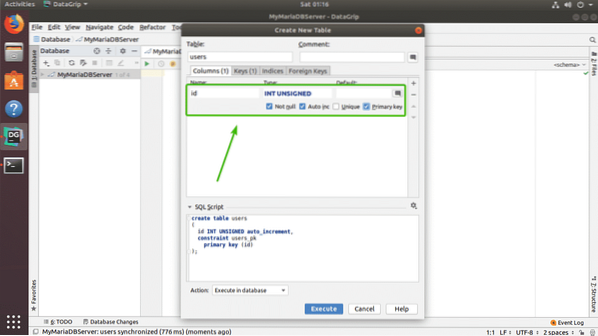
Jei norite sukurti kitą stulpelį, tiesiog spustelėkite + piktogramą dar kartą. Kaip matote, aš sukūriau id, Pirmas vardas, pavardė, adresas, amžiaus, telefono, ir Šalis stulpeliai. Taip pat galite naudoti - piktogramą stulpeliui pašalinti, rodyklių aukštyn ir žemyn piktogramas, kad pakeistumėte stulpelio padėtį. Kai būsite patenkinti savo lentele, spustelėkite Vykdyti.
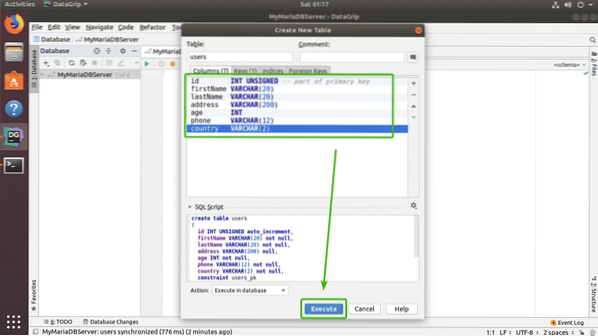
Jūsų lentelė turėtų būti sukurta.
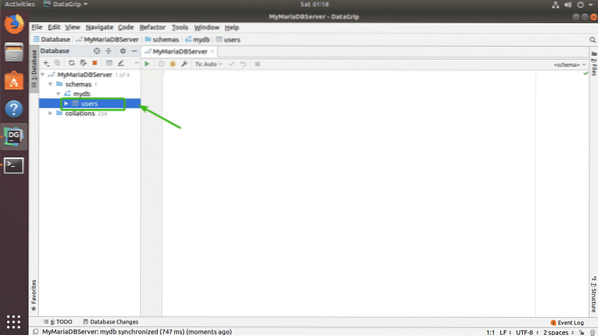
Galite dukart spustelėti lentelę, kad ją atidarytumėte grafiniame redaktoriuje. Čia galite labai lengvai pridėti, keisti, ištrinti lentelių eilutes. Tai yra kito šio straipsnio skyriaus tema.
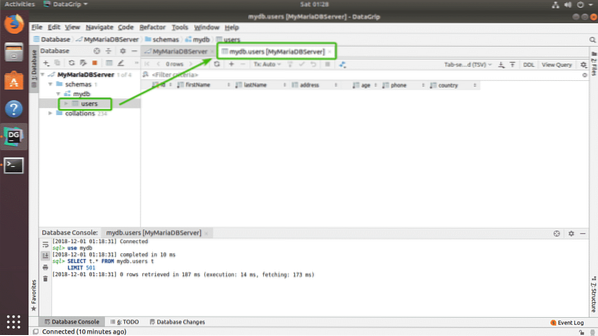
Darbas su „DataGrip“ lentelėmis:
Norėdami pridėti naują eilutę, lentelės redagavimo priemonėje tiesiog spustelėkite + piktogramą, kaip pažymėta žemiau esančiame ekrano kopijoje.
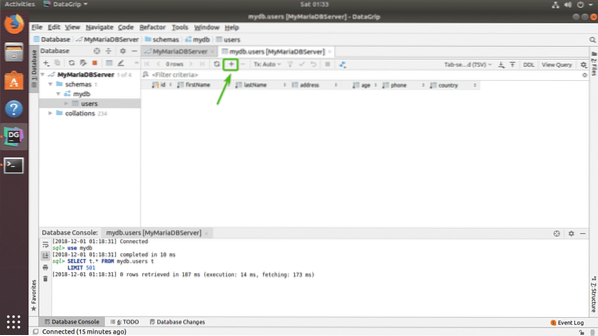
Turėtų pasirodyti nauja tuščia eilutė.
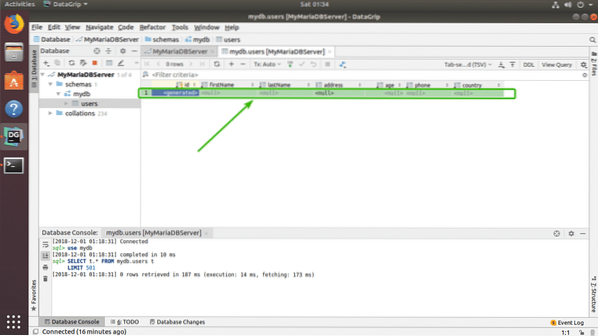
Dabar spustelėkite stulpelius ir įveskite norimas naujos eilutės reikšmes. Baigę spustelėkite DB įkėlimo piktogramą, kaip pažymėta žemiau esančiame paveikslėlyje.
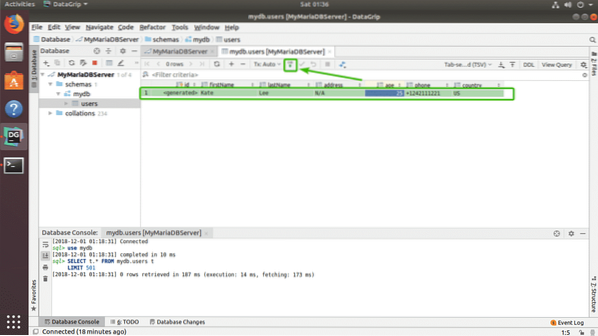
Kaip matote, pakeitimai visam laikui išsaugomi duomenų bazėje.
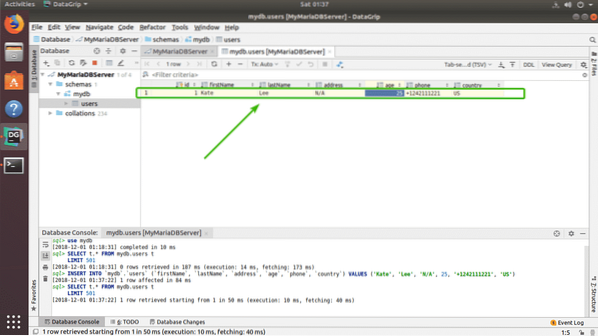
Pridėjau dar vieną fiktyvių duomenų eilutę, kad pademonstruočiau, kaip veikia ištrynimas ir modifikavimas.
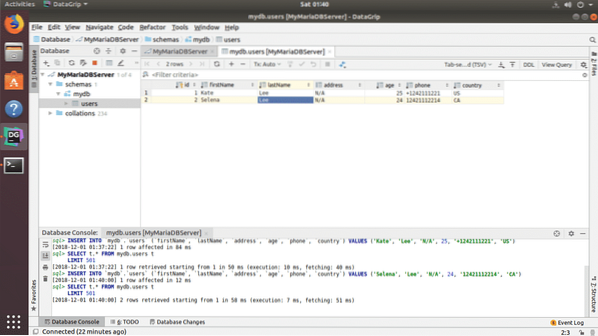
Norėdami ištrinti eilutę, pasirinkite bet kurį norimos ištrinti eilutės stulpelį ir spustelėkite - piktograma, pažymėta žemiau esančiame ekrano kopijoje.
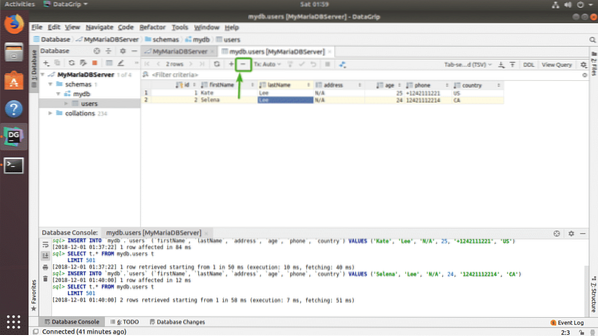
Kaip matote, eilutė nėra pilkos spalvos. Norėdami išsaugoti pakeitimus, spustelėkite DB įkėlimo piktogramą, kaip pažymėta toliau pateiktame ekrano kopijoje.
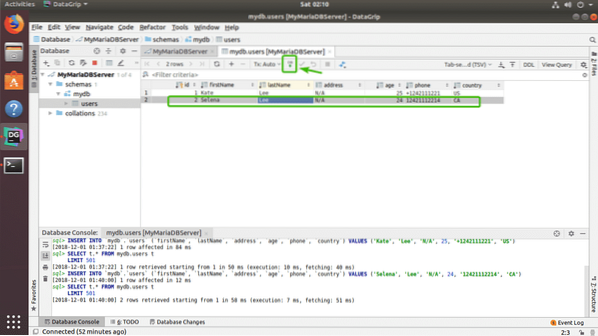
Kaip matote, lentelės nebėra.
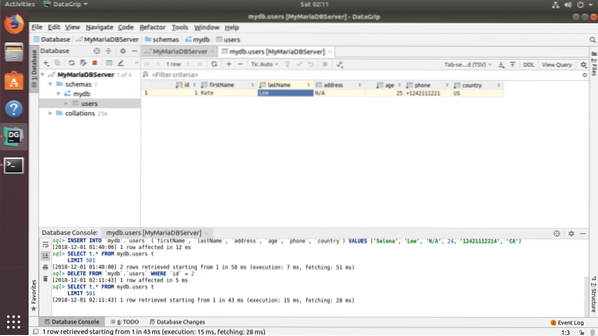
Norėdami redaguoti bet kurią eilutę, tiesiog dukart spustelėkite norimos redaguoti eilutės stulpelį ir įveskite naują reikšmę.
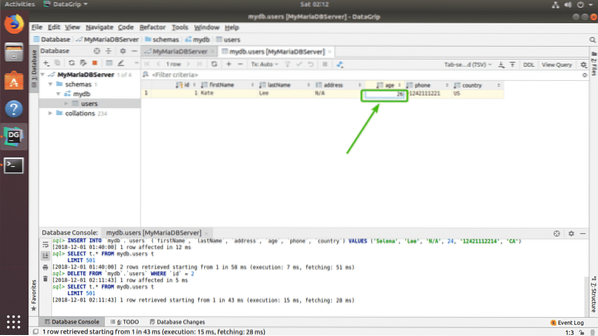
Galiausiai spustelėkite kur nors kitur, tada spustelėkite DB įkėlimo piktogramą, kad pakeitimai būtų išsaugoti.
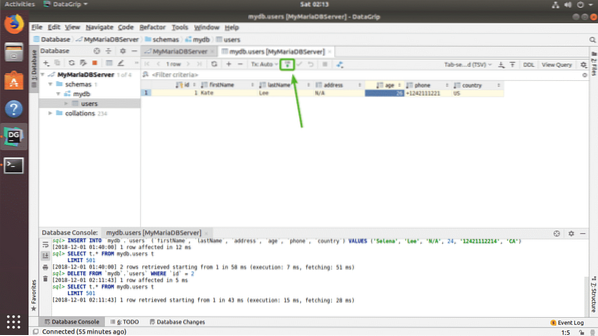
SQL teiginių vykdymas „DataGrip“:
Norėdami paleisti SQL sakinius, tiesiog įveskite SQL sakinį, perkelkite žymeklį į SQL sakinio pabaigą ir paspauskite
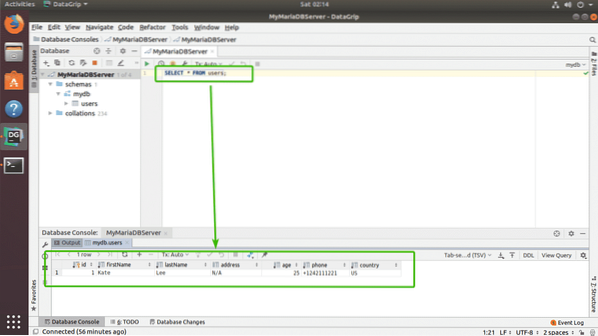
Taigi, taip jūs įdiegiate ir naudojate „DataGrip“ „Ubuntu“. Dėkojame, kad perskaitėte šį straipsnį.
 Phenquestions
Phenquestions


