„Minecraft“ yra vienas garsiausių „Microsoft Studious“ sukurtų žaidimų pasaulyje. Šiame žaidime jums leidžiama sukurti viską, ko jums reikia, ir tyrinėti tai 3D pasaulyje.
Šioje pamokoje aptarsime „Minecraft Server“ diegimą ir konfigūravimą „Ubuntu“, kuris leis žaisti su kitais žaidėjais internete.
Prieš pradėdami diegti „Minecraft Server“, pirmiausia rekomenduojame įsitikinti, kad jūsų „Ubuntu“ yra atnaujinta, naudodami šias komandas:
sudo apt atnaujinti
„Minecraft Server“ nustatymas „Ubuntu“
1 žingsnis. Pradėkime nuo naujo „Minecraft Server“ vartotojo sukūrimo.
sudo adduser minecraftuser
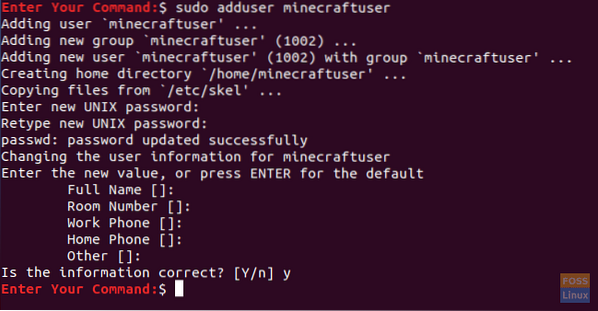
2 žingsnis. Pridėkite naują „minecraftuser“ prie „sudo“ grupės.
sudo usermod -aG sudo minecraftuser

3 žingsnis. Dabar pereikime prie naujai sukurto „minecraftuser“ naudodami tolesnę komandą.
su - minecraftuser

4 žingsnis. Įsitikinkite, kad turite įdiegtą „wget“ paketą, jei ne, galite jį įdiegti naudodami šią komandą.
sudo apt install wget
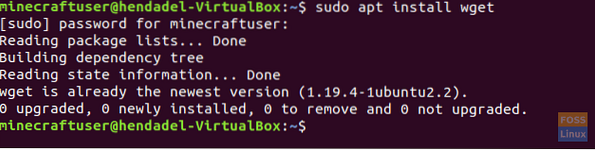
5 žingsnis. Įdiekite „Java“ paketą, kuris bus naudojamas „Minecraft“ serveryje.
sudo apt įdiekite openjdk-8-jdk -y
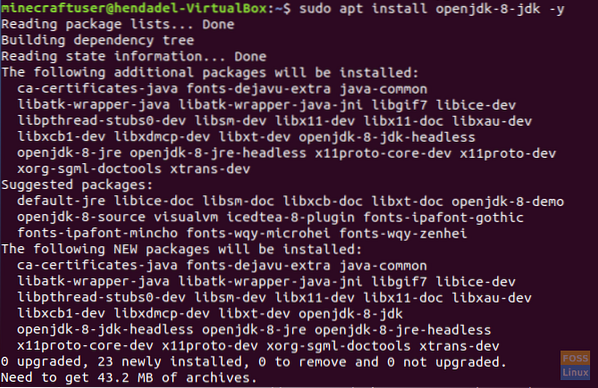
6 žingsnis. Sėkmingai įdiegę „Java“, galite patikrinti jos versiją ir įsitikinti, kad ji įdiegta.
sudo java -versija

7 žingsnis. (Tai neprivalomas žingsnis.) Jei jums reikia, kad „Minecraft“ serveris veiktų fone, atsisiųskite „ekrano“ paketą naudodami šią komandą.
sudo apt įdiegimo ekranas
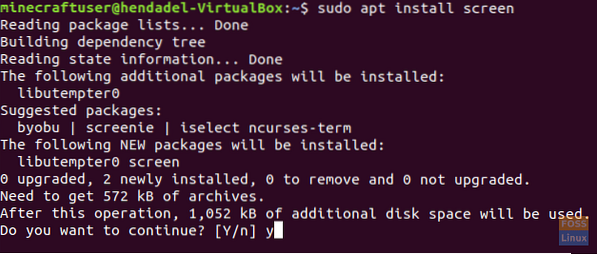
8 žingsnis. Tada sukursime naują katalogą, kuriame laikysime „Minecraft Server“ failus.
sudo mkdir minecraftdir

9 žingsnis. Pereikite į naujai sukurtą „Minecraft“ katalogą.
CD minecraftdir

10 žingsnis. Tada mes ketiname atsisiųsti „Minecraft“ serverį. Tačiau atsargiai pakeiskite šį URL naujausiu „Minecraft“ svetainės leidimu (spustelėkite čia!!)
sudo wget -O minecraft_server.stiklainis https: // s3.amazonaws.com / „Minecraft“.Atsisiųsti / versijos / 1.11.2 / „minecraft_server“.1.11.2.stiklainiukas
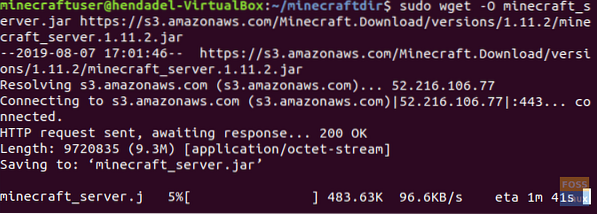
11 žingsnis. Nustatykite, kad atsisiųstame „Minecraft“ serveryje būtų vykdomi leidimai.
sudo chmod + x minecraft_server.stiklainiukas

12 žingsnis. Jums reikia sukurti elą.txt failą ir sutinkate su licencijos sutarties sąlygomis.
sudo vi eula.txt

13 žingsnis. Prie sukurto „eula“ pridėkite šią eilutę „eula = true“.txt “failas. Failas turėtų atrodyti kaip žemiau pateiktoje ekrano kopijoje.

14 žingsnis. Dabar galite paleisti „Minecraft Server“ naudodami kitą komandą.
sudo java -Xmx1024M -Xms1024M -jar minecraft_server.stiklainis nogui
Ši komanda leis paleisti „Minecraft“ serverį su skirta 1024 MB atmintimi. Jei jums reikia padidinti šią priskirtą atmintį, galite pakeisti parametrą „-Xmx“ norima verte.
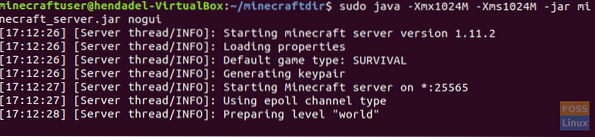
15 žingsnis. Norėdami sustabdyti šiuo metu veikiantį „Minecraft Server“, galite naudoti sustabdymo komandą.
sustabdyti
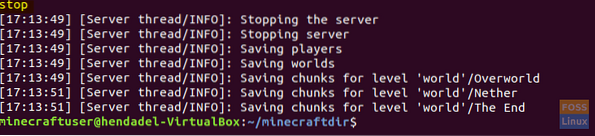
16 žingsnis. (Tai neprivalomas žingsnis.) Jei jums reikia paleisti „Minecraft“ serverį fone, galite naudoti ekrano komandą taip:
sudo ekranas -S "Minecraft serverio ekranas"

Tada paleiskite „Java“ komandą, kad paleistumėte „Minecraft Server“.
sudo java -Xmx1024M -Xms1024M -jar minecraft_server.stiklainis nogui
Norėdami išeiti iš ekrano lango, turėsite paspausti šiuos klavišus:
CTRL + A + D
Išvestis atrodys kaip žemiau pateiktoje ekrano kopijoje:

Norėdami grįžti į ekrano langą, naudokite šią komandą.
sudo ekranas -r
Sveikiname, ką tik sužinojote, kaip įdiegti „Minecraft“ serverį savo „Ubuntu“.
 Phenquestions
Phenquestions



