Šis straipsnis parodys, kaip įdiegti „MongoDB“ į „Ubuntu 20“.04 naudojant komandinę eilutę iš oficialios saugyklos. Visos šiame straipsnyje aptartos komandos, susijusios su „MongoDB“ diegimu, bus vykdomos „Ubuntu 20“.04.
Įdiekite „MongoDB“ į „Ubuntu 20“.04
Atlikite šiuos veiksmus, kad įdiegtumėte „MongoDB“ savo „Ubuntu 20“.04 sistema:
Pirmiausia atidarykite terminalo langą naudodami sparčiuosius klavišus „Ctrl“ + „Alt“ + t. Savo sistemoje prisijunkite kaip root vartotojas.
Pridėti „MongoDB“ saugyklą
Norėdami įdiegti naujausią „MongoDB“ versiją į savo sistemą, pirmiausia turite pridėti jos saugyklą prie „Ubuntu 20“.04. Norėdami pridėti oficialų „MongoDB“ paketų saugyklos raktą naudodami „wget“, terminale paleiskite šią komandą:
$ wget -qO - https: // www.mongodb.org / static / pgp / server-4.2.asc | sudo apt-key pridėti -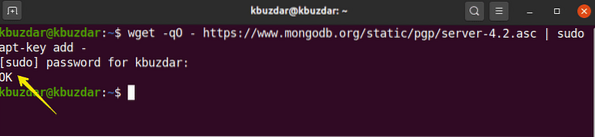
Tada pridėkite „MongoDB“ saugyklą prie „Ubuntu 20“.04 taip:
$ echo "deb [arch = amd64, arm64] https: // repo.mongodb.org / apt / ubuntubioninis / mongodb-org / 4.2 multiverse "| sudo tee / etc / apt / sources.sąrašą.d /
mongodb-org-4.2.sąrašą

Įdiekite „MongoDB“ į „Ubuntu 20“.04
Ankstesniame etape oficiali „MongoDB“ saugykla ir raktas buvo įtraukti į jūsų sistemą. Šiame žingsnyje įdiegsite „MongoDB“ į „Ubuntu 20“.04 sistema. Prieš diegiant bet kokius programinės įrangos paketus, rekomenduojama pirmiausia atnaujinti sistemą. Norėdami atnaujinti savo sistemą, vykdykite šią komandą:
$ sudo apt atnaujinimas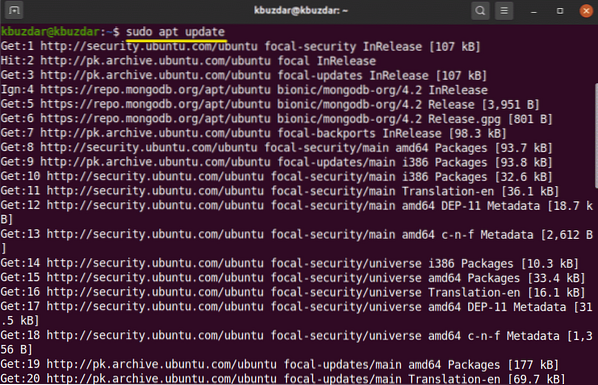
Tada jūs įdiegsite „MongoDB“ savo sistemoje. Norėdami įdiegti „MongoDB“, naudokite šią komandą:
$ sudo apt-get install mongodb-org -y
Tvarkykite „MongoDB“ paslaugas
Baigę diegti „MongoDB“, naudodami šias komandas, galite paleisti, sustabdyti ir įjungti „MongoDB“ paslaugas automatiškai, kai jūsų sistema paleidžiama.
$ sudo systemctl sustabdyti mongodą.paslaugą$ sudo systemctl pradėti mongodą.paslaugą
$ sudo systemctl įgalinti mongodą.paslaugą

Patikrinkite „MongoDB“ paslaugų būseną (ji veiks arba neveikia) naudodami šią komandą:
$ sudo systemctl būsenos mongodas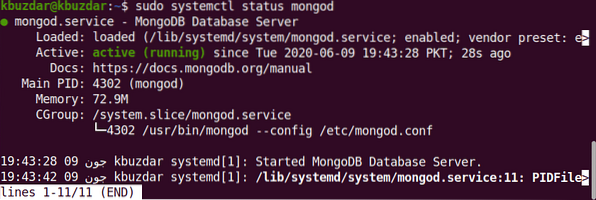
Paleiskite „MongoDB Shell“
„MongoDB“ tiesiogiai klausosi 27017 uoste. Prijunkite „MongoDB“ apvalkalą naudodami šią komandą:
$ mongo - šeimininkas 127.0.0.1: 27017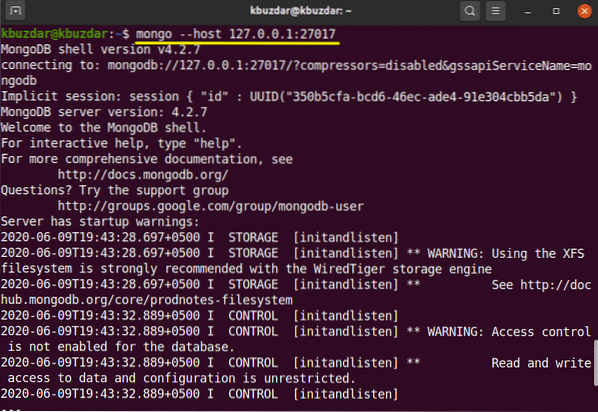
Norėdami atidaryti „MongoDB“ konsolę, naudokite šią komandą:
$ mongoPridėti administratoriaus vartotoją
Norėdami sukurti ir pridėti administratoriaus vartotoją, naudokite šią komandą „MongoDB“ apvalkale:
> NAUDOTI administratorių
Dabar esate prisijungę kaip administratoriaus vartotojas „MongoDB“ serveryje. Sukurkite naują administratoriaus vartotoją naudodami šią komandą:
> db.createUser (USER: "admin", pwd: "new_password_here", vaidmenys: [ROLE: "root", db: "admin"])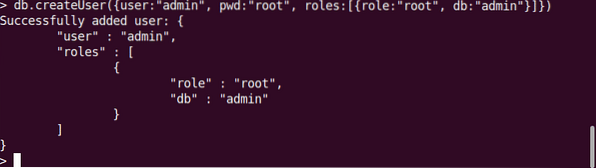
Atlikdami kitą veiksmą, norėdami apsaugoti savo duomenų bazę, turite įgalinti prisijungimo autentifikavimą. Atidarykite „MongoDB“ konfigūracijos failą naudodami šią komandą:
$ sudo nano / lib / systemd / system / mongod.paslaugąTerminale bus rodomas toks išvesties ekranas:

Redaguokite autentifikavimą šiuo tekstu:
saugumas:prieiga: įjungta
Redaguokite ir išsaugokite failą, kad šie pakeitimai išliktų. Paleiskite šią komandą, kad iš naujo paleistumėte „MangoDB“ paslaugas:
$ sudo systemctl paleiskite mongodą iš naujoDabar prieigą prie „MongoDB“ duomenų bazės turi tik autentifikuoti vartotojai:
$ mongo -u admin -p --authenticationDatabase adminAtlikę aukščiau nurodytą komandą, jūsų bus paprašyta įvesti slaptažodį. Įveskite slaptažodį ir terminale pasirodys „MongoDB“ konsolė.
Norėdami išeiti iš „MongoDB“ apvalkalo, naudokite šią komandą:
> mesti ()Išvada
Šiame straipsnyje jūs sužinojote, kaip įdiegti ir konfigūruoti „MongoDB“ su „Ubuntu 20“.04. Galite ištirti daugiau „MongoDB“ apvalkalo komandų naudodami „Ubuntu 20“ komandų eilutę.04.
 Phenquestions
Phenquestions


