NTP (tinklo laiko protokolas) yra tinklo protokolas, atsakingas už kompiuterių laikrodžių sinchronizavimą tinkle. Jame yra tiek serverio, tiek kliento programos, esančios tinkle esančiose sistemose. Kiekvienas serveris turi turėti NTP kliento programinę įrangą, kad sinchronizuotų savo laikrodį su tinklo laiko serveriu, ir dažniausiai jis pagal nutylėjimą yra įrenginio operacinėje sistemoje.
Svarbios NTP serverio savybės
Štai keletas pagrindinių NTP funkcijų:
- NTP reikalauja etaloninio laikrodžio, kuris pateikia standartinį laiką, nes visi sistemos laikrodžiai turi tam tikrą laiką, tačiau jie gali šiek tiek skirtis, tačiau NTP apskaičiuoja tinkamą laiką naudodamas kai kuriuos standartinius skaičiavimus.
- Priklauso nuo UTC (Universal Time Clock) kaip atskaitos laiko
- NTP yra atsparus gedimams protokolas, kuris sinchronizuos savo laiką, išspręsdamas kelis laiko šaltinius ir sumažins sukauptą klaidą. Tai pašalins visus laikinus ar nuolatinius netikslius laiko šaltinius.
- Tai labai keičiama; galite pridėti kuo daugiau laiko šaltinių, nes kiekvienas mazgas bendraus dvikrypčiu arba vienakrypčiu ir perduos laiką, formuodamas į medį panašią struktūrą, o atskaitos laikrodis viršuje.
- Jis yra labai tikslus, nes jis pasirenka geriausią tarp galimų laiko šaltinių, o paklaidos riba yra mažesnė nei nanosekundė.
- Tai netgi veikia, kai tinklas laikinai neveikia, nes jis apskaičiuoja laiką nuo praeities, kad įvertintų dabartinį laiką ir klaidos ribą.
Šiame vadove parodysime, kaip įdiegti NTP serverį ir jo kliento programą „Ubuntu“.
Reikalavimai
- Veikiantis „Ubuntu Server“
- Vartotojas (root arba ne root) su sudo teisėmis
NTP serverio diegimas „Ubuntu“
Visų pirma, mes jums parodysime žingsnis po žingsnio, kaip įdiegti NTP serverį „Ubuntu“.
1 veiksmas: atnaujinkite sistemos saugyklą
Pagal numatytuosius nustatymus NTP serverio paketas yra numatytojoje „Ubuntu“ paketų saugykloje, tačiau prieš jį įdiegdami, atnaujinkime paketų saugyklą naudodami žemiau esančią komandą.
$ sudo apt update -y
2 žingsnis: įdiekite NTP serverį
Dabar galite įdiegti NTP serverį naudodami žemiau esančią komandą
$ sudo apt install ntp
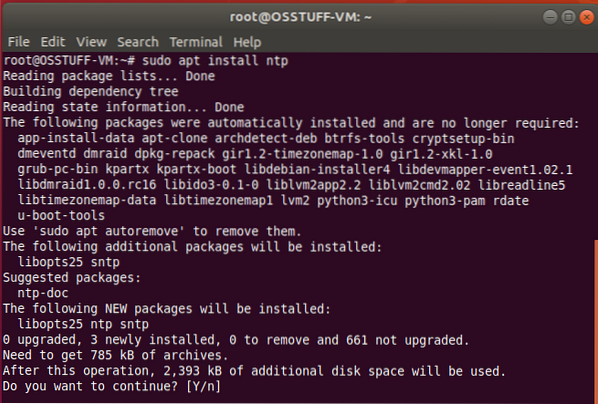
Patvirtinimo eilutėje įveskite „Y“ ir paspauskite Enter, kad tęstumėte diegimo procesą.
3 žingsnis: Patvirtinkite NTP serverio diegimą
Dabar patikrinkite savo NTP serverio diegimo būseną naudodami žemiau esančią komandą
$ sntp - versija
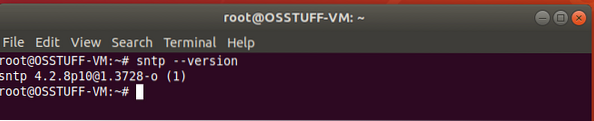
4 žingsnis: konfigūruokite NTP serverį
Po sėkmingo diegimo atėjo laikas jį sukonfigūruoti taip, kad jis galėtų sinchronizuoti laiką iš viešojo NTP serverio. Norėdami tai padaryti, turite redaguoti ntp.conf failą naudodami žemiau esančią komandą.
$ sudo nano / etc / ntp.konf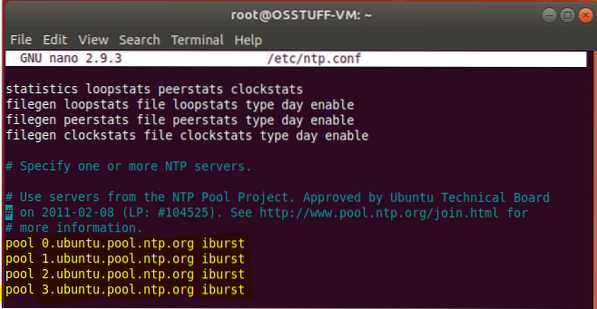
Dabar turite pakeisti toliau pateiktas eilutes
baseinas 0.ubuntu.baseinas.ntp.org iburst baseinas 1.ubuntu.baseinas.ntp.org iburst baseinas 2.ubuntu.baseinas.ntp.org iburst baseinas 3.ubuntu.baseinas.ntp.org iburst
su norimu NTP baseino serveriu šiai pamokai aš naudoju Europą. „NTP Pool Server“ sąrašą galite pamatyti čia
baseinas 0.Europa.baseinas.ntp.org iburst baseinas 1.Europa.baseinas.ntp.org iburst baseinas 2.Europa.baseinas.ntp.org iburst baseinas 3.Europa.baseinas.ntp.org iburst
Pakeitę pirmiau pateiktą eilutę, išsaugokite ir išeikite iš konfigūracijos failo. Dabar, norėdami pritaikyti šiuos nustatymus, turime iš naujo paleisti NTP paslaugą naudodami žemiau esančią komandą
$ sudo systemctl paleiskite iš naujo ntp Dabar iš naujo paleidę galite patikrinti NTP paslaugos būseną naudodami žemiau esančią komandą
$ sudo systemctl būsena ntp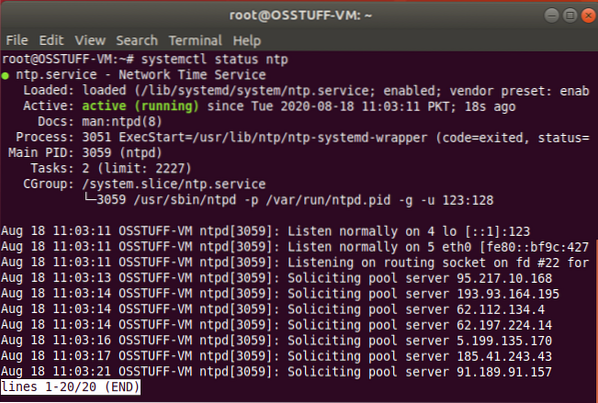
NTP kliento diegimas „Ubuntu“
Šiame skyriuje mes jums parodysime žingsnis po žingsnio, kaip įdiegti NTP klientą, kad galėtume sinchronizuoti su savo NTP serveriu.
1 veiksmas: įdiekite „Ntpdate“
„Ntpdate“ yra programa, leidžianti sistemai sinchronizuoti savo laiką ir datą prisijungiant prie NTP serverio. taigi mes įdiegsime „Ntpdate“ naudodami žemiau esančią komandą
$ sudo apt install ntpdate
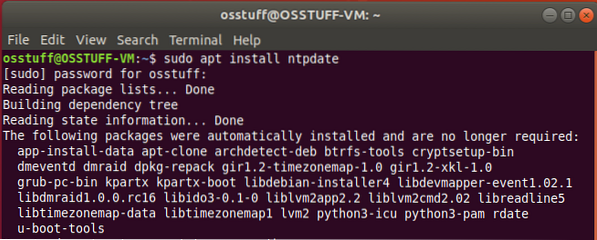
2 žingsnis: pridėkite NTP serverio IP pagrindiniame faile
NTP klientas turi išspręsti NTP serverį pagal pagrindinio kompiuterio pavadinimą, todėl į failą / etc / hosts turite pridėti NTP serverio IP adresą ir pagrindinio kompiuterio pavadinimą.
Norėdami redaguoti / etc / hosts failą naudodami žemiau esančią komandą
$ sudo nano / etc / hosts
Dabar pridėkite savo serverio IP su pagrindinio kompiuterio pavadinimu faile / etc / hosts
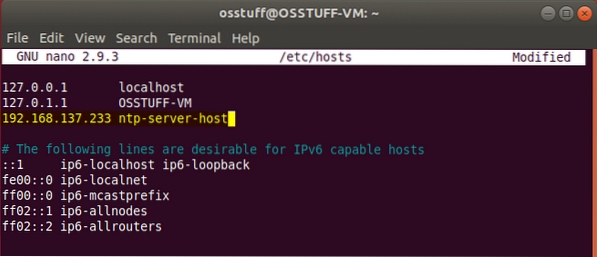
3 veiksmas: patikrinkite kliento laiko sinchronizavimą
Dabar mes išbandysime savo klientų sistemą, jei ji sinchronizuojama su NTP serverio laiku, paleiskite komandą.
$ sudo ntpdate ntp-server-host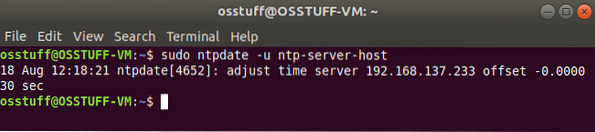
4 žingsnis: NTP kliento diegimas
Toliau turime įdiegti NTP paslaugą kliento sistemoje. Norėdami tai pasiekti, naudokite žemiau esančią komandą.
$ sudo apt install ntp
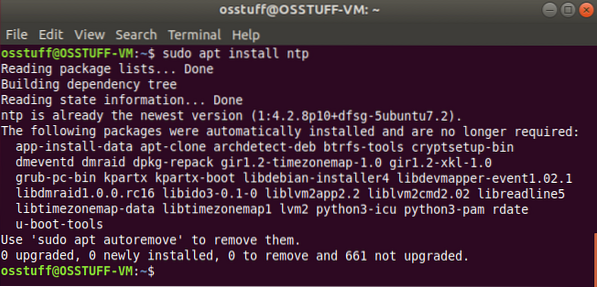
5 žingsnis: NTP kliento konfigūravimas
Šio žingsnio tikslas yra naudoti anksčiau sukonfigūruotą NTP serverį, kuris veiktų kaip mūsų NTP serveris. Kad tai įvyktų, turime redaguoti / etc / ntp.konf failas.
$ sudo nano / etc / ntp.konfpridės mūsų serverio nustatymą kaip šis
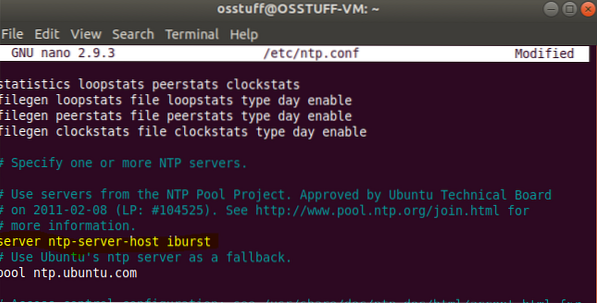
Išsaugokite ir išeikite iš konfigūracijos failo.
Kad pakeitimai įsigaliotų, iš naujo paleiskite NTP paslaugą naudodami komandą žemiau
$ sudo systemctl paleiskite iš naujo ntp
6 žingsnis: NPT laiko sinchronizavimo eilės patikrinimas
Dabar, kai klientas ir NTP serveris nesinchronizuojami, galite peržiūrėti išsamią sinchronizavimo informaciją vykdydami komandą.
$ ntpq -p
išvestis bus panaši
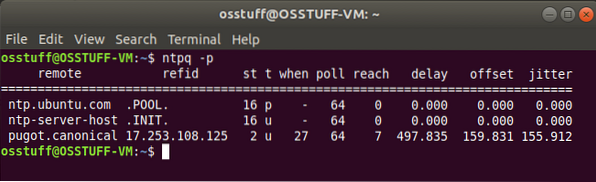
Šiuo metu jūs sėkmingai sukonfigūravote NTP serverį „Ubuntu“ ir nustatėte, kad NTP klientas būtų sinchronizuojamas iš „NTP Server“.
 Phenquestions
Phenquestions



