„PlayOnLinux“ yra grafinė į vartotojo sąsają orientuota programinė įranga, leidžianti vykdyti „Windows“ programą „Linux“. „PlayOnLinux“ remiasi „Wine“ - garsiąja programa, leidžiančia vykdyti ir naudoti „Windows“ programas „Linux“. Vynas neturi jokios vartotojo sąsajos. Todėl atlikti konfigūracijas ir paleisti „Windows“ programas naudojant „Wine“ yra šiek tiek sudėtinga. „PlayOnLinux“ įveikė „Wine“ sudėtingumą pateikdamas grafinę vartotojo sąsają, ir jūs galite lengvai įdiegti „Windows“ programą „Linux“.
„PlayOnLinux“ galima „Ubuntu 20“.04 iš „Ubuntu“ programinės įrangos centro ir standartinės saugyklos. Šis įrašas įdiegs „PlayOnLinux“ „Ubuntu 20“.04 iš „Ubuntu“ programinės įrangos centro ir standartinės saugyklos.
„PlayOnLinux“ diegimas „Ubuntu 20“.04 iš „Ubuntu“ programinės įrangos centro
Norėdami įdiegti „PlayOnLinux“ iš „Ubuntu Software Center“, atidarykite „Ubuntu Software Center“ iš „Application Menu“.
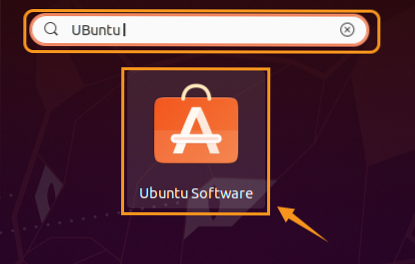
Ieškokite „PlayOnLinux“.

Dabar spustelėkite „PlayOnLinux“ programą. Norėdami įdiegti „PlayOnLinux“ į „Ubuntu 20“.04, spustelėkite „Įdiegti“.
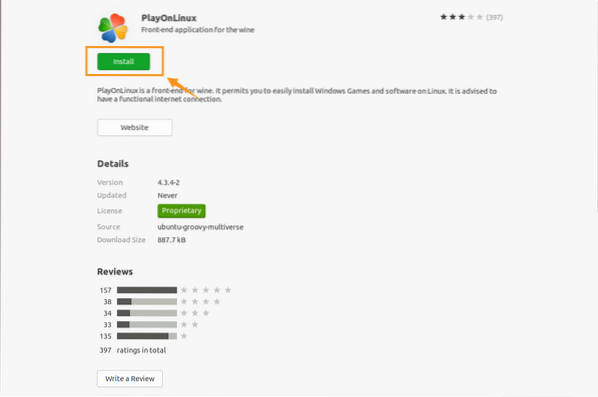
Prieš pradedant diegimą, sistemai reikia autentifikavimo. Įveskite slaptažodį ir spustelėkite „Autentifikuoti“.
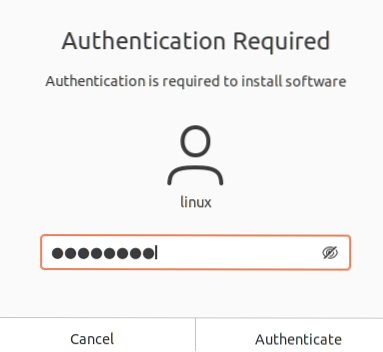
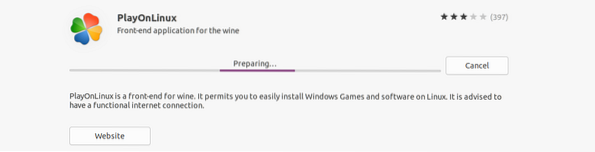
„PlayOnLinux“ diegimas „Ubuntu 20“.04 iš standartinės saugyklos
Kadangi „PlayOnLinux“ yra populiari, nemokama ir atviro kodo programa, ji įtraukta į „Ubuntu 20“.04 standartinė saugykla. Prieš įdiegdami „PlayOnLinux“ iš standartinės saugyklos, atnaujinkite sistemos saugyklą naudodami komandą:
$ sudo apt atnaujinimas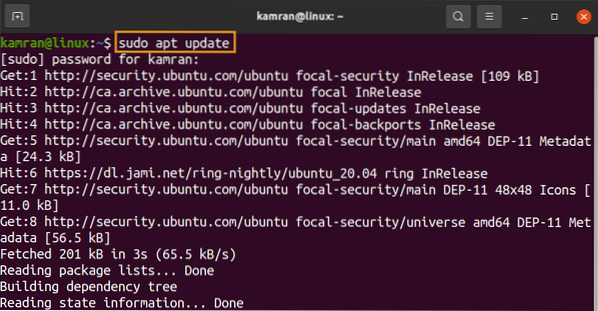
Tada įdiekite „PlayOnLinux“ naudodami komandą:
$ sudo apt įdiekite „playonlinux“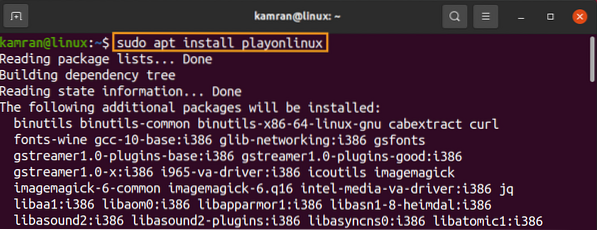
Paspauskite „y“, kad tęstumėte „PlayOnLinux“ diegimą.

Kai „PlayOnLinux“ sėkmingai įdiegta, patikrinkite diegimą ir patikrinkite įdiegtą versiją naudodami komandą:
$ playonlinux --version
Išvestis rodo, kad „PlayOnLinux 4“.3.4 yra įdiegtas mano „Ubuntu 20“.04.
Paleiskite ir naudokite „PlayOnLinux“
Dabar paleiskime ir naudokime „PlayOnLinux“. Atidarykite „Application Menu“ ir ieškokite „PlayOnLinux“.
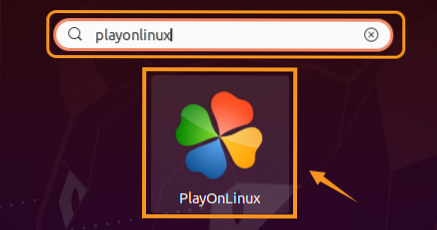
Bus parodytas „PlayOnLinux“ informacijos suvestinės ekranas. Spustelėkite „Įdiegti“, kad įdiegtumėte bet kurią „Windows“ programą naudodami „PlayOnLinux“.
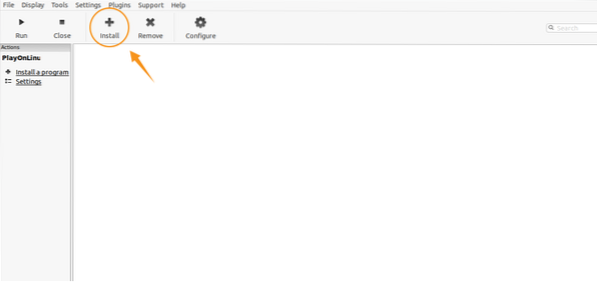
Pasirinkite atitinkamą kategoriją, pvz., Žaidimus.
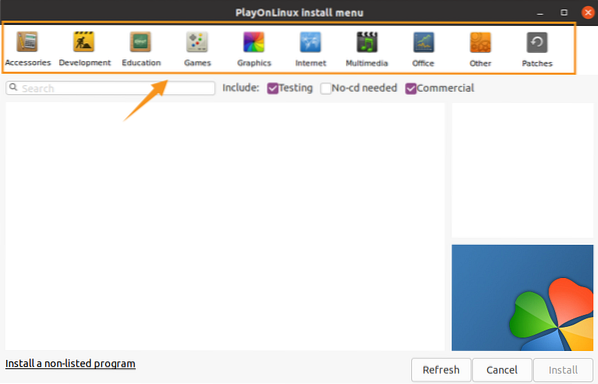
Pasirinkite bet kurį žaidimą ir spustelėkite „Įdiegti“, kad jį įdiegtumėte.
Išvada
„PlayOnLinux“ yra populiari ir naudinga programinė įranga, leidžianti „Linux“ paleisti „Windows“ programas. Jis naudoja „Wine“ kaip pagalbinę programą. „PlayOnLinux“ galima įdiegti „Ubuntu 20“.04 iš „Ubuntu“ programinės įrangos centro ir standartinės saugyklos.
 Phenquestions
Phenquestions


