Atsisiųsti „Proxmox VE“:
Galite nemokamai atsisiųsti „Proxmox VE“ iš oficialios „Proxmox“ svetainės. Pirmiausia apsilankykite oficialioje „Proxmox VE“ svetainėje adresu https: // www.proxmox.com / lt / proxmox-ve
Kai puslapis bus įkeltas, spustelėkite Nemokamas atsisiuntimas kaip pažymėta toliau pateiktoje ekrano kopijoje.
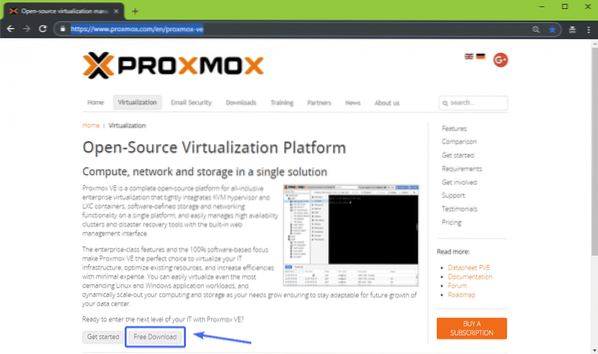
Turėtumėte būti nukreipti į kitą puslapį. Šio rašymo metu „Proxmox VE 5“.2 yra naujausia „Proxmox VE“ versija. Norėdami atsisiųsti „Proxmox VE 5“.2 ISO diegimo programa, spustelėkite atsisiuntimo mygtuką, kaip pažymėta toliau pateiktoje ekrano kopijoje.
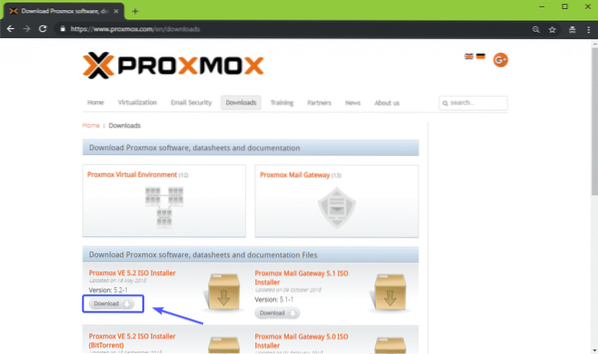
Turėtumėte pradėti atsisiųsti. Gali praeiti šiek tiek laiko.
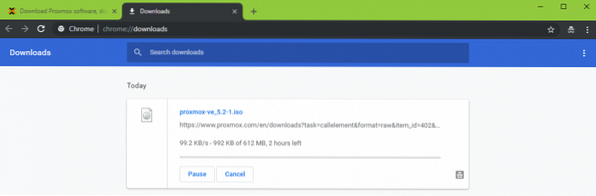
Kaip paleisti „Proxmox VE“ USB:
Dabar, norėdami jį įdiegti savo kompiuteryje, turite sukurti „Proxmox VE“ įkraunamą USB atmintinę. „Linux“ sistemoje galite naudoti dd komandą labai lengvai sukurti USB įkrovos įrenginį.
Norėdami sukurti „Proxmox VE“ įkraunamą USB nykščio diską sistemoje „Linux“, vykdykite šią komandą:
$ sudo dd if = ~ / Atsisiuntimai / proxmox-ve_5.2-1.iso = / dev / sdX bs = 1MPASTABA: Čia, SDX yra jūsų USB atminties įrenginys. Galite naudoti lsblk komandą, kad sužinotumėte, kas tai yra jūsų atveju.
„Windows“ sistemoje galite naudoti „Rufus“, kad padarytumėte „Proxmox VE“ įkraunamą USB atmintinę. Norėdami atsisiųsti „Rufus“, eikite į oficialią „Rufus“ svetainę šiuo adresu: https: // rufus.ie / lt_IE.HTML ir spustelėkite „Rufus Portable“ nuoroda, kaip pažymėta toliau pateiktoje ekrano kopijoje.
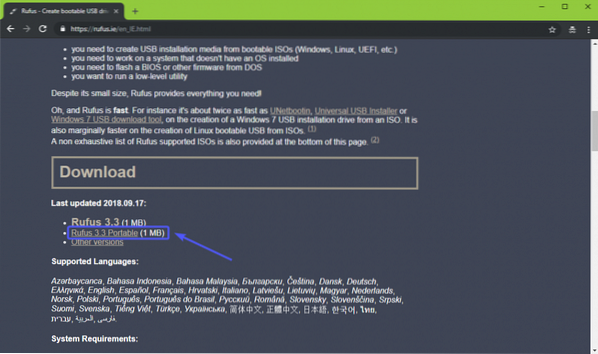
Reikėtų atsisiųsti „Rufus“.
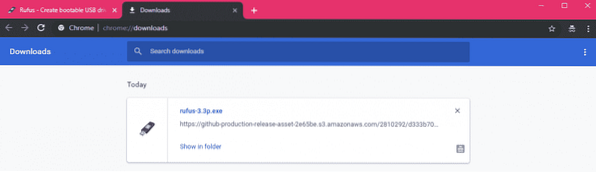
Dabar įdėkite USB atmintinę ir paleiskite „Rufus“. Spustelėkite Ne kai pamatysite šį dialogo langą.
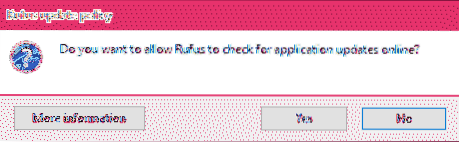
Rufusas turėtų prasidėti. Dabar įsitikinkite, kad „Rufus“ yra pasirinktas jūsų USB atminties įrenginys. Tada spustelėkite PASIRINKTI kaip pažymėta toliau pateiktoje ekrano kopijoje.
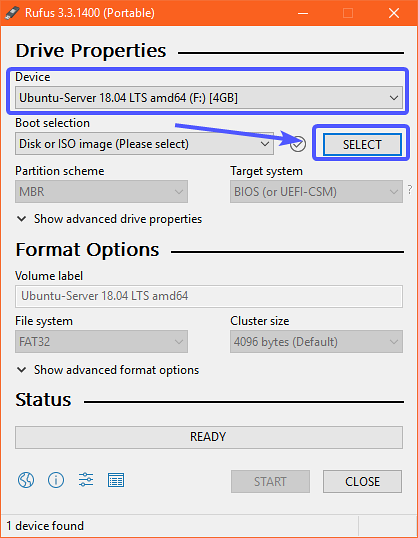
Reikėtų atidaryti failų rinkiklį. Dabar pasirinkite ką tik atsisiųstą „Proxmox VE ISO“ vaizdą ir spustelėkite Atviras.
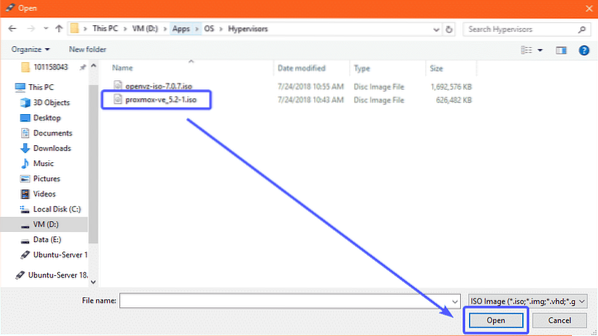
Dabar spustelėkite PRADĖTI.
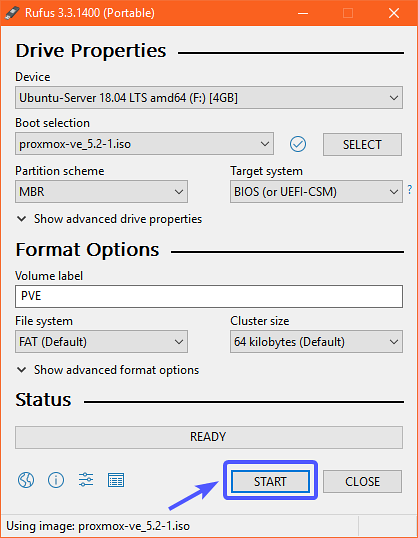
Dabar spustelėkite Taip.
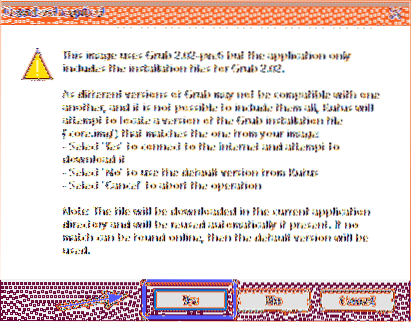
Dabar pasirinkite Rašykite „DD Image“ režimu ir spustelėkite Gerai.
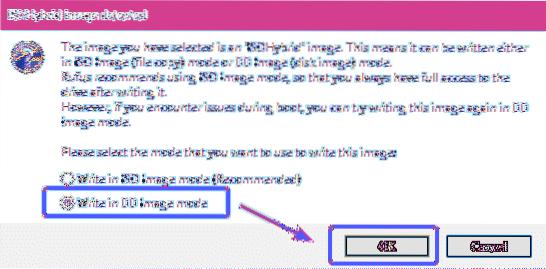
Jei USB atminties įrenginyje turite svarbių duomenų, perkelkite juos kur nors saugiai ir spustelėkite Gerai. Jūsų USB nykščio įrenginys turėtų būti suformatuotas.
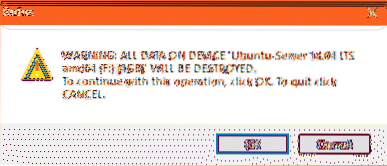
„Rufus“ turėtų kopijuoti visus reikalingus failus iš ISO failo į jūsų USB atmintinę.
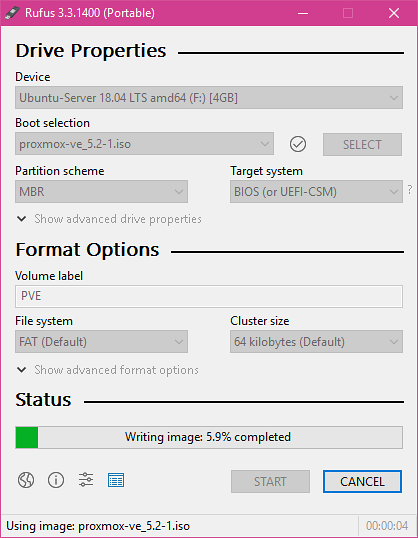
Kai „Rufus“ baigs paleisti USB nykščio diską, galėsite spustelėti UŽDARYTI uždaryti Rufusą.
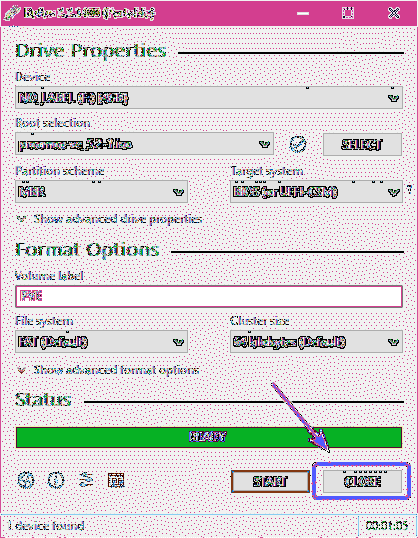
Dabar galite naudoti USB nykščio įrenginį, kad įdiegtumėte „Proxmox“ savo kompiuteryje.
Įgalinti aparatūros virtualizavimą:
Prieš diegdami „Proxmox VE“ į savo kompiuterį, įsitikinkite, kad pagrindinės plokštės BIOS įgalinta aparatūros virtualizacija. Jei naudojate AMD procesorių, jis turėtų būti pažymėtas kaip AMD-v. Jei naudojate „Intel“ procesorių, jis turėtų būti pažymėtas kaip VT-x arba VT-d.
„Proxmox VE“ diegimas:
Dabar įdėkite įkrovos USB nykščio diską į savo kompiuterį ir paleiskite jį.
Kai „Proxmox VE“ bus paleista iš USB nykščio disko, turėtumėte pamatyti šį langą. Dabar pasirinkite Įdiekite „Proxmox VE“ ir paspauskite
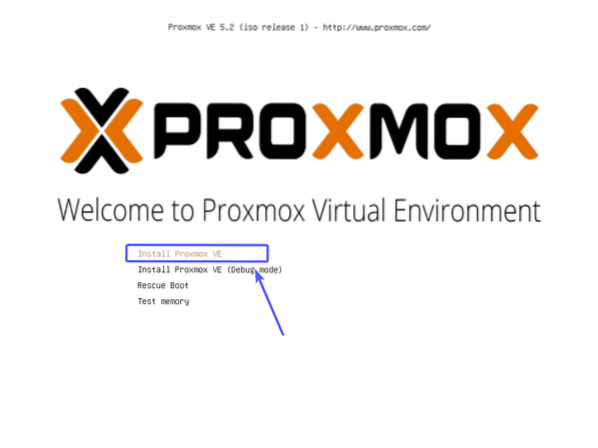
Turėtų prasidėti „Proxmox“ diegimo programa. Dabar spustelėkite aš sutinku.
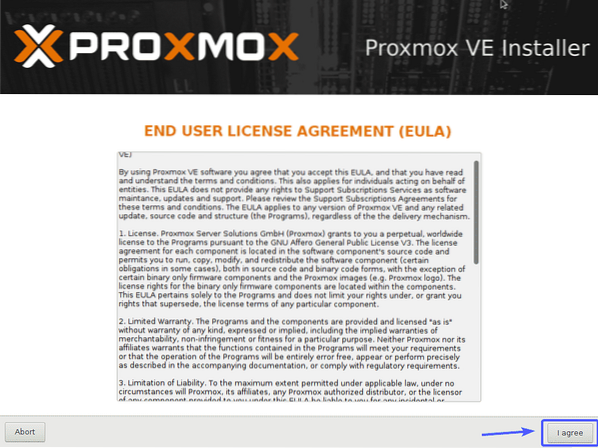
Dabar pasirinkite standųjį diską arba SSD, kuriame norite įdiegti „Proxmox VE“, ir spustelėkite Kitas.
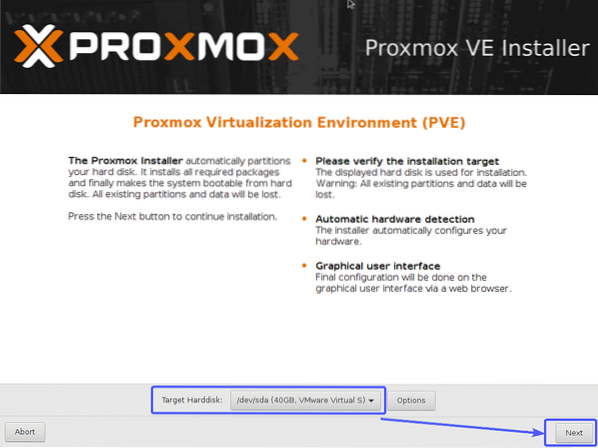
Dabar įveskite savo Šalis, pasirinkite savo Laiko zona ir Klaviatūros išdėstymas. Baigę spustelėkite Kitas.
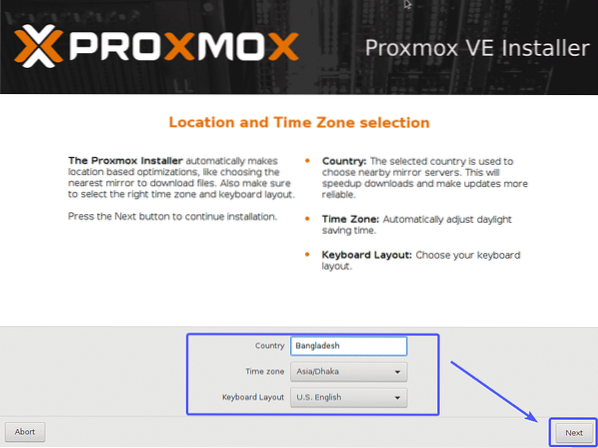
Dabar įveskite „Proxmox VE“ slaptažodį ir el. Pašto adresą. Baigę spustelėkite Kitas.
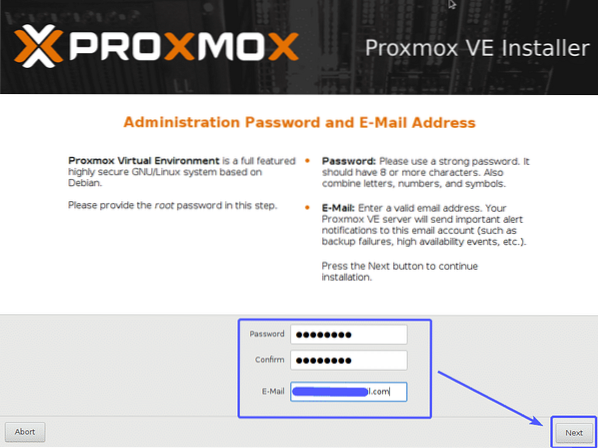
Dabar sukonfigūruokite „Proxmox VE“ valdymo tinklo sąsają. Baigę spustelėkite Kitas.
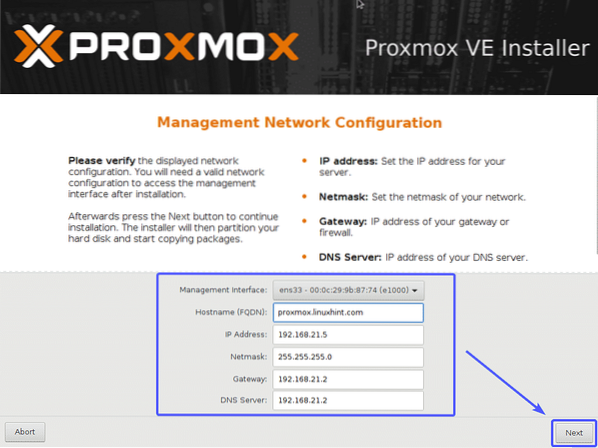
Diegiama „Proxmox VE“ ..
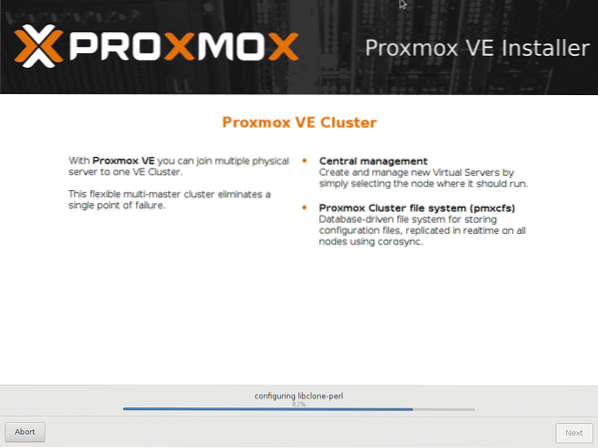
Baigę diegti, spustelėkite Perkraukite iš naujo. Jūsų kompiuteris turėtų būti paleistas iš naujo.
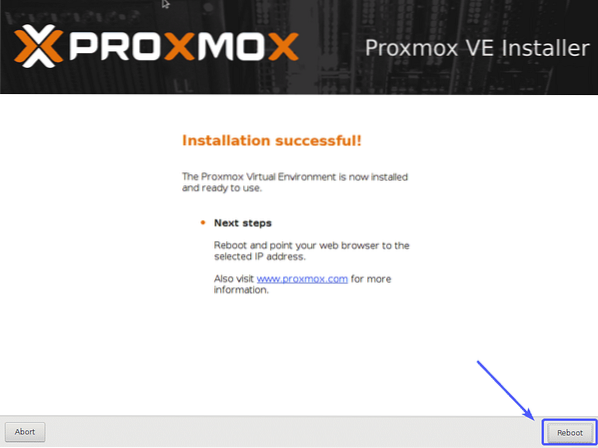
Meniu „Proxmox GRUB“ pasirinkite „Proxmox“ virtuali aplinka GNU / Linux ir paspauskite
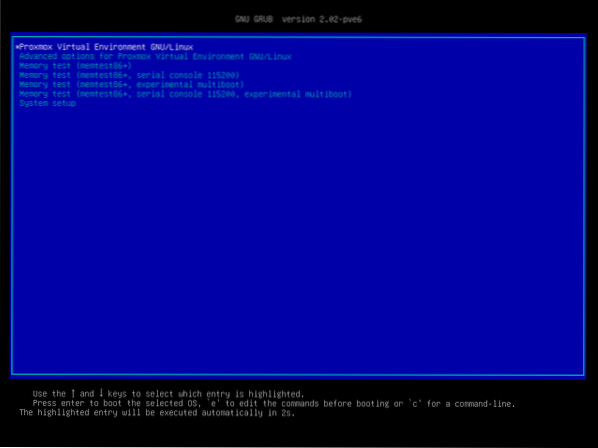
Turėtų prasidėti „Proxmox VE“. Dabar bet kurioje žiniatinklio naršyklėje apsilankykite valdymo IP, kaip pažymėta žemiau esančiame ekrano kopijoje.
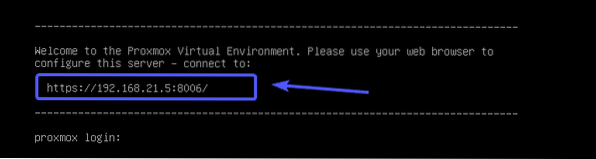
Kadangi „Proxmox VE“ pagal numatytuosius nustatymus naudoja savarankiškai pasirašytus SSL sertifikatus, bandydami apsilankyti valdymo žiniatinklio sąsajoje iš savo žiniatinklio naršyklės galite pamatyti šį įspėjimo pranešimą. Tiesiog priimkite SSL sertifikatą. „Google Chrome“ spustelėkite Pereikite prie 192.168.x.y (nesaugu) kaip pažymėta toliau pateiktoje ekrano kopijoje.
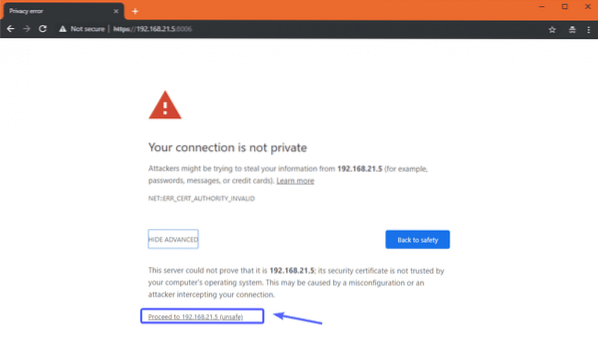
Dabar turėtumėte matyti „Proxmox VE“ žiniatinklio valdymo sąsają. Prisijunkite su vartotoju šaknis ir slaptažodį, kurį nustatėte įdiegę „Proxmox VE“.
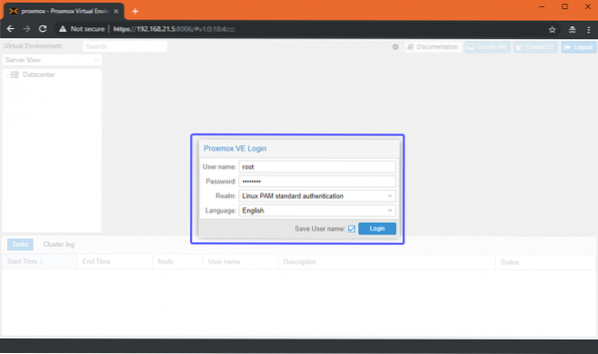
Turėtumėte pamatyti šį dialogo langą. Tiesiog spustelėkite Gerai.
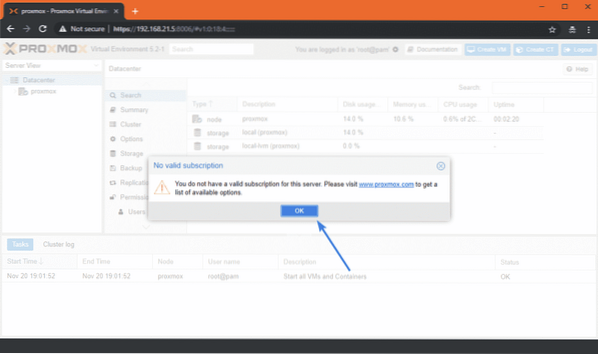
Dabar galite naudoti „Proxmox VE“ žiniatinklio valdymo sąsają, kad galėtumėte valdyti (kurti, ištrinti ir dar daugiau) savo KVM virtualias mašinas ir LXC konteinerius.
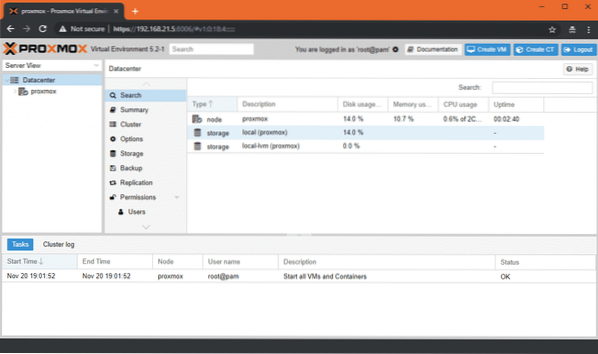
Taip pat galite pamatyti viso sistemos naudojimo santrauką iš Santrauka skirtuką, kaip matote toliau pateiktoje ekrano kopijoje.
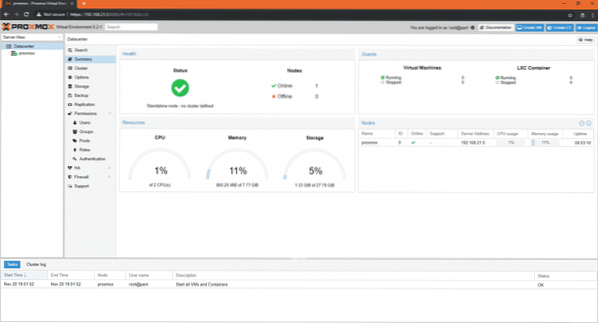
„Proxmox VE“ žiniatinklio valdymo sąsaja yra tikrai paprasta naudotis, ir jūs turėtumėte sugebėti tai lengvai suprasti. Tai viena geriausių ten esančių virtualizacijos platformų. Man labai patinka „Proxmox VE“ interneto konsolės vartotojo sąsaja.
Taigi, taip jūs įdiegiate „Proxmox“ savo kompiuteryje ar serveryje. Dėkojame, kad perskaitėte šį straipsnį.
 Phenquestions
Phenquestions

