„Ruby“ yra atviro kodo, dinamiška, į objektus orientuota, subalansuota programavimo kalba, kurią sukūrė Yukihiro „Matz“ Matsumoto Japonijoje. Jis įgyvendinamas sujungiant kai kurių kitų populiarių programavimo kalbų, tokių kaip PERL, Smalltalk, Ada ir kt., Ypatybes. Tai sukūrė pusiausvyrą tarp funkcinio programavimo ir imperatyvaus programavimo. Dabar ji yra viena iš populiariausių programavimo kalbų, nes ji skirta supaprastinti programavimo užduotis, tačiau nėra pagrįsta mašinų reikalavimais. Tai sumažina sudėtingiausias programavimo dalis ir programuotojas gali greitai sukurti ką nors nuo nulio, nerašydamas daugiau kodų. Tai daugiausia skirta pradedantiesiems, tačiau kiekvienas gali naudoti šią kalbą kurdamas bet kokią sudėtingą programą.
Taigi, tiek pradedantieji, tiek patyrę programuotojai gali naudoti šią kalbą programavimui. Tai nemokama, todėl galite be jokių apribojimų lengvai kopijuoti, naudoti, modifikuoti ir platinti šią kalbą. Kitas svarbus rubino bruožas yra šiukšlių surinkimo sistema. Programuotojas gali bet kokį kodą parašyti rubinu, nepalaikydamas šios funkcijos plėtinių bibliotekų nuorodų. Taigi, kai įdiegsite „Ruby“ bet kurioje palaikomoje operacinėje sistemoje, „ruby“ dinamiškai įkraus plėtinių bibliotekas.
Rubiną „Linux“ operacinėje sistemoje galite įdiegti įvairiais būdais. „Apt“ paketo tvarkyklės naudojimas yra lengviausias būdas įdiegti „Ruby“ į „Ubuntu“ operacinę sistemą. Kaip galite įdiegti rubiną iš komandinės eilutės ir paleisti rubino kodą Ubuntu, parodyta šioje pamokoje.
„Ruby“ diegimas
Paspauskite „Ctrl“ + „Alt“ + T atidaryti terminalą. Prieš paleisdami komandą, kad įdiegtumėte rubiną, turite atnaujinti savo sistemą. Jei sistema nėra atnaujinta, rubinas nebus tinkamai įdiegtas. Norėdami atnaujinti sistemą, vykdykite šią komandą.

Dabar paleiskite šią paprastą komandą su root leidimu, kad įdiegtumėte rubiną.
$ sudo apt-get install ruby-full
Paspauskite „y“, kai jis paprašys leidimo užbaigti diegimo procesą.
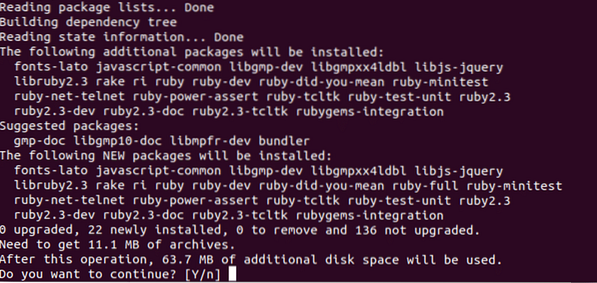
Jei diegimas sėkmingai baigtas, patikrinkite, ar rubinas veikia tinkamai. Vykdykite šią komandą. Tai parodys rubino versiją, kuri yra įdiegta sistemoje. Išvestis rodo, kad rubino versija 2.3.3 yra įdiegta sistemoje.

Pirmosios rubino programos kūrimas
Norėdami parašyti rubino scenarijų, galite naudoti bet kurį teksto rengyklę. Čia, nano naudojamas redaktorius. Rubino failo plėtinys yra rb. Tarkime, jūs turite sukurti rubino failą, pavadintą Pirmas.rb. Tada paleiskite šią komandą iš terminalo, kad atidarytumėte redaktorių.
Pirmiausia $ nano.rb
Paprastos įvesties ir išvesties operacijos parodytos šiame scenarijuje. gauna komanda naudojama rubinuose, norint paimti iš vartotojo įvestį ir kelia komanda naudojama rubinuose, norint spausdinti išvestį konsolėje. Į rubiną, + operatorius naudojamas derinti eilutės reikšmes. Šiame kode iš vartotojo kintamajame bus paimta viena įvestis vardas ir atspausdinkite vardas pridėjus kitą eilutę.
Parašykite kodą redaktoriuje. Paspauskite „Ctrl“ + X ir tipas y kad išsaugotumėte failą.
vardas = gauna.chomp
pateikia „Sveiki atvykę į„ LinuxHint “+ vardas
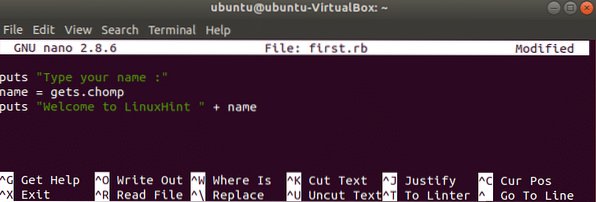
„Ruby“ programos vykdymas
Norėdami paleisti, paleiskite šią komandą iš terminalo Pirmas.rb. Jei scenarijuje nėra klaidų, pirmiausia jis išspausdins pranešimą „Įveskite savo vardą“, įveskite kažką ir paspauskite „Enter“. Tada ji atspausdins jūsų įvestą vertę pridedant eilutę „Welcome to LinuxHint“.
Pirmiausia $ rubinas.rb
Jei esate naujas programavimo srityje, galite pasirinkti „Ruby“ kalbą kaip savo pirmąjį pasirinkimą mokytis programuoti. Vadovaudamiesi aukščiau pateiktu paprastu būdu, galite lengvai įdiegti „ruby“ į savo „Ubuntu“ operacinę sistemą ir pradėti mokytis programuoti ar kurti bet kurią programą naudodami „ruby“ scenarijų.
 Phenquestions
Phenquestions


