„Samba“ diegimas:
Pirmiausia atnaujinkite APT paketų saugyklos talpyklą naudodami šią komandą:
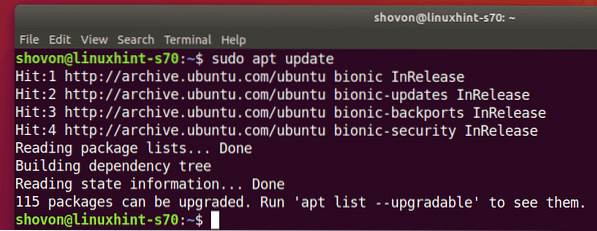
Dabar įdiekite „Samba“ naudodami šią komandą:
$ sudo apt įdiekite samba smbclient
Norėdami patvirtinti diegimą, paspauskite Y tada paspauskite
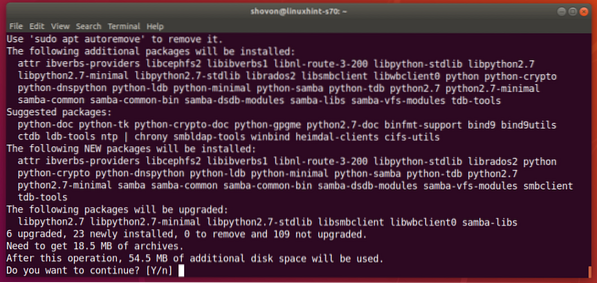
Turėtų būti įdiegta „Samba“.
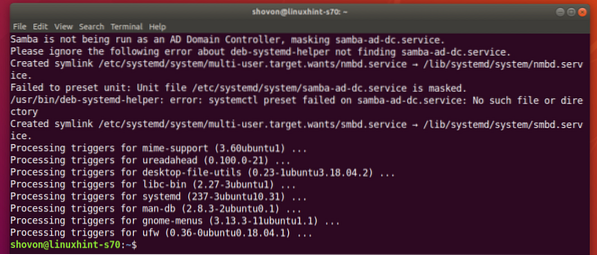
Katalogų dalijimasis su Samba:
Kai „Samba“ bus įdiegta, galėsite grafiškai dalytis katalogais iš numatytojo „Ubuntu“ failų tvarkyklės „Nautilus“.
Tarkime, norite bendrinti katalogą Pastabos savo namų kataloge.
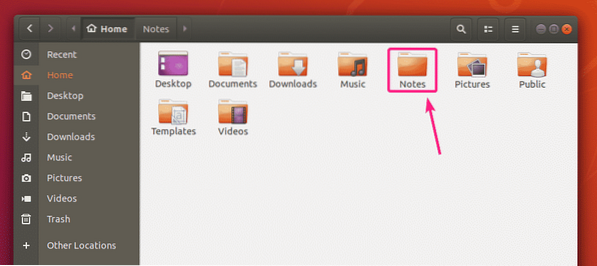
Dabar dešiniuoju pelės mygtuku spustelėkite pelę Pastabos katalogą ir spustelėkite Vietinio tinklo dalis.
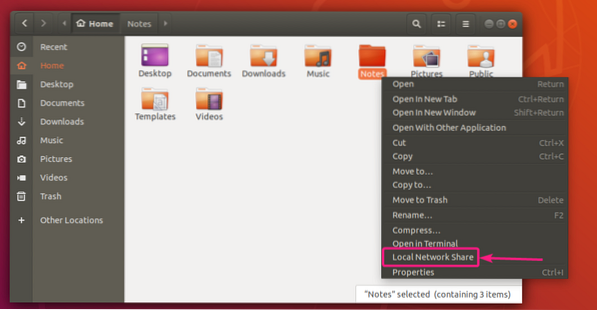
Dabar patikrinkite Bendrinti šį aplanką žymės langelis, jei norite bendrinti šį katalogą su „Samba“.
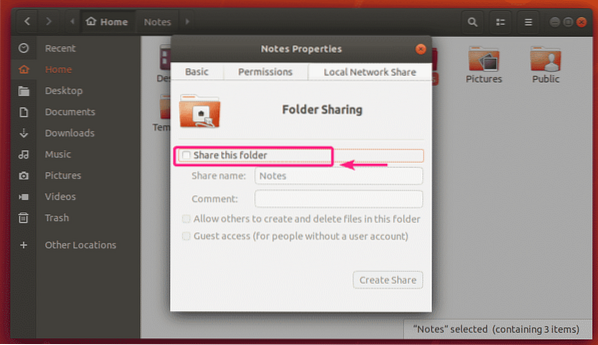
Dabar įveskite Bendrinti vardą. Taip pat galite įvesti pasirinktinai Komentuoti apie akciją.
Naudojant numatytąją konfigūraciją, skaitymo ir rašymo prieigą prie bendro naudojimo failų ir katalogų gali turėti tik bendro naudojimo savininkas („Linux“ vartotojas, kuris yra bendrinamo katalogo savininkas).
Jei norite leisti kitiems vartotojams („Linux“ vartotojams, kurie nėra bendro katalogo savininkas), kurti, pervadinti ar ištrinti failus ir katalogus iš šios dalies, pažymėkite Leiskite kitiems kurti ir ištrinti failus šiame aplanke žymimasis langelis.
Jei norite leisti svečiams pasiekti (neleistiną prieigą) prie šio bendrinimo, pažymėkite Svečio prieiga (žmonėms, neturintiems vartotojo paskyros) žymimasis langelis. Norint pasiekti svečius, nereikia jokių vartotojo abonementų.
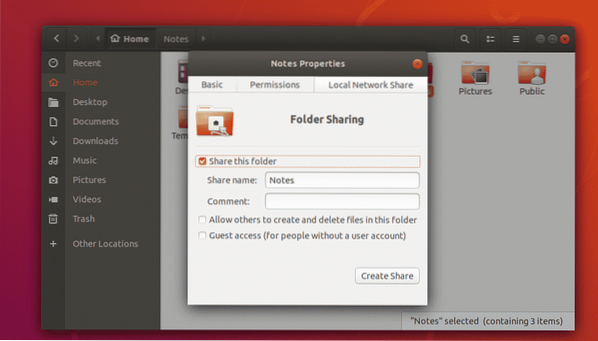
Numatytoji konfigūracija leis vartotojui, kuris taip pat yra dalijamo katalogo savininkas, prisijungti prie bendro naudojimo ir keisti bendrinimą.
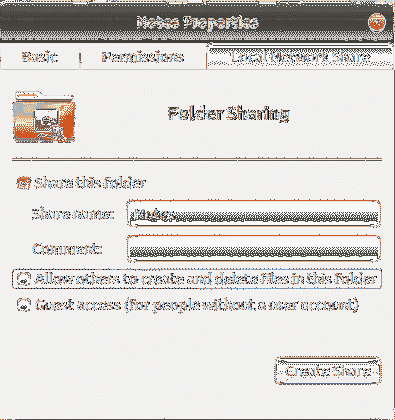
Jei norite sukurti viešą bendrinimą, kuriame visi galėtų pasiekti, kurti, pašalinti ir pervardyti failus iš katalogo, įgalinkite žymėjimą Leiskite kitiems kurti ir ištrinti failus šiame aplanke ir Svečio prieiga (žmonėms, neturintiems vartotojo paskyros) žymės langeliai, pažymėti toliau pateiktoje ekrano kopijoje.
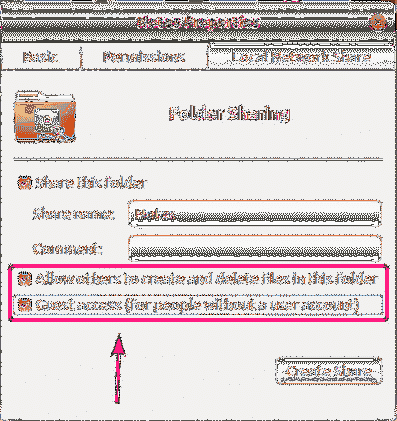
Jei norite sukurti viešą bendrinimą, kuriame visi gali pasiekti tik failus ir katalogus, bet negali pašalinti, pervadinti failų ir katalogų iš bendrinimo, tada patikrinkite tik Svečio prieiga (žmonėms, neturintiems vartotojo paskyros) žymimasis laukelis, kaip pažymėta toliau pateiktoje ekrano kopijoje.
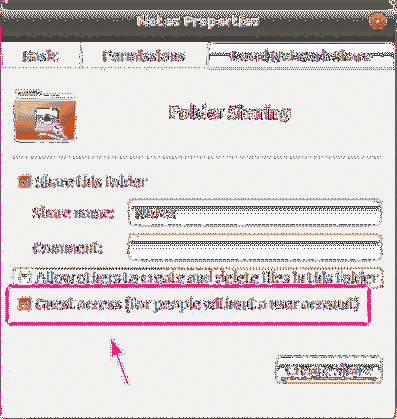
Jei norite, kad visi (net ir tie, kurie nėra bendro katalogo savininkas), prisijungę naudodami vartotojo vardą ir slaptažodį, turėtų rašymo prieigą prie bendrinimo, pažymėkite Leiskite kitiems kurti ir ištrinti failus šiame aplanke žymės langelis, kaip parodyta žemiau esančiame ekrano kopijoje.
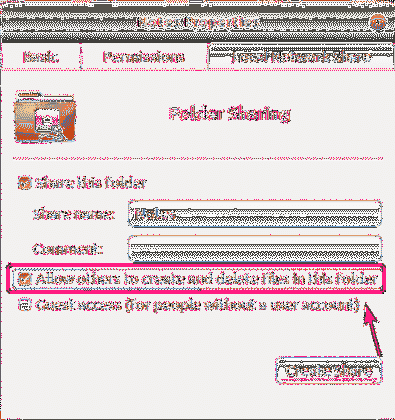
Baigę spustelėkite Sukurti bendrinimą.
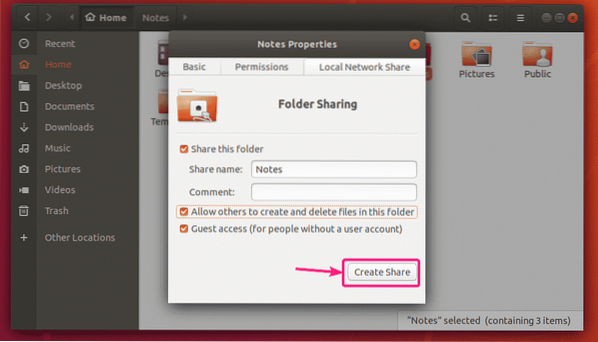
Jei pasirodys šis dialogo langas, spustelėkite Automatiškai pridėkite leidimus.
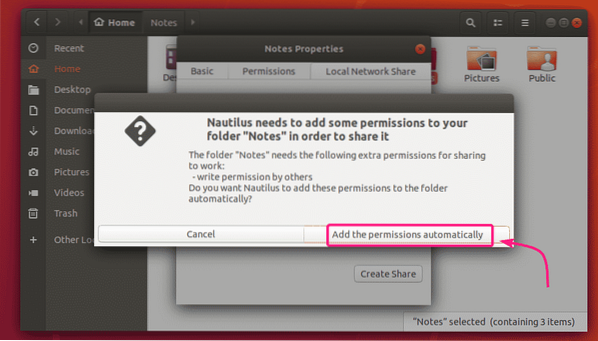
Bendrinimas turėtų būti įjungtas ir paruoštas naudoti. Dabar uždarykite aplankų bendrinimo langą.
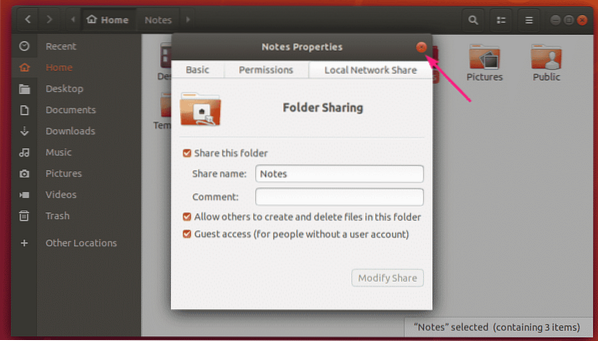
Kai bendrinsite katalogą, katalogo piktograma turėtų būti pakeista, kaip matote toliau pateiktoje ekrano kopijoje.
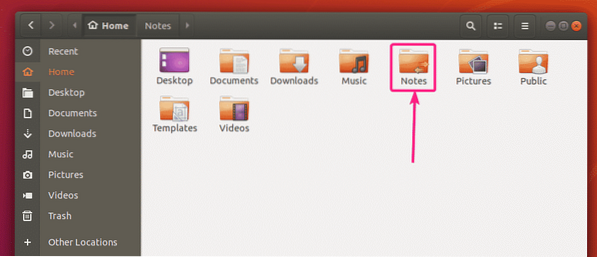
„Samba“ vartotojų kūrimas:
Norint gauti svečio prieigą prie „Samba“ bendrinimų, nereikia jokio vartotojo autentifikavimo. Svečių pasidalijimai bus prieinami visiems tinklo nariams.
Bet jei norite leisti prieigą prie savo „Samba“ akcijų tik įgaliotiems žmonėms, turite sukurti „Samba“ vartotojo abonementus.
Atminkite, kad „Samba“ vartotojo abonementai yra susieti su vietinėmis „Linux“ sistemos paskyromis. Taigi, „Samba“ vartotojus galite kurti tik tuo pačiu pavadinimu, kaip ir vietinės „Linux“ sistemos vartotojo vardai.
Norėdami sukurti „Samba“ vartotojo abonementą shovon (tarkime), vykdykite šią komandą:
$ sudo smbpasswd -a shovonČia, shovon yra mano Ubuntu prisijungimo vartotojo vartotojo vardas. Jei nežinote savo prisijungimo vartotojo vardo, galite jį pakeisti $ (whoami).

Dabar įveskite naują vartotojo slaptažodį ir paspauskite

Dar kartą įveskite vartotojo slaptažodį ir paspauskite
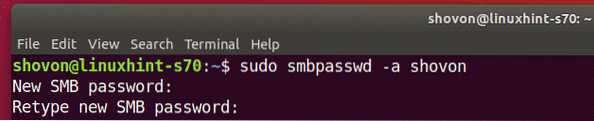
Reikėtų sukurti naują „Samba“ vartotoją ir nustatyti naujai sukurto vartotojo slaptažodį.
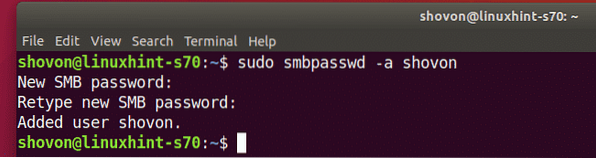
Prieiga prie „Samba Shares“ iš „Windows“:
Norėdami pasiekti „Samba“ bendrinimą iš „Windows“, turėsite žinoti savo „Ubuntu“ mašinos IP adresą.
„Ubuntu“ kompiuterio IP adresą galite rasti naudodami šią komandą:
$ ip aMano atveju mano „Ubuntu“ mašinos IP adresas yra 192.168.20.152. Jums bus kitaip. Taigi, nuo šiol būtinai pakeiskite jį savo.
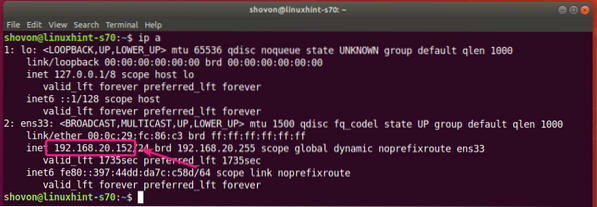
Dabar atidaryta „File Explorer“ „Windows“ ir eikite į kelią 192.168.20.152
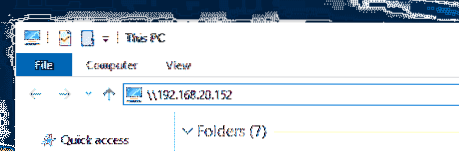
Čia turėtumėte pamatyti savo „Samba“ akcijas.
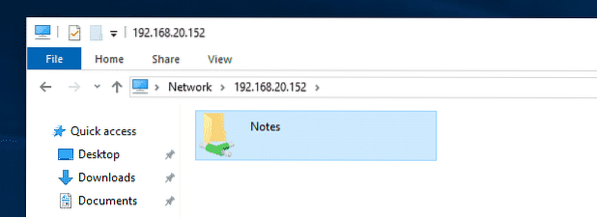
Jei bet kuriai daliai įgalinta svečio prieiga, bandant ją pasiekti, jūsų nebus paprašyta įvesti vartotojo vardo ir slaptažodžio.
Jei svečio prieiga nėra įgalinta jokiam bendrinimui, jis bandys prieigą paprašyti jūsų vartotojo vardo ir slaptažodžio. Vartotojo vardas yra „Samba“ vartotojo vardas, kurį sukūrėte anksčiau. Slaptažodis yra „Samba“ vartotojo slaptažodis.
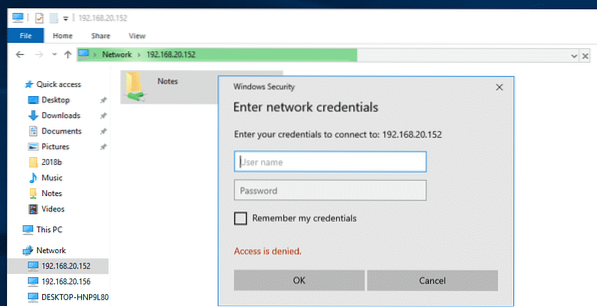
Naršydami prie bendrinimo, turėtumėte rasti visus failus ir katalogus.
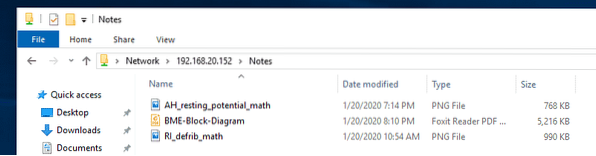
Prieiga prie „Samba Shares“ iš „Linux“:
„Linux“ kompiuteryje, iš kurio norite pasiekti „Samba“ bendrinimus, turite būti įdiegę „Samba“ kliento programas.
Greičiausiai jis bus įdiegtas pagal numatytuosius nustatymus. Jei taip nėra, turite ją įdiegti rankiniu būdu.
„Ubuntu“ / „Debian“ ar kituose „Ubuntu“ / „Debian“ pagrįstuose „Linux“ paskirstymuose galite įdiegti „Samba“ kliento programas naudodami šias komandas:
$ sudo apt atnaujinimas$ sudo apt install smbclient
Dabar atidarykite failų tvarkyklę (t.e. „Nautilus“, „Nemo“, delfinas, „Caja“ ir kt.) ir eikite į Tinklas. Jūsų „Ubuntu“ kompiuterio pagrindinis vardas turėtų būti nurodytas Tinklas failų tvarkyklės skyrius. Dukart spustelėkite jį.
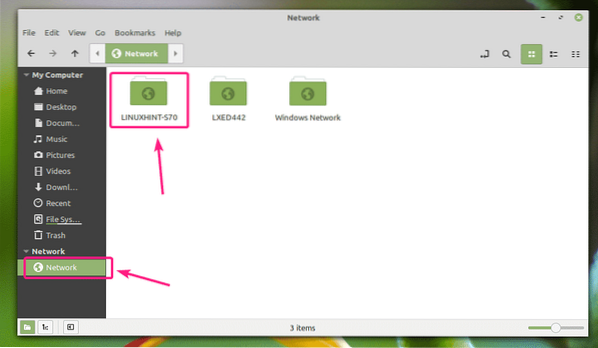
Jūsų „Samba“ akcijos turėtų būti įtrauktos į sąrašą. Du kartus spustelėkite norimą prieigą.
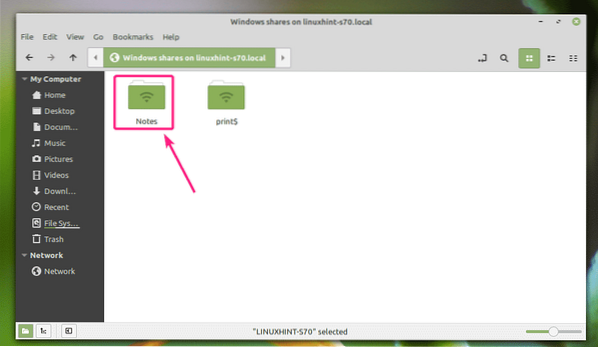
Jei tai bendrinimas su svečiu, pasirinkite Anoniminis ir spustelėkite Prisijungti.
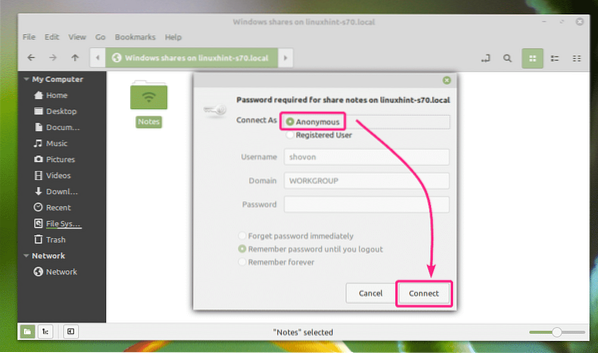
Jei svečio prieiga neleidžiama bendrinti, pasirinkite Registruotas vartotojas, įveskite Samba vartotojo vardą ir slaptažodį Vartotojo vardas ir Slaptažodis skyrių ir spustelėkite Prisijungti.
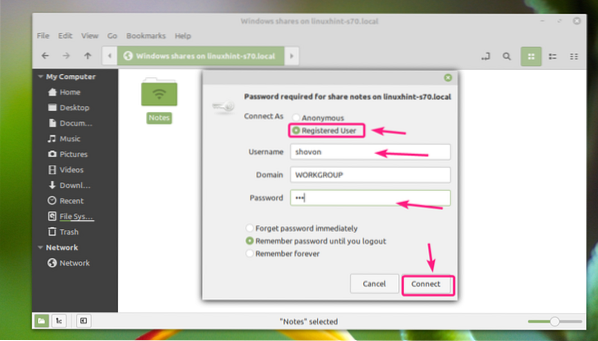
Visi jūsų „Samba“ bendrinimo failai ir katalogai turėtų būti išvardyti.
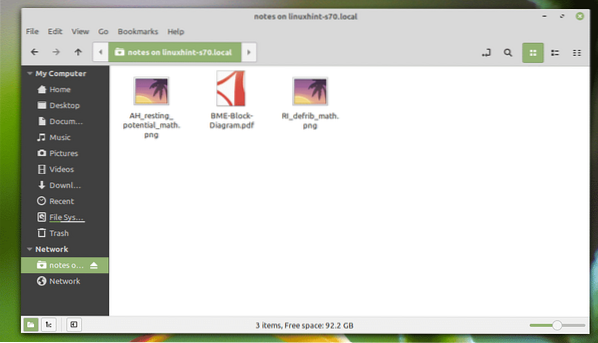
Taigi, taip jūs įdiegiate „Samba“ į „Ubuntu“ ir dalijatės failais su „Windows“ ir kitais „Linux“ kompiuteriais. Dėkojame, kad perskaitėte šį straipsnį.
 Phenquestions
Phenquestions


