„Visual Studio Code“, taip pat žinomas kaip „VS Code“, yra madingas atvirojo kodo kodų redaktorius, kurį sukūrė „Microsoft Inc.“. Jame pateikiamos kelios integruotos galingos funkcijos, tokios kaip integruotas terminalas, įterptasis „Git“ valdymas, kodo fragmentai, sintaksės paryškinimas, automatinis kodo užbaigimas, kodo derinimas ir t. T. Tai yra kelių platformų GUI kodo redaktorius, kurį galima naudoti beveik visose operacinėse sistemose, ir šiame vadove sužinosime, kaip įdiegti „Visual Studio“ kodą „CentOS 8“.
„Visual Studio“ kodo diegimas „CentOS 8“
Šį vadovą sudaro du paprasti ir paprasti būdai, kaip įdiegti „Visual Studio“ kodą „CentOS 8“.
- VS kodo saugyklos pridėjimas
- Iš „Snap Store“ parduotuvės
Pradėkime nuo pirmojo metodo pridėdami „VS Code“ saugyklą.
Įdiekite VS kodą pridėdami VS kodo saugyklą
Įdiegti „VS Code“ įgalinant arba įtraukiant „VS Code“ saugyklą yra labai lengva įdiegti ir rekomenduojama oficialioje jos svetainėje. Pradėkime.
Pridėti „Microsoft“ GPG saugyklos raktą
Norėdami pridėti „VS Code“ saugyklą, pirmiausia turime pridėti „Microsoft“ GPG raktą į „CentOS 8“ sistemą. Pridėkite GPG raktą įvesdami toliau pateiktą komandą:
$ sudo rpm --import https: // paketai.„Microsoft“.com / keys / microsoft.ascPridėkite VS kodo saugyklą
Norėdami pridėti „VS Code“ saugyklą prie „CentOS“ sistemos, sukurkite naują failą „vscode.atpirkimas “skiltyje„ / etc / yum.atpirkimas.d “katalogas naudodamas nano redaktorių.
$ sudo nano / etc / yum.atpirkimas.d / vscode.atpirkimas
Skiltyje „vscode.repo “failą, įveskite arba įklijuokite toliau pateiktą turinį.
vardas = „Visual Studio“ kodasbaseurl = https: // paketai.„Microsoft“.com / yumrepos / vscode
įgalinta = 1
gpgcheck = 1
gpgkey = https: // paketai.„Microsoft“.com / keys / microsoft.asc
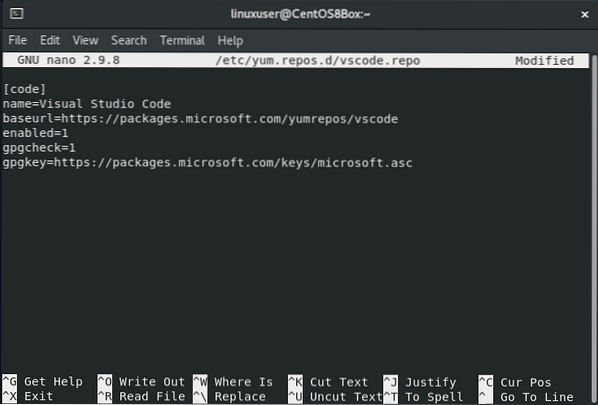
Įklijavę aukščiau pateiktą turinį „vscode.repo “failą, naudodami sparčiuosius klavišus (CTRL + X) ir (CTRL + S), išsaugokite ir uždarykite nano redaktorių ir sėkmingai pridėjote VS kodo saugyklą„ CentOS 8 “.
Įdiekite VS kodą
Pridėję „VS Code“ saugyklą „CentOS 8“, dabar galime įdiegti naujausią stabilią „VS Code“ versiją.
Pirmiausia atnaujinkite paketo talpyklos talpyklą:
$ sudo dnf check-updateJei reikia, atnaujinkite paketus įvesdami toliau pateiktą komandą:
$ sudo dnf atnaujinimas
Dabar įdiekite „VS Code“ paketą naudodami „dnf“:
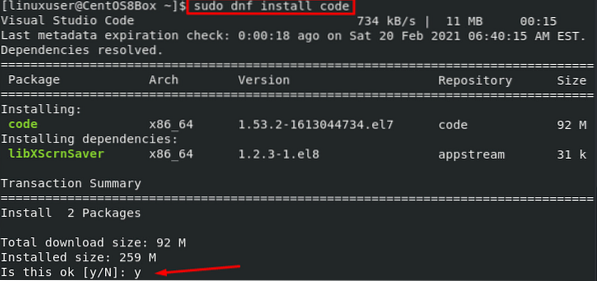
Tai štai. „Visual Studio“ kodas yra įdiegtas „CentOS 8“, pridedant „Visual Studio“ kodo saugyklą.
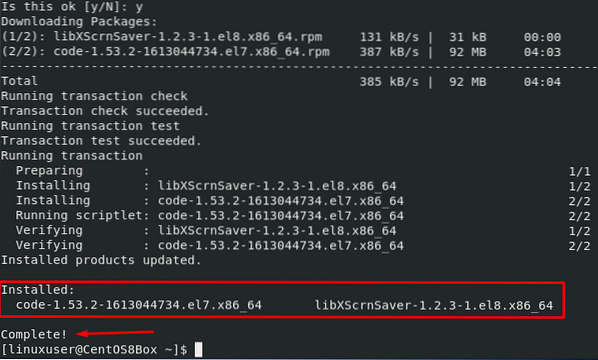
Sėkmingai įdiegę, tiesiog eikite į „CentOS 8“ paleidimo priemonę ir ieškokite VS kodo ir pradėkite jį naudoti.
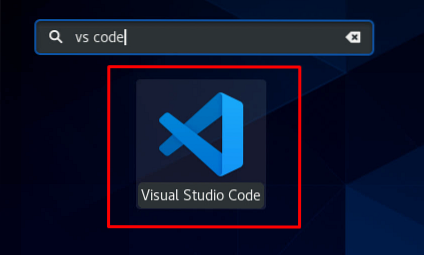
Dabar įdiekime „VS Code“ naudodami „Snap“ metodą.
Įdiekite „VS Code“ iš papildomos parduotuvės
„VS Code“ galima įsigyti „Snap“ parduotuvėje ir lengvai įdiegti iš „CentOS 8“ parduotuvės. „Snap“ nėra iš anksto įdiegta „CentOS 8“. Jei to neįdiegėte savo sistemoje, galite įdiegti „snap“ naudodami šį metodą; priešingu atveju galite praleisti šį momentinį diegimo metodą ir pereiti tiesiai prie VS kodo diegimo dalies.
Įdiekite „Snap“, jei dar neįdiegėte
Įjunkite EPEL saugyklą, jei ji neįgalinta
$ sudo dnf įdiekite epel-release
Atnaujinkite sistemos paketų saugyklą

Įdiekite „snapd“
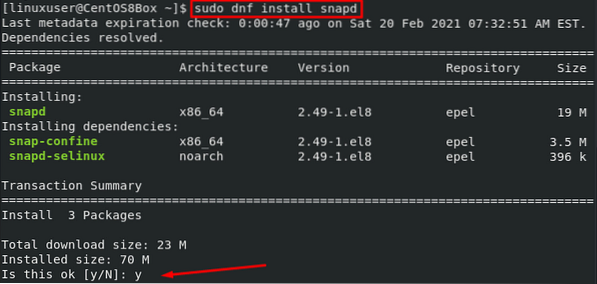
Įjunkite greitojo ryšio lizdą
$ sudo systemctl įjungti snapd.lizdas - dabar

Atsijunkite ir prisijunkite atgal, kad atnaujintumėte momento kelią.
Įdiekite VS kodą
VS kodą įdiegti per greitąją parduotuvę yra tikrai paprasta; jums tereikia įvesti vieną komandą, o likusi rūpestis dėl priklausomų paketų yra neatidėliotina. Norėdami įdiegti VS kodą iš papildomos parduotuvės, įveskite toliau pateiktą komandą:
$ sudo snap įdiegimo kodas - klasikinis
Praėjus porai minučių, VS kodas bus įdiegtas „CentOS“ iš papildomos parduotuvės.

Išvada
Šiame įraše sužinojote, kaip įdiegti „Visual Studio“ kodą „CentOS 8“ naudojant du išsamius ir lengvai suprantamus metodus. Galite naudoti „Visual Studio“ kodo rengyklę programoms rašyti įvairiomis programavimo kalbomis su sintaksės paryškinimu, kodo fragmentais ir daugeliu kitų panašių funkcijų.
 Phenquestions
Phenquestions



